Uporabite Google Moji zemljevidi za pošiljanje poti po meri na svoj telefon
Ko nameščate aplikacijo Google Maps na svoj avto, ne potrebujete ločenega GPS-a iPhone ali telefon Android. Ko si vzamete malo več časa za načrtovanje potovanja, lahko zgradite pot po meri v Google Zemljevidih z uporabo Google Moji zemljevidi orodje, nato pa sledite na telefonu ali tabličnem računalniku, medtem ko ste na poti.
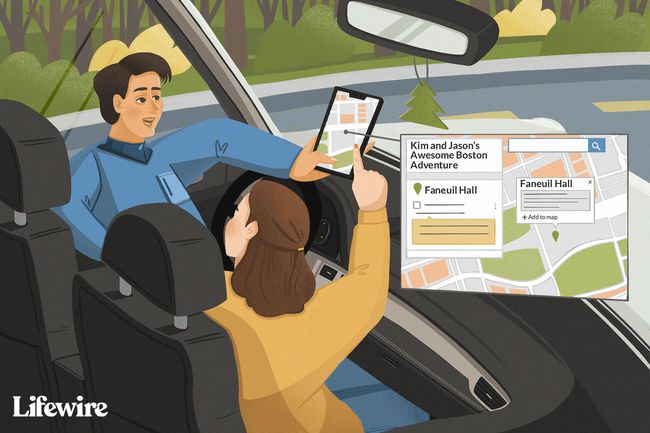
Lifewire / Julie Bang
Zakaj samo Google Zemljevidi niso dovolj
Sliši se dobro, kajne? Vseeno pa postanejo stvari zapletene, če imate dolgo in podrobno pot, ki ji želite slediti, ki se ustavi na določenih lokacijah in vas popelje po določenih cestah.
Zakaj ne Google Maps? Če ste to poskušali omogočiti v aplikaciji Google Zemljevidi, ste morda naleteli na eno ali obe težavi:
- V aplikaciji Google Zemljevidi ne morete zgraditi zapletene poti po meri: Pot lahko povlečete na alternativno pot (označeno s sivo), ki jo predlaga aplikacija po vnosu cilja. Vendar je ne morete povleči naokoli, da bi vključili ali izključili katero koli cesto, ki jo želite.
-
Če ste svojo pot prilagodili na način, ki podaljša vaš potovalni čas, in jo poslali v svojo napravo, ste verjetno videli, da je bila preusmerjena, da boste prispeli hitreje: Google Zemljevidi vas pripeljejo tja, kamor želite, v čim krajšem času. Ko uporabljate namizno različico za vlečenje poti po različnih območjih, tako da lahko obiščete postanke, ki so zunaj ali pa pojdite po drugi poti, ker vam je bolj znana, jih aplikacija Google Zemljevidi ne upošteva scenariji. Izbere poti, ki vas čim bolj učinkovito pripeljejo od ene točke do druge.
Za rešitev teh dveh težav lahko uporabite drug Googlov izdelek: Google Moji zemljevidi. Moji zemljevidi so orodje za kartiranje, ki vam omogoča ustvarjanje in skupno rabo zemljevidov po meri.
Kako dostopati do Google My Maps
Moji zemljevidi so uporabni za izdelavo podrobnih zemljevidov po meri. Najboljši del je, da ga lahko uporabljate v Google Zemljevidih, ko ste na poti. Dostopajte do Mojih zemljevidov na spletu na google.com/mymaps. (Morda se boste morali prijaviti v svoj Google Račun.)

Če imate napravo Android, si oglejte Aplikacija Google Moji zemljevidi za Android. Moji zemljevidi so tudi videti in delujejo odlično mobilni spletni brskalniki. Če imate napravo iOS in nimate dostopa do namiznega spleta, obiščite google.com/mymaps iz mobilnega spletnega brskalnika.
Ustvarite nov zemljevid po meri z Google Mojimi zemljevidi
Recimo, da ste načrtovali potovanje s precejšnjo količino vožnje in štirimi postanki, ki jih želite narediti na poti. Vaše destinacije so:
- CN Tower (vaše izhodišče)
- Skateway za kanal Rideau
- Montrealski muzej arheologije in zgodovine
- La Citadelle de Québec
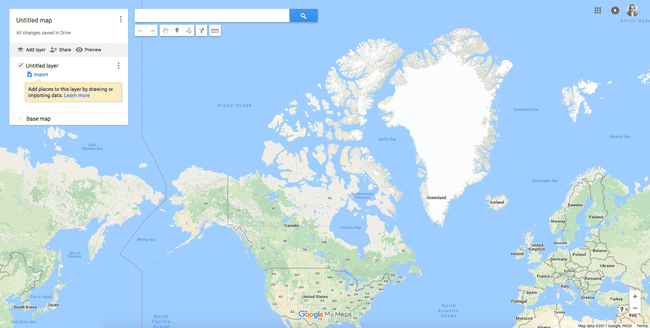
Vsak cilj lahko vnesete posebej, ko prispete na vsakega. To zahteva čas in vam ne omogoča, da svojo pot prilagodite tako, kot želite. Če želite ustvariti nov zemljevid, sledite tem korakom:
-
Odprite Moje zemljevide in izberite Ustvari nov zemljevid gumb. Odpre se različica Google Zemljevidov z več funkcijami, vključno z izdelovalcem zemljevidov in iskalnim poljem z orodji za zemljevide pod njim.

-
Poimenujte svoj zemljevid in vključite neobvezen opis ter izberite Shrani. Te informacije so v pomoč, ko želite ustvariti dodatne zemljevide ali dati zemljevid v skupno rabo z nekom, ki se vam pridruži na potovanju.
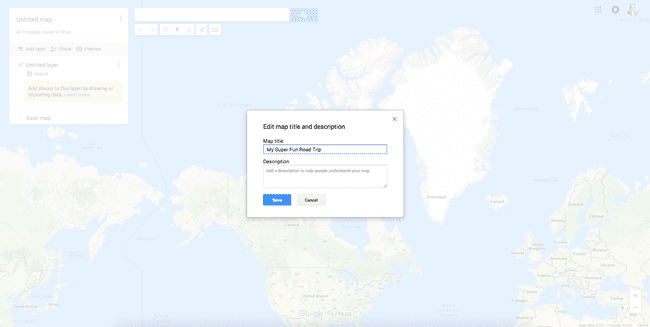
-
Dodajte svojo začetno lokacijo in vse cilje. V iskalno polje vnesite začetno lokacijo in pritisnite Vnesite ključ. V pojavnem oknu, ki se prikaže nad lokacijo na zemljevidu, izberite Dodaj na zemljevid.
To ponovite za vse svoje cilje. Zatiči se dodajo zemljevidu, ko dodate več ciljev.

Pridobite navodila za vaš drugi cilj
Zdaj, ko so vaši cilji začrtani, načrtujte svojo pot tako, da dobite navodila od točke A do točke B (in na koncu od točke B do C in C do D).
Izberite žebljiček za prvi cilj na zemljevidu po meri. V tem primeru je to Rideau Canal Skateway.
-
V pojavnem oknu, ki se prikaže nad lokacijo, izberite puščica gumb za navodila za pot do te lokacije.

-
Nov sloj je dodan vašemu ustvarjalniku zemljevidov s točkama A in B. A je prazno polje, B pa je vaš prvi cilj.

V polje vnesite začetno lokacijo A. Za ta primer je začetna lokacija stolp CN. Moji zemljevidi ustvarijo pot od vaše začetne lokacije do vašega prvega cilja.
-
Povlecite pot, da jo prilagodite. Moji zemljevidi vam ponujajo najhitrejšo pot od ene točke do druge. Vendar, tako kot v Google Zemljevidih, lahko z miško povlečete pot na druge ceste in jo prilagodite.
V tem primeru so Moji zemljevidi dali pot, ki vas popelje po glavni avtocesti, vendar jo lahko povlečete proti severu, da vas popelje po manjši, manj prometni avtocesti. Lahko povečate in pomanjšate (z uporabo gumbov plus in minus v spodnjem desnem kotu zaslona), da vidite vse ceste in njihova imena, da natančneje prilagodite svojo pot.
Če nameravate ubrati določeno pot, dodajte več ciljnih točk, da vas popeljejo na želeno pot. Ko dostopate do zemljevida v telefonu, se boste izognili preusmeritvi s strani Google Zemljevidov.

Preslikajte svoje preostale cilje
Cilje dodajte tako, da vnesete naslove ali lokacije in jih nato povlečete na svoje mesto. Recimo, da se med vožnjo od stolpa CN do skatewaya Rideau Canal želite zapeljati na avtocesto 15, namesto da bi nadaljevali po avtocesti 7.
Ogledate si lahko zemljevid in dodate Smiths Falls kot cilj tako, da izberete Dodaj cilj v sloju navodil, ki ste ga ustvarili. Vrsta Smiths Falls na terenu C da ga dodam. Nato ga povlecite, da popravite vrstni red, tako da pade med začetno točko in vaš drugi cilj.

Doda se slapovi Smiths Falls, ki prevzamejo mesto drugega cilja na poti in premaknejo drugega (Rideau Canal Skateway) navzdol po seznamu. Tako ne boste šli skozi naključni cilj, na katerem se niste želeli ustaviti, ampak ste ga dodali, da ostanete na poti, ki ste jo posebej želeli.
Slaba stran te metode je, da boste morda potrebovali potnika za krmarjenje po zemljevidu.
Zemljevid dodatnih ciljev
Če želite razširiti svojo pot na druge cilje, ki jih želite obiskati, ponovite zgornje korake po vrstnem redu ciljev, ki jih želite obiskati. Ko kliknete, da dobite navodila, morate v prazno polje vnesti svoj prejšnji cilj.
Torej, za naslednji cilj v tem primeru naredite naslednje:
-
V ustvarjalniku zemljevidov izberite cilj (na primer Muzej arheologije in zgodovine Montreala).

-
Izberite puščica ikona (Navodila do sem).
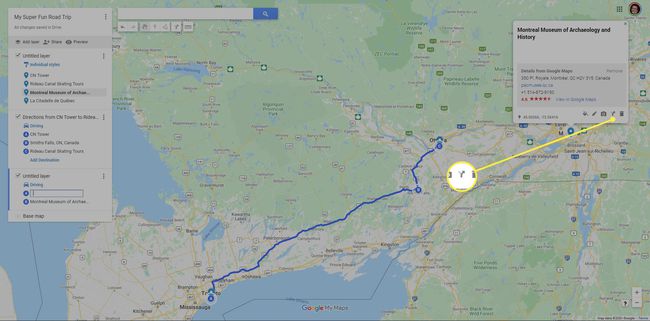
-
V polje vnesite trenutni cilj (na primer Rideau Canal Skateway). A.
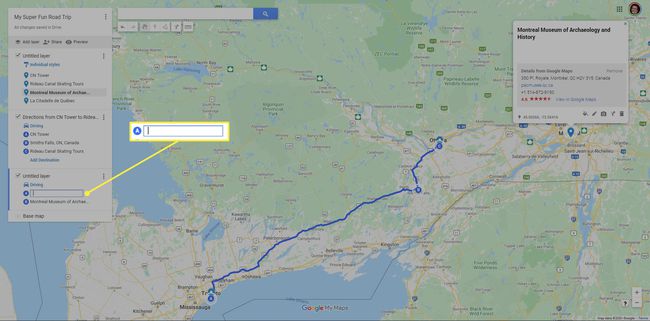
Ko vnesete celotno ime cilja, so v spustnem meniju na voljo predlagane možnosti. Vsaka možnost ima drugačno ikono.
- Prva ima pred seboj zeleni žebljiček, ki predstavlja prvo neimenovano plast, ki je nastala ob vnosu ciljev na zemljevid.
- Drugi predstavlja cilj C v drugem neimenovanem sloju, ustvarjenem, ko ste zgradili prvi del vaše poti.
Tisti, ki ga izberete, je odvisen od tega, kako želite sestaviti svoj zemljevid in kako želite izkoristiti funkcijo plasti v Mojih zemljevidih. Za ta primer ni relevantno, zato lahko izberete katero koli možnost. Po tem ponovite zgornje korake za zadnji cilj (na primer La Citadelle de Québec).
O slojih Google Moji zemljevidi
Ko sledite tem korakom za ustvarjanje zemljevida po meri, se pod graditelj zemljevidov dodajo sloji. Sloji vam omogočajo, da dele zemljevida ohranite ločeno od drugih za boljšo organizacijo.
Vsakič, ko dodate nova navodila, se ustvari nova plast. Ustvarite lahko do 10 slojev, zato upoštevajte to, če gradite pot po meri z več kot 10 cilji.
Če želite obravnavati omejitev plasti, izberite Dodaj cilj v kateri koli obstoječi plasti, da dodate cilj obstoječi poti. Če poznate vrstni red ciljev, ki jih želite obiskati, pojdite skozi zgornje korake za prvi cilj, nato ponovite zadnji korak za vse naslednje cilje, da ostane v enem sloju.
To je odvisno od vas, odvisno pa je od tega, kako želite uporabiti plasti. Google ponuja informacije o tem, kaj lahko storite s plastmi če vas zanima ustvarjanje naprednejših zemljevidov.
Dostopajte do svojega novega zemljevida po meri iz aplikacije Google Zemljevidi
Zdaj, ko so vaši cilji izrisani na zemljevidu v pravilnem vrstnem redu z navodili za njihove poti, dostopajte do zemljevida v aplikaciji Google Zemljevidi na svoji mobilni napravi. Ko ste prijavljeni v isti Google Račun, ki ste ga uporabili za ustvarjanje zemljevida po meri, ste pripravljeni.
Odprite aplikacijo Google Zemljevidi in izberite Shranjeno iz menija na dnu.
Izberite Zemljevidi.
-
Pomaknite se mimo označenih mest in shranjenih mest na svoje zemljevide. Tukaj boste videli ime svojega zemljevida.

Navigacija za Google Zemljevide in Moji zemljevidi nista najbolj integrirani funkciji, zato boste morda morali urediti zemljevid. Odvisno je od tega, kako zapleten je vaš zemljevid in kako želite navodila prilagoditi svojim željam v primerjavi s tem, kam vas želi pripeljati Google.
Uporabite navigacijo Google Zemljevidov s svojim zemljevidom po meri
Ko odprete zemljevid v aplikaciji, se vaša pot prikaže tako, kot je bila videti, ko ste jo zgradili v računalniku, skupaj z vašimi ciljnimi točkami. Če želite uporabiti podrobno navigacijo Google Zemljevidov, tapnite drugo ciljno točko (preskočite prvo pod predpostavko, da začnete tam) in nato izberite Navodila da začnete svojo pot.

Tukaj boste morda opazili, da vas navigacija Google Zemljevidov zapelje s poti, zato morate dodati dodatne ciljne točke, kjer ni načrtovanih postankov.
Če navigacija Google Zemljevidov nariše nekoliko drugačno pot od tiste, ki ste jo zgradili v aplikaciji po meri, uredite zemljevid tako, da dodate več ciljnih točk (čeprav teh krajev ne želite obiskati). Na ta način vas vaša pot pripelje točno tja, kamor želite, da vas pripelje.
Ko prispete na svoj prvi cilj in ste pripravljeni na odhod po obisku, odprite zemljevid po meri, nato tapnite naslednji cilj, da začnete navigacijo zavoj za zavojem. To storite za vse naslednje cilje, ko prispete na vsakega od njih.
