Microsoft Windows 10 v načinu S: kaj je in kako namestiti aplikacije
Microsoft Windows 10 S je različica sistema Windows 10 operacijski sistem za tiste, ki se izobražujejo. 10 S uporabnikom omejuje prenos aplikacij samo iz uradne trgovine Microsoft Store. Zaradi tega ga Microsoft hvali kot varnejšega od glavnega Windows 10 OS.
Leta 2018 je Microsoft zaradi zmede potrošnikov preimenoval "Windows 10 S" v "S mode". Način S je na voljo tudi v napravah, ki delujejo Windows 10 Home ali Windows 10 Pro.
Številni oglasi v računalniških trgovinah bodo še vedno navajali Windows 10 S namesto novejšega načina S, vendar so enaki.
Ali sta Windows 10 S in Windows 10 ista?
Windows 10 S ali Windows 10 v načinu S je nadzorovana nastavitev na izbranih napravah Windows 10. Prenosnik ali računalnik z načinom S še vedno izvaja Windows 10. Preprosto nima celotne funkcionalnosti celotnega operacijskega sistema.
Kakšne so omejitve za Windows 10 v načinu S?
Medtem ko je prisotna večina funkcionalnosti celotnega operacijskega sistema Windows 10, način S postavlja več omejitev na funkcionalnost naprave:
- Aplikacije lahko prenašate samo iz Microsoftova trgovina.
- Microsoft Edge je privzeti internetni brskalnik.
- Bing je privzeti sistemski iskalnik.
Kakšne so prednosti delovanja sistema Windows 10 v načinu S?
Čeprav ima Windows 10 S ali način S nekatere omejitve, te iste omejitve tudi izboljšajo napravo Windows 10 na več načinov:
- Nezmožnost prenosa programov s spletnih mest med uporabo sistema Windows 10 v načinu S zmanjšuje možnosti nenamernega prenosa nameščanje zlonamerne programske opreme ali a računalniški virus, ki lahko okuži vašo napravo.
- Windows 10 v načinu S se lahko izvaja samo Windows aplikacije preneseno iz trgovine Microsoft Store, kar preprečuje izvajanje številnih programov v ozadju in upočasnitev vaše naprave. Opazili boste hitrejši čas zagona, bolj gladko delovanje na napravah z nizko procesorsko močjo in potencialno daljšo življenjsko dobo baterije.
Komu je Windows 10 v načinu S?
Microsoft je Windows 10 zasnoval v načinu S za srednješolce, študente ali študente. Ta poudarek je predvsem posledica dejstva, da način S omejuje, kako lahko ljudje uporabljajo svoje naprave, pri čemer ostaja poudarek na študiju in nalogah.
Računalnik z operacijskim sistemom Windows 10 v načinu S je lahko koristen tudi za potrošnike, ki niso preveč tehnološko podkovani in nagnjeni k rednemu prenosu zlonamerne programske opreme in virusov. Način S omejuje funkcionalnost na izbrano izbiro aplikacij v trgovini Microsoft Store, ki ponuja samo aplikacije, ki jih je ustvaril Microsoft, kar pomeni, da so vedno varne za zagon.
Ali lahko igram video igre na računalniku z operacijskim sistemom Windows 10 S?
Video igre so na voljo v računalniku z operacijskim sistemom Microsoft Windows 10 S ali Windows 10 v načinu S. Vendar, tako kot vse druge aplikacije, so na voljo edini naslovi, ki jih je Microsoft odobril v svoji trgovini z aplikacijami.
Računalniki z operacijskim sistemom Windows 10 v načinu S so običajno zasnovani za izobraževalne namene in morda niso lahko igra nekaj vizualno intenzivnih računalniških videoiger, kljub temu, da so na seznamu v Microsoftu Trgovina.
Ali lahko gledam filme v sistemu Windows 10 v načinu S?
Digitalne filme in TV epizode si lahko ogledate na običajnih spletnih mestih v spletnem brskalniku Microsoft Edge in v aplikacijah, kot je npr. Netflix in Amazon Video.
Ali imam v računalniku način Windows 10 S ali S?
Kateri operacijski sistem Windows 10 imate v računalniku, lahko preverite tako:
-
Odprite Začni menija s klikom na ikono v spodnjem levem kotu zaslona ali pritiskom na Windows gumb na tipkovnici.
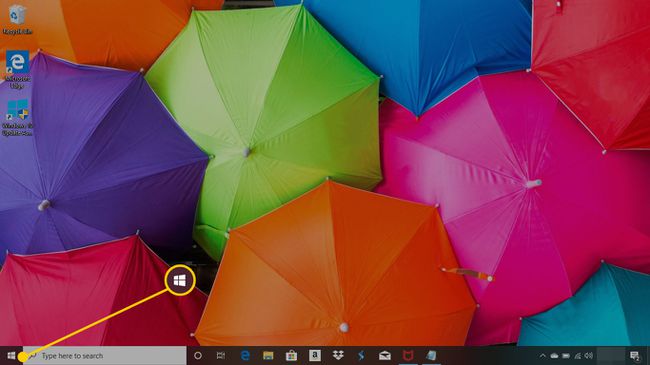
-
Izberite Nastavitve.
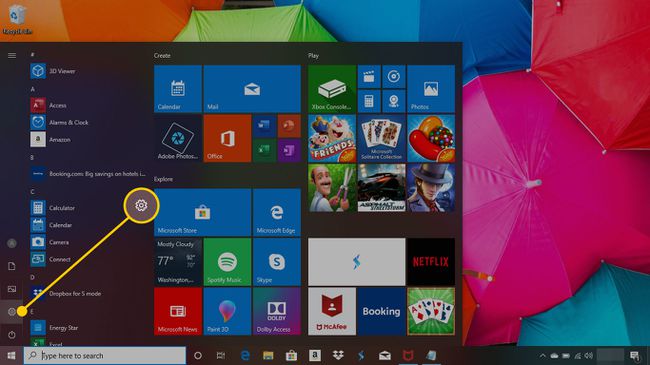
-
Izberite sistem.
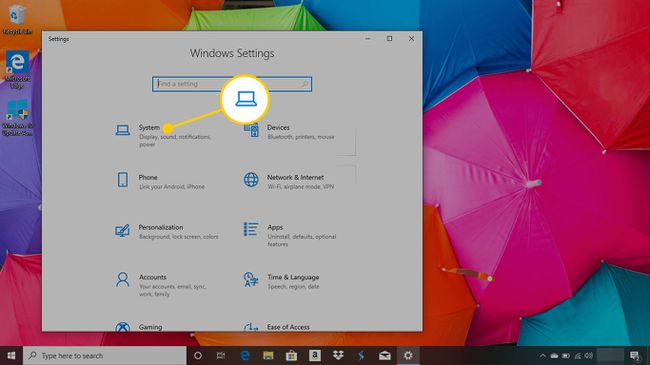
-
Pomaknite se navzdol po levem meniju in kliknite O.
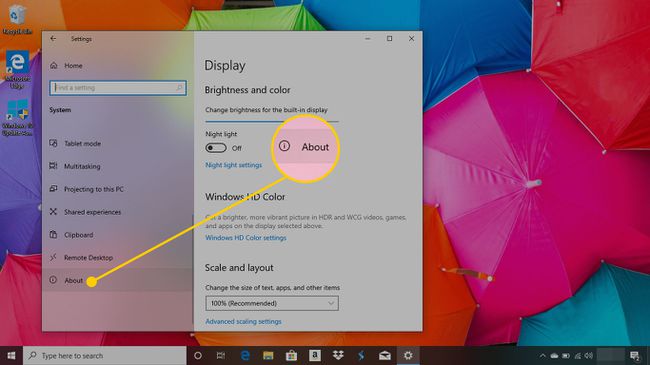
-
Pomikajte se navzdol po tej strani, dokler ne pridete do Specifikacije za Windows. Pod tem naslovom, poleg Izdaja, bo ime operacijskega sistema, ki ste ga namestili.
Če piše Windows 10 Home v načinu S ali Windows 10 Pro v načinu S, imate v napravi nameščen način S in je trenutno aktiven.
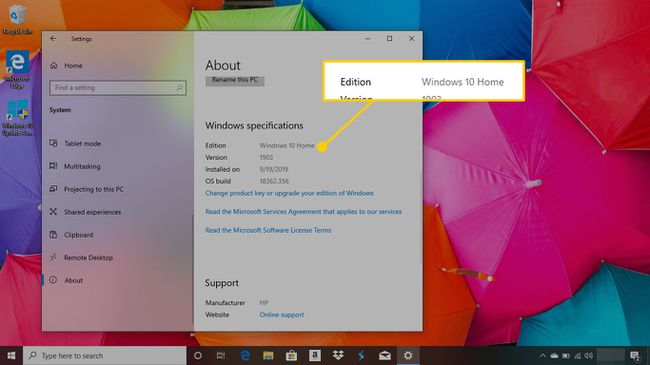
Če želite odkleniti napravo, lahko izklopite način S. Ko pa ga enkrat deaktivirate, se ne morete vrniti.
Kako namestiti aplikacije v sistemu Windows 10 v načinu S
Medtem ko uporabljate Windows 10 v načinu S, ste omejeni na namestitev aplikacij iz trgovine Microsoft Store. Te lahko namestite na svoj računalnik na enak način, kot bi jih namestili v običajno napravo Windows 10:
-
Odprite Microsoftova trgovina app.
Lahko pa ga odprete tudi s pritiskom na Windows tipko na tipkovnici, vtipkajte "Trgovina« in izberite Microsoftova trgovina iz rezultatov iskanja.
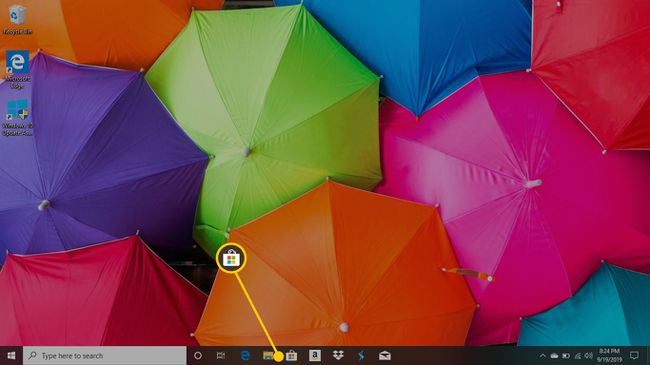
-
Poiščite aplikacije prek iskalne vrstice v zgornjem desnem kotu ali z brskanjem po predstavljenih aplikacijah na glavnem zaslonu.

Ko najdete aplikacijo, ki vas zanima, jo izberite, da odprete njeno glavno stran aplikacije v trgovini Microsoft Store.
-
Če je aplikacija brezplačna, bi morali videti modro Pridobite gumb pod imenom aplikacije. Kliknite, da prenesete aplikacijo.
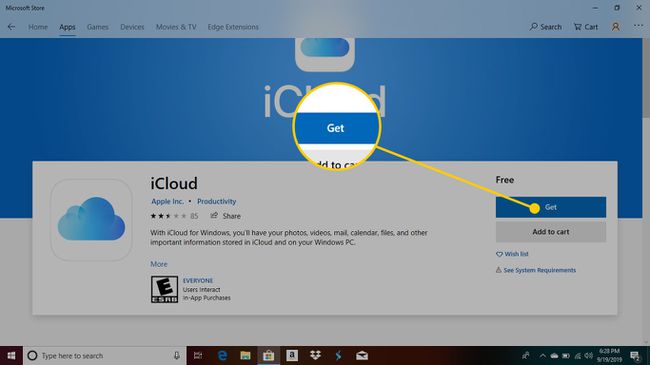
Če aplikacija stane denar, boste videli njeno ceno pod naslovom in pod tem modro Kupite gumb. Kliknite na Kupite in izberite način plačila, na primer kreditno kartico ali dobroimetje v trgovini Microsoft Store, da začnete s prenosom.
Kje najti nedavno kupljene aplikacije v sistemu Windows 10 v načinu S
Prav tako si lahko ogledate zgodovino nakupov v trgovini Microsoft Store, da prenesete aplikacije, ki ste jih izbrisali, ali preverite posodobitve. Tukaj je opisano, kako to storiti.
-
V trgovini Microsoft Store izberite elipsa (tri pike) v zgornjem desnem kotu zaslona.
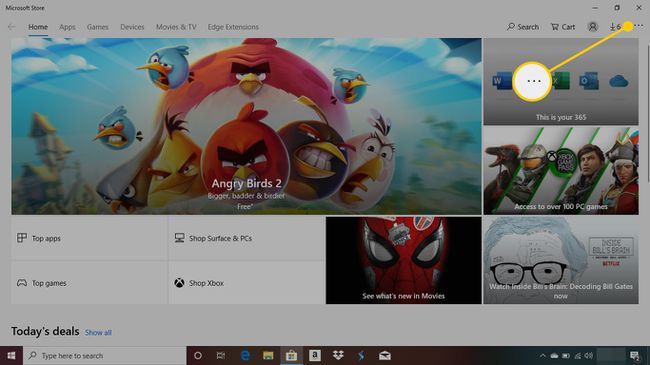
-
Izberite Prenosi in posodobitve za ogled vseh nedavno prenesenih in posodobljenih aplikacij.
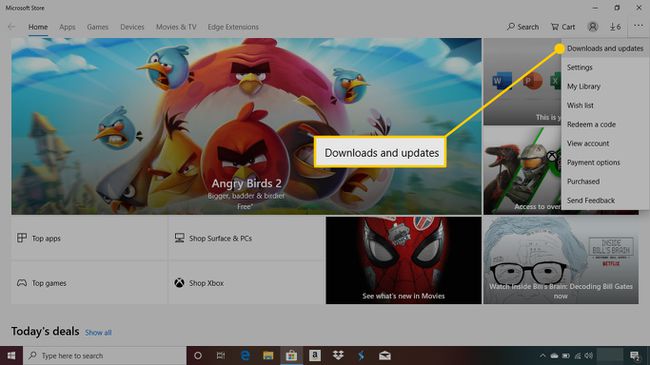
Izberite aplikacijo, če si želite ogledati več informacij o njej.
Kako odstraniti aplikacije v sistemu Windows 10 v načinu S
Odstranjevanje aplikacij v računalniku z operacijskim sistemom Windows 10 v načinu S je enako kot v običajni napravi s sistemom Windows 10.
Odprite Začni menija s klikom na ikono v spodnjem levem kotu zaslona ali pritiskom na Windows gumb na tipkovnici.
-
Vaše aplikacije bodo prikazane po abecedi v stolpcu v meniju Start. Poiščite tisto, ki jo želite odstraniti in desni klik to z miško.
Če uporabljate napravo Windows 10 z zaslonom na dotik, tapnite ikono aplikacije in jo držite nekaj sekund, nato spustite.
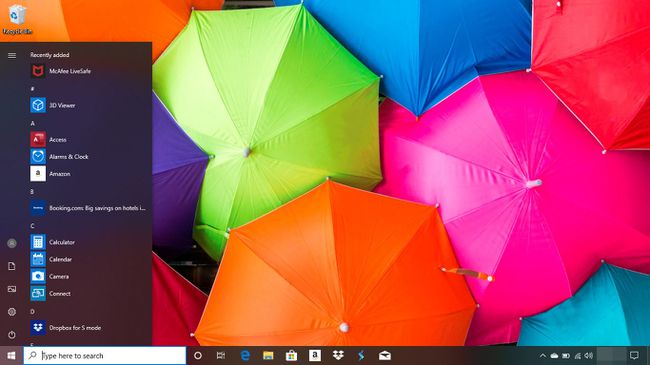
-
Izberite Odstrani možnost.
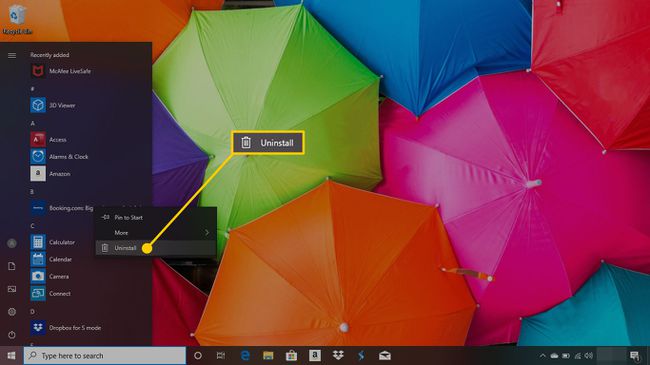
-
Kliknite Odstrani znova potrdite, da želite izbrisati aplikacijo.

Ponovite te korake za vse aplikacije, ki jih želite odstraniti iz računalnika.
