5 najboljših veščin urejanja fotografij
Nenavadno je, da ena sama fotografija zajame prizor točno kot je predvideno. Obstaja nekaj izjem, kot so portretne fotografije, posnete v studiu, kjer so osvetlitev, ozadja, položaj kamere in celo poze pod velikim nadzorom. Na srečo obstaja veliko programov za urejanje slik in mobilnih aplikacij z orodji, ki vam pomagajo izboljšati fotografije.
To so najboljše veščine/tehnike urejanja fotografij:
- Obrezovanje in Pravilo tretjin
- Vrtenje
- Prijava prilagoditvene plasti in maske
- Popravljanje barve in nasičenost
- Ostrenje
Najboljši rezultati bodo doseženi s programsko opremo za namizne/prenosne računalnike (npr. Adobe Photoshop CS/elementi in alternativa Photoshopu), čeprav nekatere mobilne aplikacije za Android/iOS so tudi precej sposobni. Preden začnete, se prepričajte delo na kopijah fotografij in ne originali. Ne želite po naključju in/ali trajno prepisati/izgubiti izvirne podatke!
01
od 05
Obrezovanje in pravilo tretjin
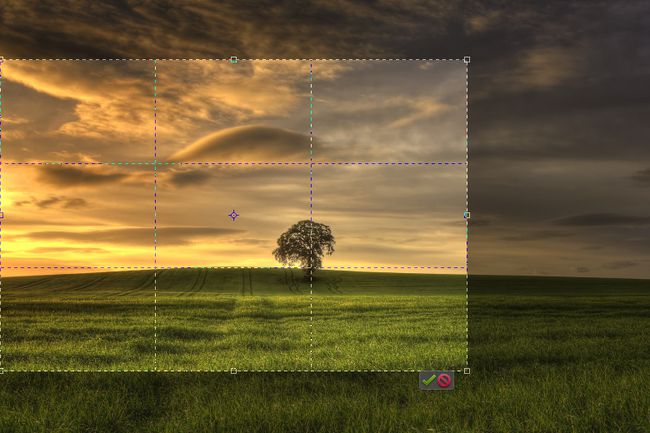
Razen če ne načrtujete in vsakič posebej posnamete popolnih posnetkov, obstaja velika verjetnost, da lahko veliko vaših fotografij izboljšate z obrezovanjem. Čeprav velja za osnovno veščino obdelave slik, je uporaba orodja za obrezovanje eden najučinkovitejših načinov za usmerjanje pozornosti gledalcev na to, kam želite.
Obrezovanje fotografija vključuje odstranitev neželenih (običajno zunanjih) delov slike. To je hitro in preprosto, rezultati pa lahko spremenijo odlične fotografije v profesionalne. Upoštevajte:
- Obrezovanje za izboljšanje kompozicije/ostrenja: Če se vaša tema zdi majhna in/ali izgubljena znotraj slike, obrežite tako, da zapolni okvir – več motiva, manj ozadja. Ali pa boste morda želeli "povečati" določen del teme. Kakorkoli že, sprememba perspektive bo pripomogla k poudarjanju in ustvarjanju jasnejše zanimivosti za gledalce.
- Obrežite, da odstranite podrobnosti: Moteči elementi so lahko svojeglave sence, koščki smeti, nepovezani predmeti/tujci, pretirano ozadje, neizkoriščen/prazen/nezanimiv prostor, ali karkoli drugega, kar posega ali ne prispeva k duhu fotografija. Obrezovanje je preprosta rešitev, še posebej, če so takšne motnje usmerjene proti robovom slike.
- Obreži za spremembo orientacije/okvirja: Ko fotografiramo v tem trenutku, morda pozabimo držati fotoaparat na način, ki dopolnjuje motiv (tj. navpično za visoke prizore/predmete, vodoravno za široke prizore/predmete). Na navpični sliki lahko uporabite vodoravno obrezovanje ali navpično obrezovanje na vodoravno sliko, da preklopite perspektivo in ustvarite močnejši kos.
- Obrežite, da spremenite razmerje stranic: Kamere lahko snemajo na različne načine razmerja stranic, ki ponujajo različne kvalitete glede na to, kaj oseba vidi na sliki (npr. slika z razmerjem stranic 4:3 se razlikuje od enega niza do 5:4 ali 1:1). Obrezovanje za razmerje stranic je lahko ključno tudi, če želite natisniti fotografije v določeni velikosti, da se prilegajo okvirju.
Eden najpogostejših izrazov, ki jih slišimo v fotografiji, je pravilo tretjin, ki se nanaša na kompozicijo. Pomislite na pravilo tretjin, kot je prekrivanje mreže 3x3 (t.j. črt tik-tac-toe) na vrhu slike – številni digitalni fotoaparati in programi za urejanje programske opreme imajo to kot standardno funkcijo. Študije so pokazale, da bodo naše oči ob pogledu na sliko naravno gravitirale proti presečnim točkam mreže. Vendar pa mnogi od nas običajno fotografiramo s temi v mrtvem središču v kadru.
Če omogočite prekrivanje Pravila tretjin, lahko prilagodite obrezovanje tako, da so subjekti/elementi namerno postavljeni vzdolž črt in/ali na presečiščih.
Na primer, v krajinska fotografija, boste morda želeli sliko obrezati tako, da bo obzorje ali ospredje postavljeno vzdolž ene od vodoravnih črt. Pri portretih boste morda želeli postaviti glavo ali oko na presečišče.
02
od 05
Vrtenje

Vrtenje fotografij je še ena osnovna, enostavna, a kritična veščina, ki jo lahko uporabite pri urejanju slik. Pomislite, ko zagledate okvirje za slike ali plavajoče police, ki visijo krivo na steni. Ali miza z neravnimi nogami, ki se le malo premakne, ko se kdo nasloni nanjo. Precej moteče, kajne? Mnogim je težko, da se ne osredotočijo na takšne težave, ko se zanje zavejo.
Isti koncept se nanaša tudi na fotografijo – posnetki morda niso vedno poravnani, kot je bilo predvideno, tudi če uporabljate stojalo. Če dovolj zasukate fotografijo, lahko nastavite pravilno perspektivo in se znebite vseh podzavestnih motenj. Samo ne pozabite še enkrat obrezati (za uokvirjanje) po vrtenju. Upoštevajte:
- pokrajine: Zasukajte fotografije tako, da je obzorje vodoravno od konca do konca (številni urejevalniki slik lahko prekrivajo mrežo črt, da pomagajo pri natančnosti). To predstavlja čistejši, simetričen in bolj profesionalen videz. Prepričajte se, da krajinskih elementov (npr. nagnjeni hribi ali doline, gorske verige) ne zamenjate z obzorjem (kjer se nebo sreča z zemljo ali morjem).
- portreti: V primerih, ko se nekdo naslanja na navpično površino (na primer stena, vrata, zgradba, drevo, drog itd.), zasukajte fotografijo tako, da je predmet navpičen. Izjema bi bila, če predmet v resničnem življenju ni navpičen – preprosto navedite nekaj drugega na sliki za navpično poravnavo.
Dodajanje mrežnih linij (npr. klikniteOgled nato v menijski vrstici Photoshopa izberiteMreža) lahko zelo pomaga pri natančni poravnavi.
Vendar vedite, da fotografij ni treba vedno zasukati, tako da so elementi popolnoma poravnani navpično ali vodoravno. Včasih boste morda želeli zasukati slike (in nato obrezati), da jim date ustvarjalen, nepričakovan nagib!
03
od 05
Uporaba prilagoditvenih plasti in mask

Če želite natančno nastaviti ravni (tonske vrednosti), svetlost/kontrast, odtenek/nasičenost in drugo v nedestruktivno način (tj. spreminjanje brez trajno vpliva na izvirno sliko), je prava pot uporaba prilagoditvenih slojev. Pomislite na prilagoditvene plasti, kot so prosojnice za grafoskop; nanje lahko pišete/barvate, kolikor želite spremeniti kar vidiš, ampak karkoli je spodaj ostane nedotaknjena. Tukaj je, kako ustvariti prilagoditveno plast z uporabo Photoshop CS/Elements:
- Pritisnite 'D«, da ponastavite barve ospredja/ozadja.
- Kliknite Sloj v menijski vrstici.
- Izberite Nova prilagoditvena plast.
- Izberite želeno vrsto plasti.
- Kliknite v redu (ali pritisnite na Vnesite ključ).
Ko izberete prilagoditveno plast, se Plošča za prilagoditve (običajno se pojavi pod Plošča za plasti) ponuja ustrezne kontrole. Spremembe se odražajo takoj. Če želite videti pred/po, preprosto preklopite vidnost te prilagoditvene plasti (ikona očesa). Lahko imate več prilagoditvenih plasti hkrati, bodisi za primerjavo (npr. če želite videti, ali imate raje črno-belo v toni sepije) in/ali kombinirati učinke.
Vsaka prilagoditvena plast ima svojo masko plasti (ki jo predstavlja belo polje poleg imena prilagoditvene plasti). Maska plasti nadzoruje vidnost izbranih delov te prilagoditvene plasti – bela območja so vidna, črna je skrita.
Recimo, da imate fotografijo, ki jo želite narediti črno-belo razen za vse, kar je zeleno. Ti bi izbrala Odtenek/nasičenost pri ustvarjanju prilagoditvenega sloja premaknite Drsnik za nasičenost do konca v levo (-100), nato pa uporabite Orodje za krtačo za pomikanje po zelenih površinah (lahko skrijete/razkrijete prilagoditveno plast, da pokukate na barve, ki jih iščete). Preveč brušenih nekaj slikovnih pik? Samo uporabite orodje za radirko, da "izbrišete" te črne sledi čopiča. Belo polje maske plasti bo odražalo vaše spremembe in pokazalo, kaj je vidno in ne.
Če ste končali s prilagoditvenim slojem ali vam ni všeč, ga preprosto izbrišite! Originalna slika ostane nepoškodovana.
04
od 05
Popravljanje barve in nasičenosti
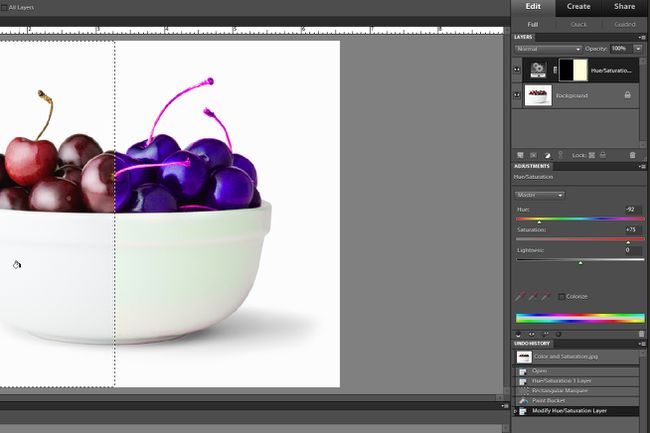
Sodobni digitalni fotoaparati so precej zmogljivi, vendar so včasih (npr. zaradi svetlobnih/okoljskih razmer, načina, kako senzor obdeluje podatke, itd.) lahko barve na fotografijah nekoliko manjše. Hiter način, da ugotovite, je tako, da pogledate:
- Obrazi in/ali koža ljudi
- Nekaj na sliki, za kar veste, bi moralo biti svetlo belo (npr. srajca, oblaki)
Temperatura svetlobe (npr. hladnejša s svetlo modrega neba, toplejša med sončnim vzhodom/sončnim zahodom, temno bela pod fluorescenčnimi žarnicami itd.) lahko med fotografiranjem vpliva na tone kože in bele elemente z barvo zasedba. K sreči lahko majhne popravke – zlasti pri prej omenjenih prilagoditvenih slojih – popravijo barve.
Številni programi za urejanje slik (in nekatere aplikacije) ponujajo Samodejna barvna korekcija funkcija, ki na splošno deluje dobro (vendar ne vedno popolnoma). V nasprotnem primeru lahko barve ročno manipulirate s prilagajanjem:
- Ravni (RGB kanali in histogram z možnostjo samodejnega popravka)
- Odtenek/nasičenost (kanali RGBCMY)
- Foto filtri (npr. segrevanje, hlajenje itd.), če jih naštejemo le nekaj.
Prej omenjene so na voljo kot prilagoditveni sloji Photoshop CS/Elements, ki ponujajo večji nadzor nad odstranjevanjem barvnih odlivov in izboljšanjem nasičenosti.
Da ohranite ravnovesje in fotorealizem, pazite, da slike ne prenasičite ali premalo nasičite – ali vsaj barve, ki bi morale ostati bolj naravne. Lahko pa prilagodite izbiro področij slike (kot pri zgoraj omenjenih maskah plasti), da nasičite določene barve za malo ustvarjalne dramatizacije. Samo ne pozabite na prilagajanje svetlosti, kontrasta, poudarkov in senc, saj lahko to pomaga pri globini in ločevanju barv, da bodo slike resnično izstopale!
05
od 05
Ostrenje
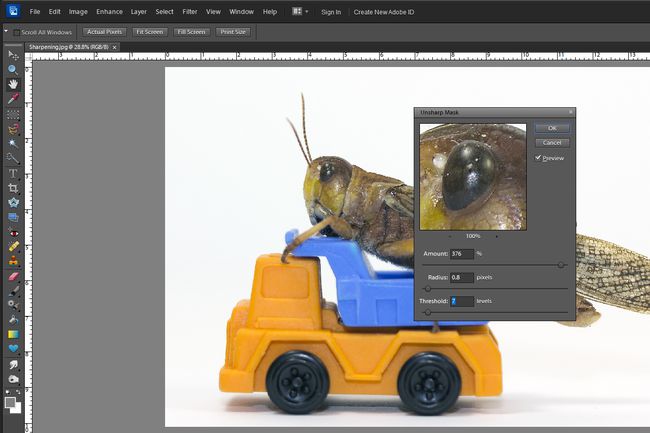
Izostritev mora biti vedno zadnji korak v postopku urejanja fotografij. Učinek je točno takšen, kot se sliši – ostrenje izpopolni robove in majhne podrobnosti, kar pomaga izboljšati splošni kontrast in narediti sliko bolj razločno. Učinek je še bolj izrazit, če ima slika mehka in/ali zamegljena območja.
Številni programi in aplikacije za urejanje slik ponujajo Samodejno ostrenje funkcija in/ali drsniki, ki uporabnikom omogočajo prilagajanje količine ostrine, uporabljene za celotno fotografijo. Obstajajo tudi orodja za ostrenje (podobna uporabi čopičev), ki vam omogočajo ročno izostritev le izbranih območij znotraj slike.
Toda za še večjo natančnost in nadzor lahko uporabite Neostra maska (kljub temu, kako se sliši, se izostri) funkcija v Photoshopu CS/Elements:
- Kliknite Izboljšajte v menijski vrstici.
- Izberite Neostra maska. Pojavila se bo plošča, ki prikazuje povečan del slike (po katerem se lahko premikate, da poiščete podrobnosti, na katere se želite osredotočiti) in tri drsnike za prilagoditev ostrenja.
- Nastavite Drsnik za polmer (to nadzoruje širino linij za ostrenje, višja pomeni več učinka) na 0,7 slikovnih pik (kjerkoli med 0,4 in 1,0 je dobro za začetek).
- Nastavite Drsnik praga (to nadzoruje, kako so robovi določeni tako, da narekuje, kako različni morata biti dva slikovna pika, da je ostrenje uporabljeno, nižje pomeni, da je več področij/detajlov izostrenih) na 7 stopenj (kjerkoli med 1 in 16 je dobro mesto za začetek).
- Nastavite Drsnik za količino (to nadzoruje kontrast, dodan robom, višje vrednosti pomenijo več ostrenja) na 100 odstotkov (kjerkoli med 50 in 400 je dobro za začetek).
- Med opazovanjem celotne slike nekoliko premaknite drsnike, da najdete pravo količino ostrenja (tj. ustreza željam, ne da bi pretiravali).
Ne pozabite gledati slik pri 100-odstotni velikosti na zaslonu, da bo lažje oceniti učinke ostrenja (piksli so predstavljeni najbolj natančno). V pomoč bodo študijska področja z več in/ali drobnejšimi detajli.
Upoštevajte, da več ni vedno bolje – preveliko ostrenje bo dodalo neželen šum, aureole in/ali pretirane/nenaravne črte. Natančno ostrenje je umetnost, zato pogosto vadite!
