Kako zasukati zaslon v sistemu Windows 10
Kaj je treba vedeti
- Pojdi do: Nastavitve > Zaslon > uporabite spustni meni pod Orientacija zaslona izbrati Pokrajina, privzeta nastavitev.
- Bližnjica na tipkovnici Ctrl + alt + puščica navzgor bo na nekaterih starejših računalnikih premaknila zaslon nazaj v ležečo orientacijo.
- Mnogi proizvajalci grafike so odstranili bližnjice na tipkovnici za spreminjanje usmerjenosti strani.
V tem članku je opisano, kako spremeniti usmerjenost zaslona na zaslonu računalnika v ležečo ali pokončno z uporabo menija Zaslon ali z uporabo bližnjic na tipkovnici.
Kako zasukati zaslon v sistemu Windows 10
Če svojemu računalniku dodajate nov zaslon in ga želite postaviti pokončno namesto ležeče, ali če igrate potegavščino z nekom v pisarni (ali ste morda bili tarča potegavščine) in vaš zaslon je nenadoma prikazovanje na glavo, pomaga vedeti, kako hitro spremeniti orientacijo. Tukaj je brezhibni način, da zaslon obrnete v orientacijo, ki vam ustreza.
-
Kliknite na Začni gumb in izberite Nastavitve. Ali pa z desno tipko miške kliknite prazno mesto na namizju in izberite Nastavitve zaslona.
Lahko pa uporabite tudi bližnjico na tipkovnici Tipka Windows + X da odprete meni naprednega uporabnika, nato izberite Nastavitve od tam.
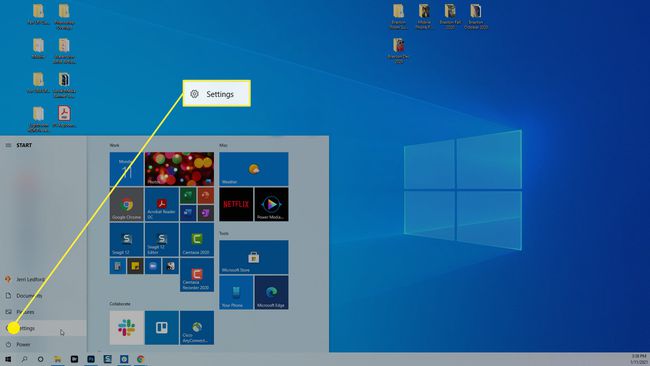
-
V pogovornem oknu Nastavitve, ki se odpre, izberite sistem.
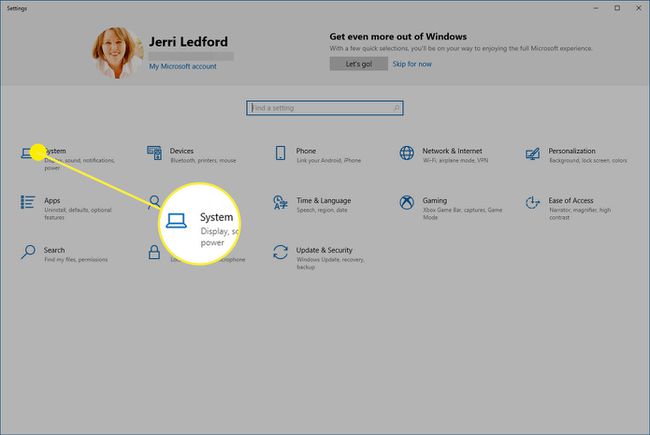
-
V sistem meni, ki se prikaže na levi strani naslednjega pogovornega okna, izberite Zaslon če še ni izbrano.
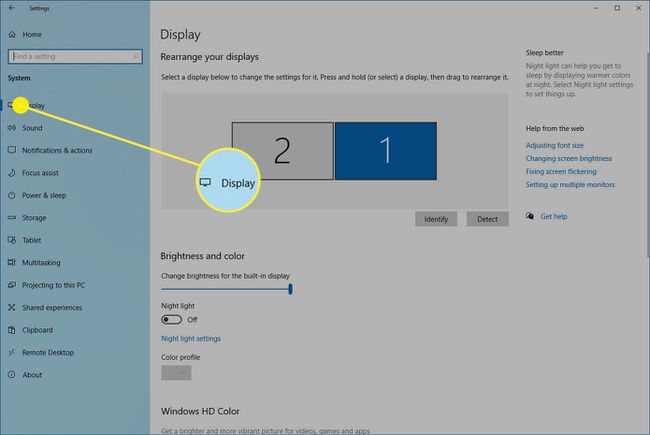
-
Pomaknite se navzdol do Merilo in postavitev razdelku pogovornega okna in izberite Usmerjenost zaslona spustni meni.
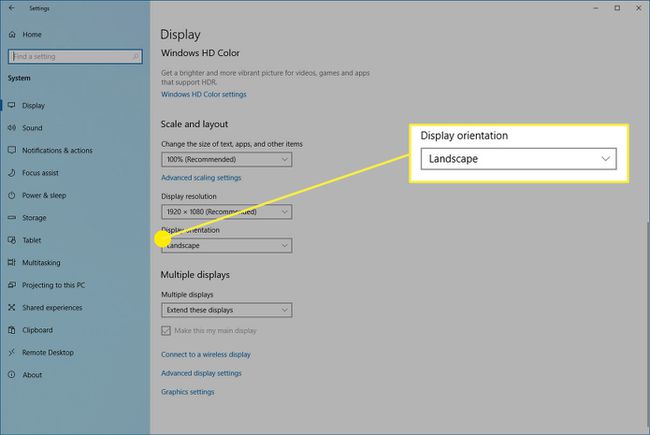
-
Na seznamu razpoložljivih možnosti izberite želeno usmeritev:
- Pokrajina: To je vodoravno, privzeta usmerjenost za monitorje.
- Portret: Zaslon zavrti za 270 stopinj, da postane navpičen. To je uporabno, če želite monitor obrniti na stran za uporabo za daljše dokumente.
- Pokrajina (obrnjena): To je vodoravno, vendar obrnjeno na glavo.
- Portret (obrnjeno): To je navpično, vendar obrnjeno na glavo.
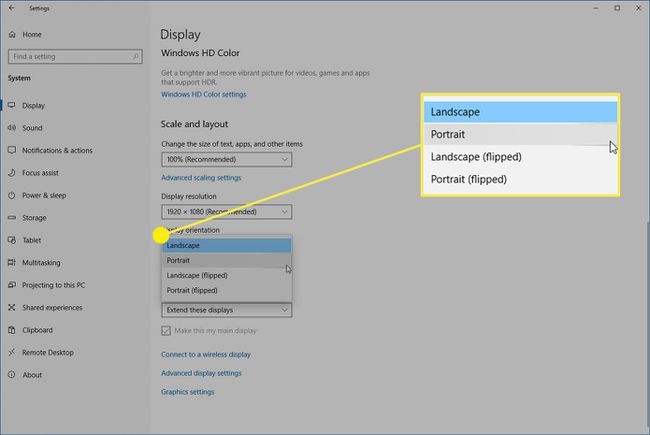
-
Vaš zaslon se bo spremenil v možnost usmerjenosti, ki ste jo izbrali, vendar se bo prikazalo potrditveno sporočilo. Izberite eno od možnosti Ohranite spremembe če je to nova usmerjenost, ki jo želite, da ima vaš monitor, ali izberite Povrni da se vrnete v prejšnji način.
Če se odločite, da vam orientacija ni všeč, potem ko ste obrnili zaslon v sistemu Windows 10, lahko vedno sledite zgornjim korakom, da jo spremenite v nekaj drugega.
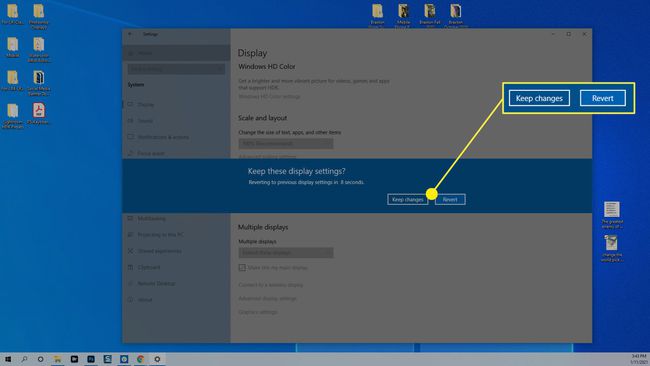
Kako obrniti zaslon v sistemu Windows 10 z bližnjicami na tipkovnici
Veliko lažji način za sukanje zaslona v sistemu Windows 10 je uporaba bližnjic na tipkovnici. Na žalost so številni sodobni proizvajalci zaslonov te bližnjice onemogočili. Torej lahko poskusite s tem, vendar ne bodite presenečeni, če ne deluje.
Bližnjica na tipkovnici za obračanje zaslona je Ctrl + Alt + katera koli puščična tipka.
- Puščična tipka navzgor: Ponastavi zaslon na privzeti ležeči način.
- Desna puščična tipka: Zaslon nastavi navpično (zasukano za 90 stopinj).
- Spodnja puščična tipka: Zaslon obrne vodoravno, vendar obrnjen na glavo (obrnjen za 180 stopinj).
- Leva puščična tipka: Obrne zaslon navpično in na glavo (zasukano za 270 stopinj).
Če poskusite te bližnjice na tipkovnici in ne delujejo, lahko še vedno uporabite prvo zgoraj navedeno metodo; gre skozi Windows Nastavitve aplikacije.
