Kako nastaviti samodejne odgovore v Outlooku
Kaj je treba vedeti
- Non-Exchange račun: ustvarite novo predlogo e-poštnega sporočila in nato ustvarite pravilo za pošiljanje samodejnega odgovora.
- menjalni račun: mapa > Info > Samodejni odgovori > Pošlji samodejne odgovore > sestavite sporočilo > izberite začetni in končni čas > v redu.
- Na Outlook.com: Nastavitve > Oglejte si vse nastavitve Outlooka > pošta > Samodejni odgovori > Vklopite samodejne odgovore > sestavi > Shrani.
V tem članku je razloženo, kako ustvarite odgovorno sporočilo odsotnosti za Outlook 2019, 2016, 2013; Outlook za Microsoft 365 in Outlook.com, odvisno od vrste računa, ki ga uporabljate. Pojasnjuje tudi, kako ugotoviti, ali imate račun Exchange.
Kako nastaviti samodejne odgovore v Outlooku
Učinkovit samodejni odgovor odsotnosti v Outlooku zagotavlja, da ljudje vedo, da ste odsotni ni na voljo, kdaj se boste vrnili in kaj naj storijo, če imajo težavo, ki jo je treba takoj rešiti pozornost.
Nastavitev za odgovor odsotnosti v Outlooku se razlikuje glede na to, ali je vaš e-poštni račun na strežniku Microsoft Exchange ali je
Kako ugotoviti, ali imate račun Exchange
Če niste prepričani, ali uporabljate Outlook z računom Exchange, poglejte v vrstico stanja na dnu Outlookovega okna. Če uporabljate račun Exchange, boste v vrstici stanja videli Povezano z: Microsoft Exchange.
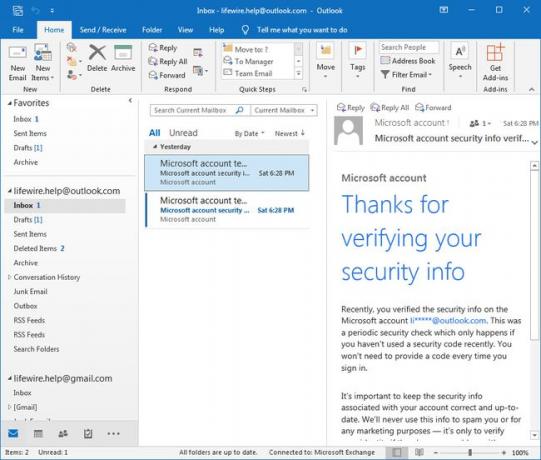
Ustvarite svojo e-poštno predlogo za samodejni odgovor
Če želite v Outlooku nastaviti samodejni odgovor za e-poštni račun IMAP ali POP (za Exchange glejte več spodaj), uporabite Outlookovo funkcijo pravil. Začnite z ustvarjanje e-poštne predloge za e-poštno sporočilo s samodejnim odgovorom, ki bo poslano prejemnikom, ko vas ni.
-
Izberite nova elektronska pošta.
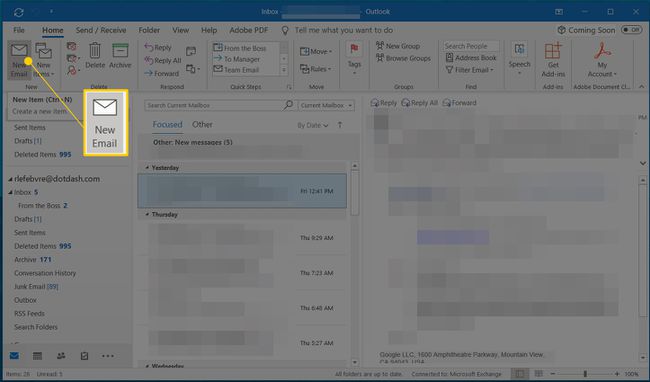
-
Vnesite Zadeva za e-pošto in besedilo sporočila, ki prejemniku sporoča, da niste dosegljivi.
Sporočite prejemnikom, kdaj lahko od vas pričakujejo osebni odgovor, in se zavedajte, koliko informacij razkrijete v svojem samodejnem odgovoru, ker razkritje preveč informacij lahko predstavlja tveganje.
-
Ko končate s sestavljanjem sporočila za samodejni odgovor, izberite Mapa.
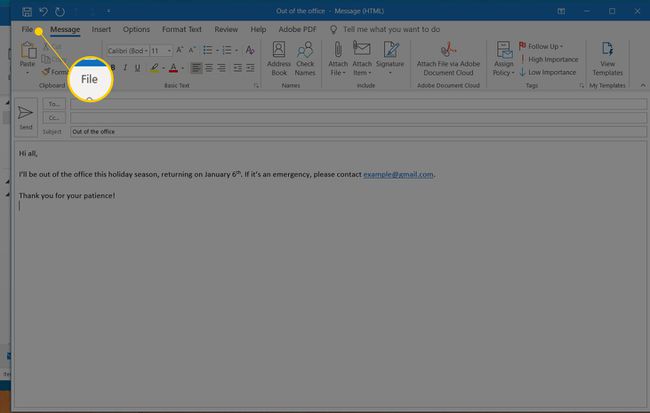
-
Izberite Shrani kot.
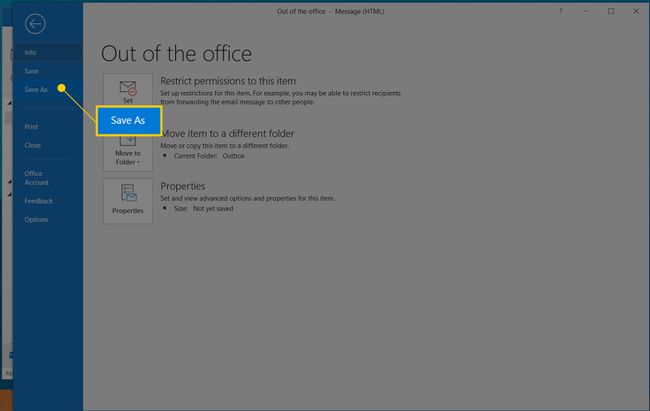
-
Izberite Shrani kot vrsto spustna puščica in izberite Outlookova predloga.
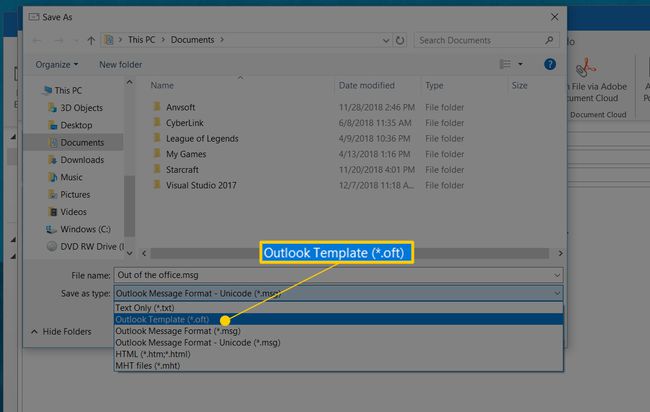
Outlook privzeto uporablja zadevo predloge kot ime v Ime datoteke besedilno polje. Spremenite to v karkoli želite, kar vam daje vedeti, da je vaša datoteka predloge e-pošte odsotnosti.
-
Izberite Shrani.
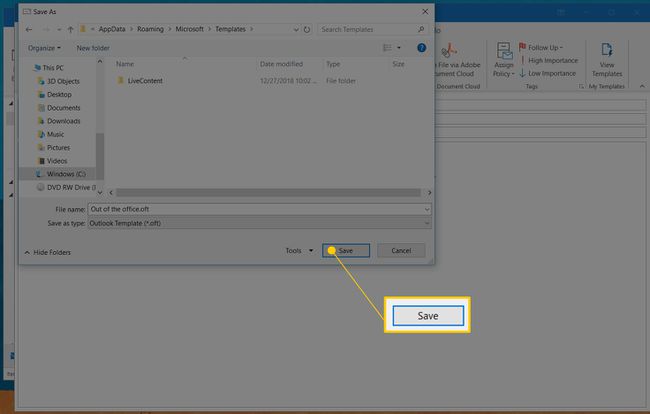
Zaprite okno s sporočilom.
Ustvarite pravilo samodejnega odgovora odsotnosti
Naslednji korak za e-poštne račune IMAP ali POP je nastavitev Outlookovega pravila. To pravilo bo poslalo odgovor s predlogo, ki ste jo ustvarili v prejšnjem razdelku.
-
Izberite mapa > Info.
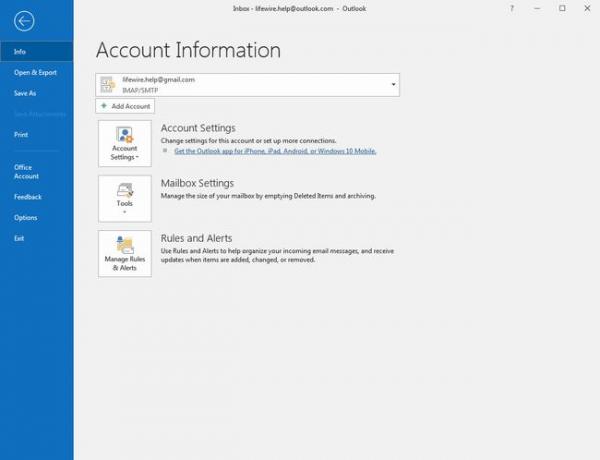
-
Izberite Upravljajte pravila in opozorila.
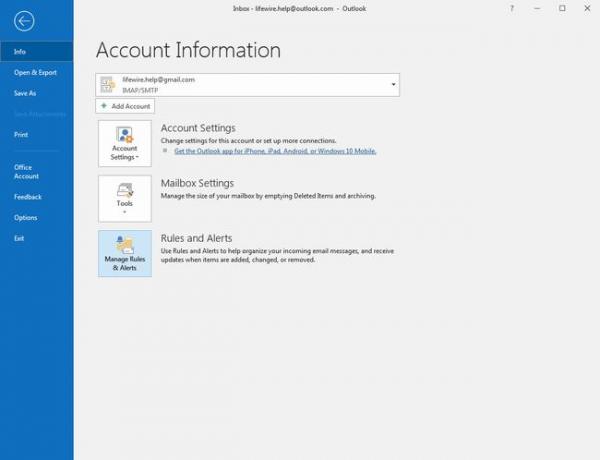
-
Izberite Pravila za e-pošto zavihek.
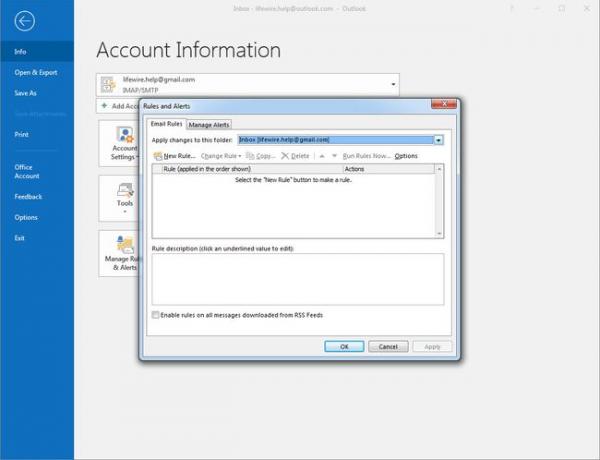
-
Spodaj Uporabi spremembe v tej mapi, izberite e-poštni račun, za katerega ustvarjate samodejni odgovor.
V poznejšem koraku boste imeli možnost uporabiti novo pravilo za vse račune.
-
Izberite Novo pravilo.
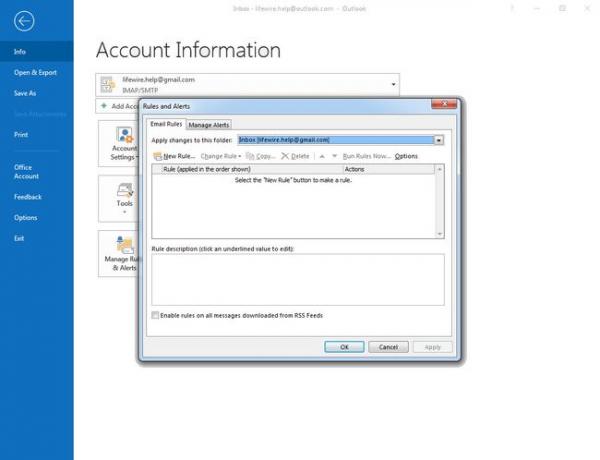
-
V Začnite s praznim pravilom oddelek, izberite Uporabi pravilo za sporočila, ki jih prejmem.
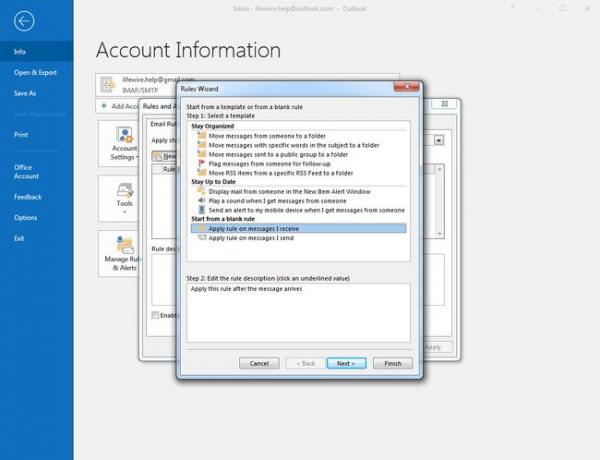
Izberite Naslednji.
-
Spodaj 1. korak: izberite pogoje, izberite Kjer je moje ime v polju Za potrditveno polje.
Pravilo samodejnega odgovora odgovori na vso dohodno pošto, če počistite vsa potrditvena polja za pogoje.
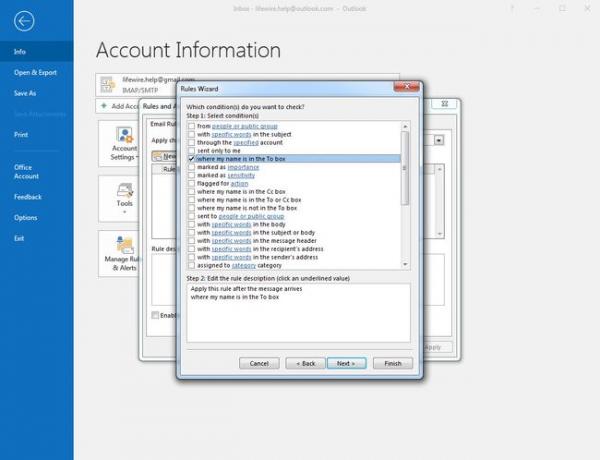
Izberite Naslednji.
-
Spodaj 1. korak: izberite dejanja, izberite odgovorite z uporabo določene predloge potrditveno polje.
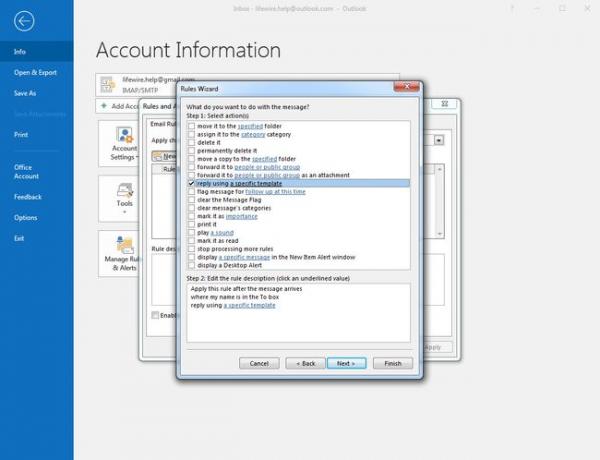
-
Spodaj 2. korak: Uredite opis pravila (kliknite podčrtano vrednost), izberite posebna predloga povezava.
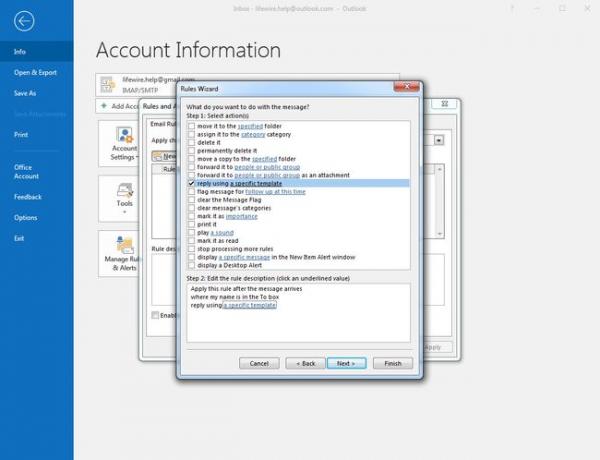
-
Izberite Poglej v spustna puščica, nato izberite Uporabniške predloge v datotečnem sistemu.
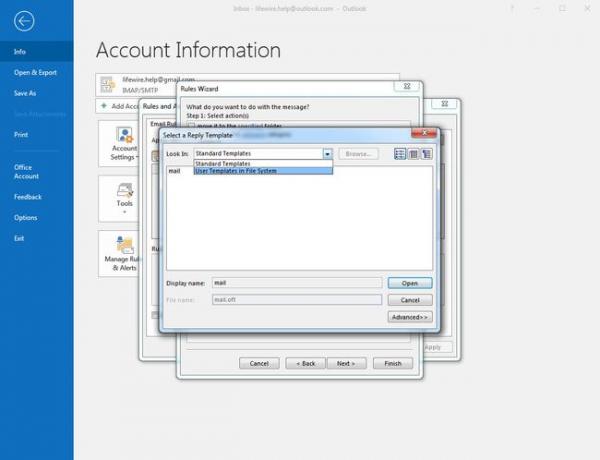
-
Označite predlogo, ki ste jo ustvarili.
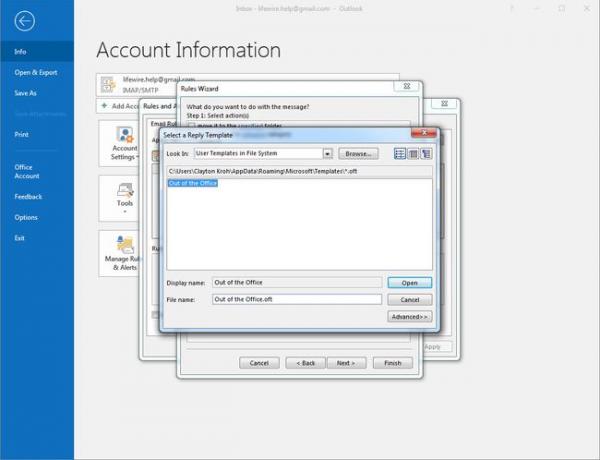
Izberite Odprto.
V Čarovnik za pravila pogovorno okno, izberite Naslednji.
-
Spodaj 1. korak: izberite izjeme, izberite razen če gre za samodejni odgovor potrditveno polje.
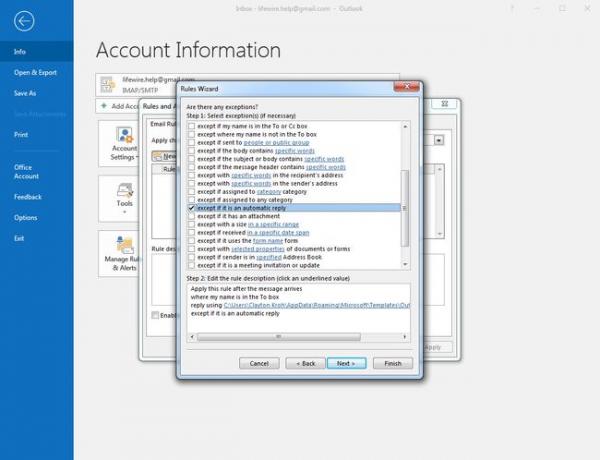
Izberite Naslednji.
Spodaj 1. korak: Določite ime za to pravilo, vnesite ime za pravilo samodejnega odgovora.
-
Spodaj 2. korak: Nastavite možnosti pravila, izberite Vklopite to pravilo potrditveno polje, če želite aktivirati samodejni odzivnik. Če ne želite, da je samodejni odgovor aktiven zdaj, počistite potrditveno polje.
Če imate več e-poštnih računov, v katerih želite uporabiti ta samodejni odzivnik, izberite Ustvarite to pravilo za vse račune potrditveno polje.
Izberite Končaj.
V Pravila in opozorila pogovorno okno, izberite v redu.
Outlook pošlje samodejni odgovor na naslov vsakega prejetega e-poštnega sporočila enkrat na sejo; drugi samodejni odgovor se pošlje po zaprtju in ponovnem odprtju Outlooka.
Kako omogočiti in onemogočiti samodejne odgovore za e-poštne račune IMAP in POP
Za e-poštne račune IMAP in POP omogočite samodejni odzivnik, kadar koli ga potrebujete. Pojdi do mapa > Upravljajte pravila in opozorila > Pravila za e-pošto, potrdite polje poleg pravila samodejnega odziva in nato izberite v redu.
Če želite onemogočiti odzivnik, počistite potrditveno polje in izberite v redu.
Samodejni odgovori za račune Microsoft Exchange
Če je vaš e-poštni račun račun Microsoft Exchange (lahko nastavite račun Outlook.com kot račun Exchange v Outlooku), lahko nastavite samodejni odgovor odsotnosti neposredno na strežniku. Sledite tem korakom za Outlook 2019, 2016 in Outlook za Microsoft 365.
Izberite mapa > Info.
-
Izberite Samodejni odgovori.
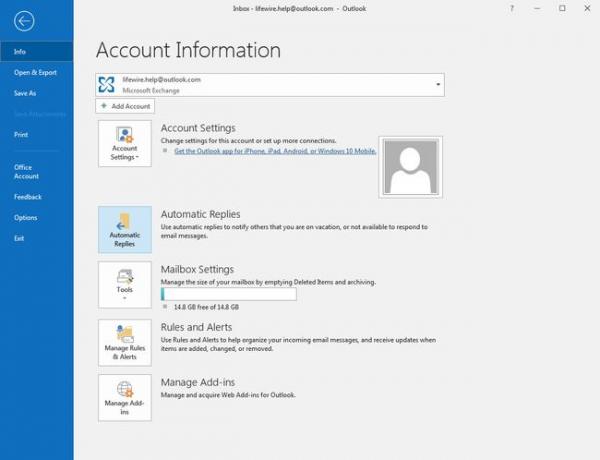
-
Izberite Pošlji samodejne odgovore. Sestavite sporočilo za samodejni odgovor v besedilnem polju.
Če želite onemogočiti samodejni odgovor, pojdite na Samodejni odgovori pogovorno okno in izberite Ne pošiljajte samodejnih odgovorov. Samodejni odgovori se ne pošiljajo več.
Po želji, set časovni okvir, v katerem želite, da je samodejni odgovor aktiven. Izberite Pošlji samo v tem časovnem obdobju potrditveno polje. Nato nastavite Začetni čas in Končni čas. Samo sporočila, prejeta v tem obsegu, bodo prejela samodejni odgovor.
-
Če delate v podjetju ali organizaciji, imate morda dodatne možnosti za samodejne odgovore:
- Znotraj moje organizacije: To sporočilo se pošlje sporočilom, ki ste jih prejeli od drugih v istem podjetju ali organizaciji kot vi.
- Zunaj moje organizacije: Sporočilo je poslano osebam zunaj vaše organizacije. Izberite Samodejni odgovor osebam zunaj moje organizacije potrditveno polje.
obstajajo vključena varnostna tveganja s samodejnimi odgovori.
Izberite v redu.
Outlookova orodja za samodejni odziv in dodatki
Namesto da ročno nastavite pravilo v Outlooku, uporabite dodatek, kot je Mail Responder za Outlook ali orodja, kot je E-poštni odzivnik (FreeBusy) oz Upravitelj samodejnih odgovorov. Ta orodja so pametna pri pošiljanju le potrebnih odgovorov zunaj pisarne.
Če želite odgovore ob odsotnosti vzdrževati bolj centralno na strežniku Exchange (vključno s predlogami s polji, združenimi z Active Directory), poskusite Symprex Upravitelj zunaj pisarne.
Kako vklopiti samodejne odgovore na Outlook.com
Omogočanje samodejnih odgovorov na Outlook.com je preprost postopek. Funkcija ne ponuja toliko možnosti kot programska oprema Outlook, vendar je enostavna za uporabo.
-
Na strani Outlook.com Mail izberite Nastavitve > Oglejte si vse nastavitve Outlooka.
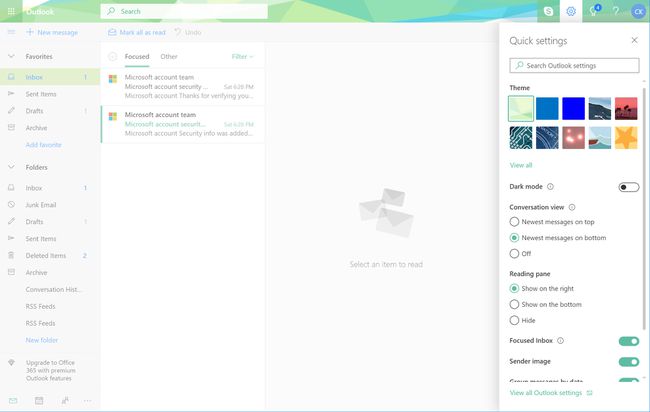
-
Izberite pošta > Samodejni odgovori.
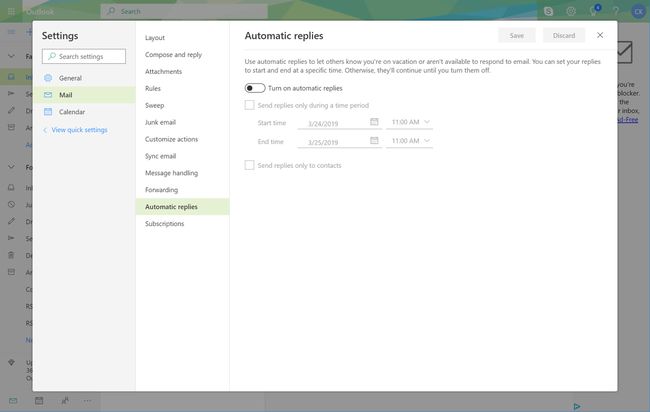
-
Vklopite Vklopite samodejne odgovore preklopi.
Če želite izklopiti samodejne odgovore, izklopite Samodejni odgovori so vklopljeni preklopi.
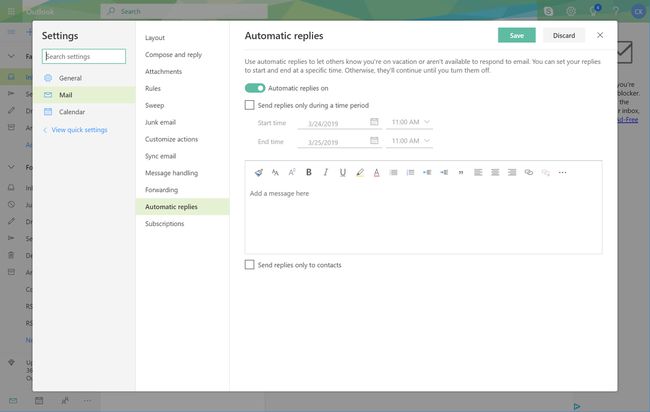
Neobvezno: Izberite Odgovore pošljite samo v določenem časovnem obdobju potrditveno polje. Določite Začetni čas in Končni čas. Samodejni odgovori so poslani samo v tem časovnem obdobju.
-
Vnesite sporočilo, ki ga želite poslati, medtem ko so omogočeni samodejni odgovori.
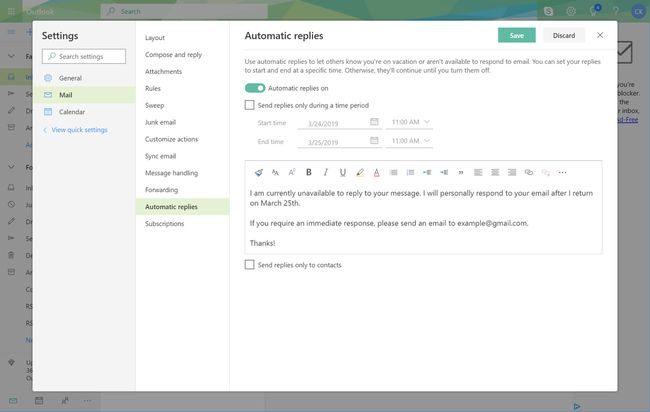
Po želji izberite Odgovore pošlji samo stikom potrditveno polje za pošiljanje samodejnih odgovorov samo osebam in e-poštnim naslovom v vaših stikih Outlook.com.
Izberite Shrani.
