Kako nastaviti oddaljeno namizje Ubuntu
Skupna raba oddaljenega namizja v Ubuntu uporablja VNC protokol, ki omogoča računalnikom znotraj ali zunaj lokalnega omrežja nadzor nad sejo namizja.
Ta navodila urejajo vse trenutno podprte različice Ubuntuja, ki izvajajo namizno okolje GNOME.
Kako deliti svoje namizje Ubuntu
Obstajata dva načina za nastavitev oddaljenega namizja z uporabo Ubuntuja. Spodaj opisana metoda je tista, ki so jo razvijalci Ubuntuja vključili kot del sistema.

Lifewire / Michela Buttignol
Drugi način je uporaba programske opreme, imenovane xRDP. Ta programska oprema je nekoliko hiter ali zgrešen, ko deluje na Ubuntu. Čeprav boste morda zdaj lahko dostopali do namizja, vas bo izkušnja nekoliko razočarala zaradi napak miške in kazalca ter splošnih težav, ki temeljijo na grafiki.
Dejanski postopek skupne rabe namizja je razmeroma preprost. Težka stvar je, da do njega poskušate dostopati od nekje, ki ni v vašem domačem omrežju, kot je vaše delovno mesto, hotel ali internetna kavarna.
Kako omogočiti skupno rabo v Ubuntu
Ta priročnik je zasnovan za privzeto namizje Ubuntu GNOME. Če uporabljate drugo namizno okolje, postopek ne bo enak.
Zaženite aplikacijo za nastavitve Ubuntu in izberite Skupna raba iz levega menija.
-
Pojdite na Skupna raba zavihek, izberite Skupna raba zaslona nato aktiviraj Oddaljena prijava.
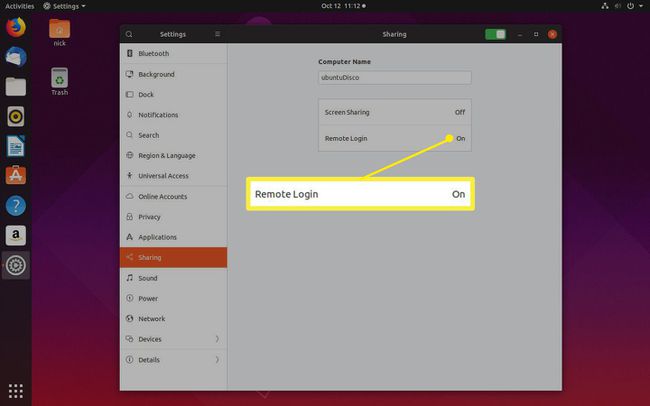
-
Izberite Dovoli povezavam za nadzor zaslona.
Izberite Zahtevaj geslo za nekaj dodatne varnosti in za prijavo, ne da bi sprejeli povezavo v računalniku Ubuntu.

-
Ko ste pripravljeni, obrnite stikalo na vrhu okna, da omogočite skupno rabo zaslona.
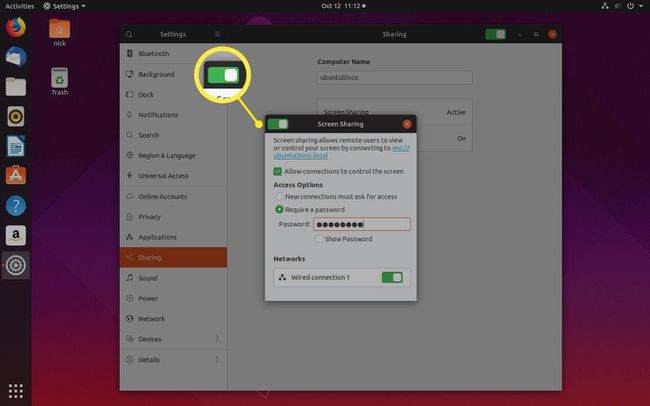
Kako najti svoj notranji IP naslov
Preden se lahko povežete z namizjem Ubuntu z drugim računalnikom, morate ugotoviti IP naslov dodeljena temu.
IP naslov, ki ga potrebujete, je odvisen od tega, ali se povezujete iz istega omrežja ali pa se povezujete iz drugega. Na splošno velja, da če ste v isti hiši kot računalnik, s katerim se povezujete, boste več kot verjetno potrebovali notranji naslov IP. V nasprotnem primeru boste potrebovali zunanji naslov IP.
V računalniku z Ubuntujem odprite terminalsko okno s pritiskom na CTRL+ALT+T.
-
V okno vnesite naslednji ukaz:
ip a | grep -i inet.
-
Prejeli boste seznam naslovov IP iz različnih vmesnikov na vašem računalniku. Tisti, ki ga iščete, se bo verjetno začel z 192.168. Ne iščete tistega, ki se konča na 255.
Če ste za domače omrežje konfigurirali nekaj drugega, se lahko začne z 10.something, vendar je to običajno za povezave VPN. Lahko se začne tudi s 172.16.nekaj.
Kako najti svoj zunanji naslov IP
Zunanji naslov IP je lažje najti. V računalniku z Ubuntujem naredite naslednje:
Odprite spletni brskalnik.
-
Pojdite na Google.com.
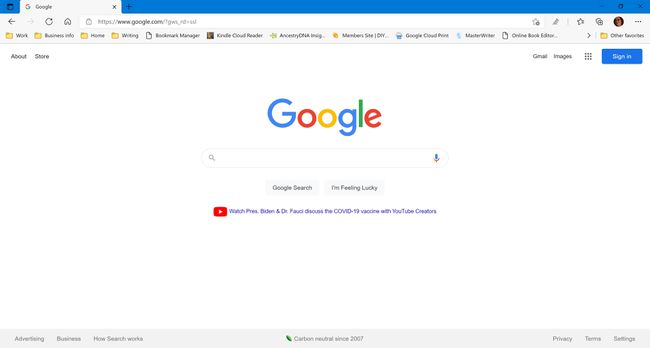
-
Vrsta Kakšen je moj IP v iskalnem polju in pritisnite Vnesite.

-
Google vrne rezultat vašega zunanjega naslova IP.
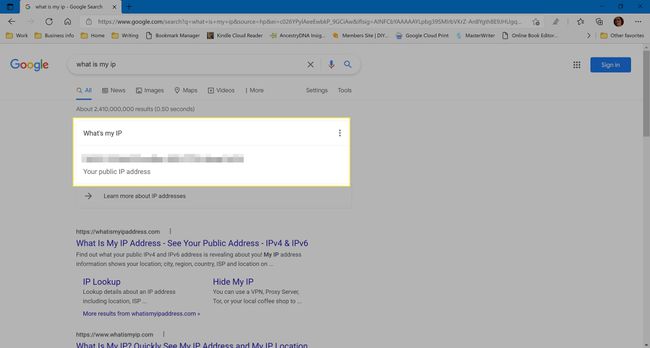
Povežite se z namizjem Ubuntu iz sistema Windows
Ne glede na to, ali se nameravate povezati z Ubuntujem od doma ali kje drugje, ga je vredno najprej preizkusiti doma, da se prepričate, ali pravilno deluje.
Vaš računalnik z Ubuntujem mora biti vklopljen in morate biti prijavljeni (čeprav se lahko prikaže zaklenjeni zaslon).
Za povezavo iz Windows, potrebujete del programske opreme, imenovan VNC Client. Izbirate lahko med številnimi obremenitvami, vendar se tista, ki jo priporočamo, imenuje RealVNC.
Pojdite na Spletno mesto RealVNC in kliknite Prenesite pregledovalnik VNC.
Ko je prenos končan, kliknite izvedljivo datoteko (imenovano nekaj podobnega VNC-Viewer-6.0.2-Windows-64bit.exe). Ta datoteka bo v vaši mapi za prenose.
Prvi zaslon, ki ga boste videli, je licenčna pogodba. Potrdite polje, da se vam pokaže sprejmite pogoje in izberite v redu.
Zaženite preostali del namestitvenega programa. Izberite privzete možnosti.
Izberite Razumem da se premaknete na glavni vmesnik.
-
Če se želite povezati z namizjem Ubuntu, vnesite notranji naslov IP v polje, ki vsebuje besedilo Vnesite naslov strežnika VNC ali poiščite.
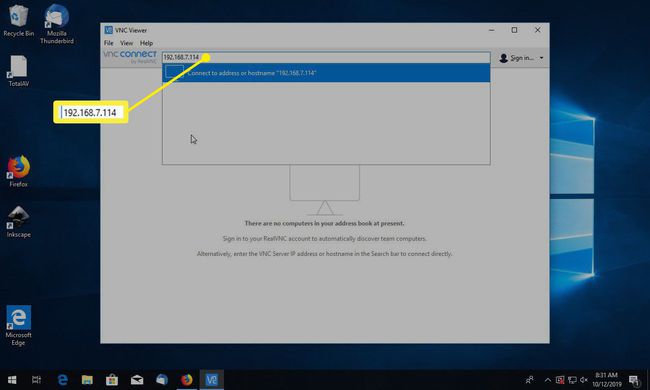
Izberite strežnik za povezavo.
-
Polje za geslo vas pozove, da vnesete geslo, ki ste ga ustvarili, ko ste nastavljali skupno rabo namizja.
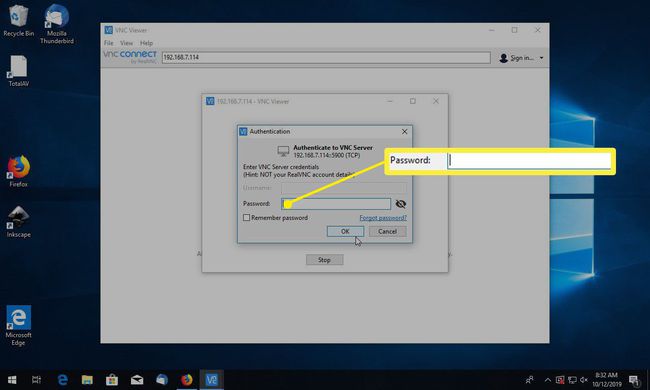
Zdaj bi morali videti namizje Ubuntu na drugem računalniku.
-
Če želite prekiniti povezavo, premaknite kazalec na vrh okna in izberite X ikono, da zaprete povezavo.

Odpravljanje težav z oddaljenim namizjem Ubuntu
Morda boste prejeli napako, ki navaja, da povezave ni mogoče vzpostaviti, ker je raven šifriranja v računalniku Ubuntu previsoka.
Prva stvar, ki jo morate poskusiti, je povečati raven šifriranja, ki jo poskuša uporabiti VNC Viewer. Z desno tipko miške kliknite ikono vaše povezave in kliknite Lastnosti. Preizkusite vsako možnost šifriranja po vrsti. Če nobena od možnosti ne deluje, poskusite s temi navodili:
V terminal v Ubuntu vnesite naslednji ukaz:
gsettings nastavite org.gnome.vino zahteva-šifriranje false
Ponovno se povežite z Ubuntujem z operacijskim sistemom Windows.
Zagon tega ukaza bo poslal poverilnice gesla "na jasnem" (kar pomeni, da lahko prestreže vsak, ki "voha" za nešifriranim omrežnim prometom), kar je varnostna grožnja.
Povežite se z Ubuntu iz zunanjega sveta
Če se želite povezati z Ubuntujem iz zunanjega sveta, morate uporabiti zunanji naslov IP. Ko to poskusite prvič, se morda ne boste mogli povezati. Razlog za to je, da morate na usmerjevalniku odpreti vrata, da omogočite zunanje povezave.
Za obširen vodnik za odpiranje pristanišč obiščite portforward.com/router.htm in izberite znamko in model vašega usmerjevalnika. Spletno mesto ponuja navodila po korakih za stotine usmerjevalnikov.
