Kako premakniti fotografije v album po meri na iPadu
Kaj je treba vedeti
- Odprite aplikacijo Fotografije in pojdite na Albumi > Vse fotografije > Izberite. Izberite želene slike, nato izberite Dodati k > Nov album.
- Slike lahko tudi premaknete v albume z uporabo Deliti > Dodaj v album.
- Premaknite slike z zavihka Fotografije z uporabo Izberite izberite določene fotografije, nato izberite Deliti oz Dodati k.
Fotografije, shranjene na vašem iPadu, lahko postavite v edinstvene albume, da jih organizirate. Ali ti shranil slike iz spleta, jih je vzel neposredno iz vašega fotoaparata, oz kopiral jih od prijatelja, lahko slike iPada vedno organizirate v albume. Tukaj je opisano, kako uporabljate vgrajeno aplikacijo Fotografije na iPadih, ki delujejo iOS 10 ali kasneje.
Kako vstaviti slike v albume na iPadu
To lahko storite na več načinov, vendar si bomo ogledali najlažjega, ki je premikanje več kot ene slike v drug album.
-
Odprite Fotografije app.

-
Pomaknite se do Albumi zavihek v spodnjem meniju.
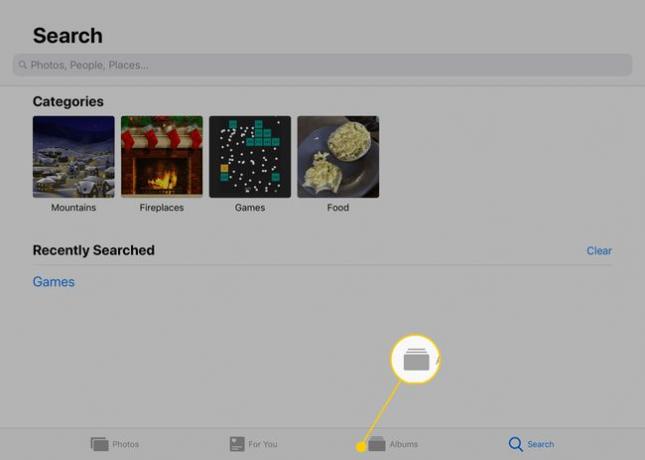
-
Izberite Vse fotografije ali kakšen drug album, da poiščete slike, ki jih želite dodati v album po meri na vašem iPadu.
Če vidite samo slike in ni posebnega albuma, tapkajte puščico v zgornjem levem kotu strani, dokler ne pridete do glavne strani Albumi stran.

-
Dotaknite se Izberite v zgornjem desnem kotu, da omogočite izbiro fotografij, nato pa enkrat tapnite vsako sliko, ki jo želite vključiti v album po meri.
Fotografije, ki jih izberete, bodo poleg njih dobile modre kljukice.
Če si premislite glede fotografije, ki ste jo že izbrali, jo znova tapnite, da jo prekličete. Album lahko kadar koli spremenite tudi pozneje odstranite slike iz albuma ali ji dodajte nove.

-
Izberite Dodati k z vrha aplikacije.
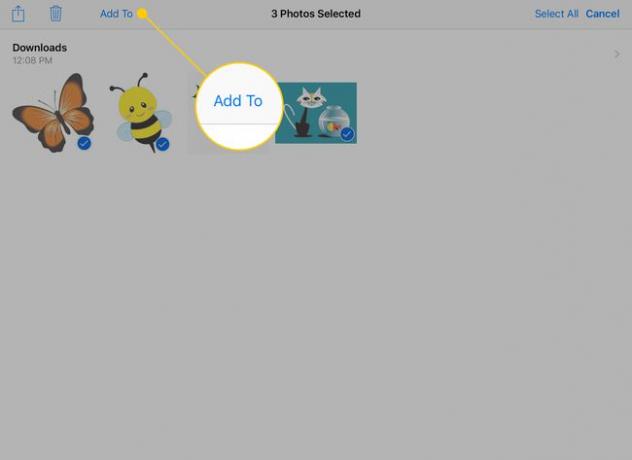
-
Izberite album, v katerega želite te slike, ali izberite Nov album ustvariti enega.

-
Če ustvarite nov album, v okno, ki se prikaže, vnesite ime zanj in nato tapnite Shrani.

Ponovite te korake, ko imate več fotografij, ki jih želite dodati v svoj album.
Kako premakniti slike v albume z gumbom za skupno rabo
Zgornji koraki dobro delujejo, če morate slike premakniti v velikem obsegu, kaj pa, če obstaja samo ena slika, ki jo želite prestaviti v album po meri? Tukaj je opisano, kako to storiti.
Tapnite fotografijo v aplikaciji Fotografije, da si jo ogledate na celotnem zaslonu.
-
Dotaknite se Gumb za skupno rabo v zgornjem desnem kotu zaslona.

-
V meniju, ki se prikaže, tapnite Dodaj v album.
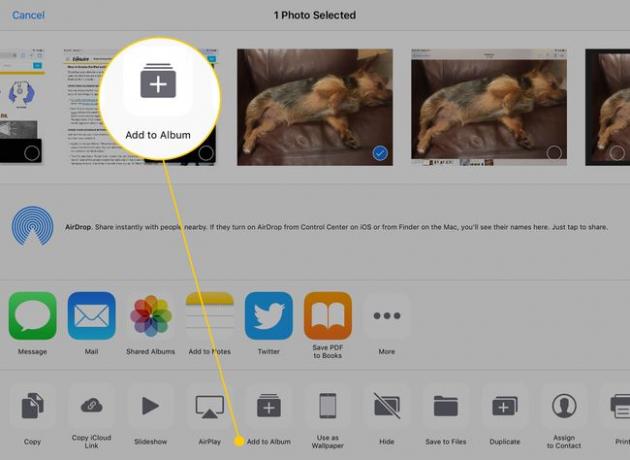
Tapnite album, v katerega želite dodati fotografijo, ali ustvarite novega po zgornjih korakih.
Kako premakniti fotografije v album z zavihka Fotografije
Drug način za vstavljanje fotografij v albume na vašem iPadu je iz Fotografije zavihek na dnu aplikacije Fotografije.
-
Dotaknite se Fotografije zavihek na dnu zaslona v aplikaciji Fotografije.
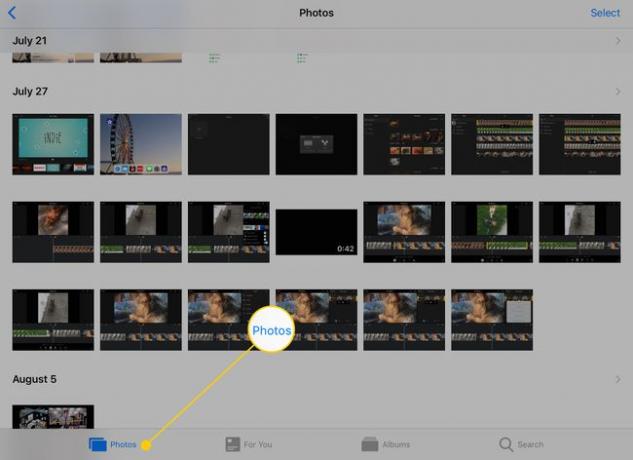
-
Za razliko od Vse fotografije album, zavihek Fotografije organizira slike glede na datum, ko ste jih posneli. Dotaknite se Izberite da začnete izbirati slike za svoj album.
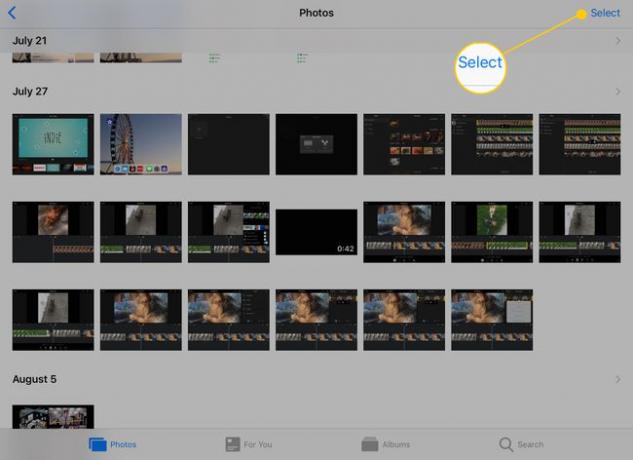
-
Ko tapnete Izberite, slike lahko izberete posamezno. Če pa imate veliko za premikanje, lahko tudi tapnete Izberite poleg datuma, da označite vsako sliko tega dne.

Ko izberete vse slike, ki jih želite premakniti, uporabite Deliti oz Dodati k gumbe, da jih dodate v album, kot v prejšnjih nizih navodil.
