Kako odpreti aplikacije Windows v Chromebooku
Kaj je treba vedeti
- Aplikacije za Windows niso bile zasnovane za delovanje v Chromebookih, zato razmislite o iskanju enakovrednih različic, ki temeljijo na brskalniku ali ChromeOS.
- Če želite zagnati aplikacije Windows neposredno v Chromebooku, boste morali uporabiti orodje za sloj združljivosti ali oddaljeni dostop do drugega računalnika.
- Nekatere aplikacije, kot so naprednejše igre, je morda težko učinkovito izvajati.
Ta članek vsebuje navodila za zagon aplikacij za Windows v Chromebooku.
Ali se aplikacije za Windows izvajajo v Chromebooku?
Večina aplikacij za Windows se bo tako ali drugače izvajala na večini sodobnih Chromebookov z uporabo nekaj različnih metod.
- Aplikacije, ki temeljijo na brskalniku
- Vtičniki za Chrome
- Oddaljeni dostop do drugega računalnika
- Orodje "plasti združljivosti" za Linux, nekakšen prevajalec za programsko opremo, imenovan CrossOver Chrome OS. Trenutno deluje samo z novejšimi Chromebooki, ki uporabljajo procesorje Intel.
Od Chromebooki so zasnovani za uporabo spletnih brskalnikov kot operacijskega sistema
Kako lahko zaženem aplikacije Windows na svojem Chromebooku?
Ker sta shramba in moč pri Chromebookih omejena, je majhna priprava zelo pomembna.
Vse materiale, do katerih želite dostopati, shranite v sistem za shranjevanje v oblaku, po možnosti tisti, ki ga lahko sinhronizirate s svojimi aplikacijami. Za dodatno varnost in lažji dostop razmislite o varnostnem kopiranju gradiva na Google Drive in Microsoft OneDrive.
-
Preverite priročnik za Chromebook in si zabeležite procesor in koliko RAM-a ima vaš Chromebook. Odprite Datoteke aplikacijo v orodni vrstici in kliknite s tremi pikami meni v zgornjem desnem kotu, da vidite, koliko prostora za shranjevanje je v vašem Chromebooku. Prav tako morate omogočiti Trgovina Google Play če tega še niste storili.
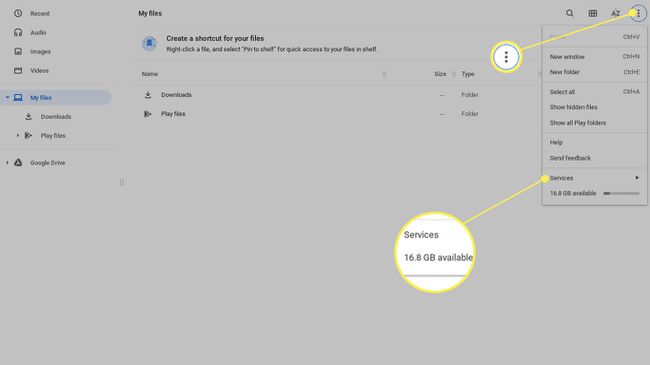
-
Naredite kontrolni seznam aplikacij, ki jih morate uporabljati, in katero podjetje jih objavlja. Dajte prednost aplikacijam glede na to, kako pomembne so za vaše potrebe, kako pogosto jih zaženete in ali jih morate uporabljati brez povezave ali brez internetne povezave.
Poiščite podjetje kot založnika v trgovini Chrome. Ta poizvedba vam bo pokazala celoten seznam tega, kar trenutno objavljajo za Chrome OS. Prav tako lahko kliknete njihovo ime v kateri koli trgovini in pripelje vas na stran njihovega izdajatelja.
Za vse aplikacije, ki jih ne morete zagnati v Chromu, preverite, koliko prostora potrebujejo, tako da poiščete priporočene specifikacije. Preverite, ali se aplikacija izvaja; to je na voljo na Spletno mesto CrossOver ali v svoji dokumentaciji.
Kako namestiti CrossOver Chrome OS in zagnati aplikacije Windows
Od tega pisanja CrossOver za namestitev in zagon potrebuje 196 MB. Ne pozabite to odšteti od razpoložljivega prostora, preden začnete prenašati aplikacije. Vse aplikacije, ki jih prenesete, bodo na voljo na začetnem zaslonu, ko odprete aplikacijo CrossOver, sicer pa se bodo naložile in izvajale kot standardni program.
-
Pojdi do Nastavitve > Razvijalci in vklopite Razvojno okolje Linuxa.
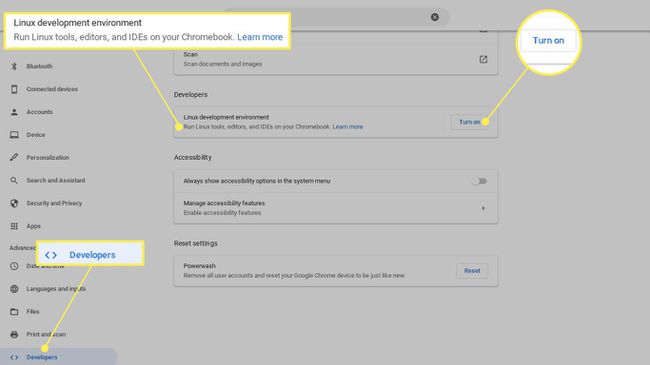
-
Naredite particijo diska vsaj 10 GB.
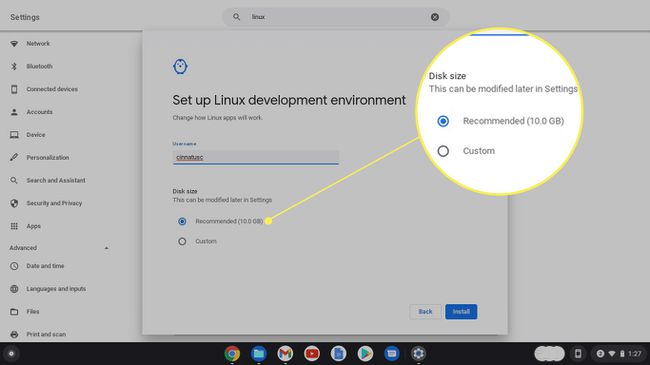
-
Prenesite .deb s spletnega mesta CrossOver, ga označite v Prenosi mapo in uporabite Odprto ukaz v zgornjem desnem kotu. Samodejno boste pozvani, da datoteko namestite z Linuxom. Kliknite Namesti.
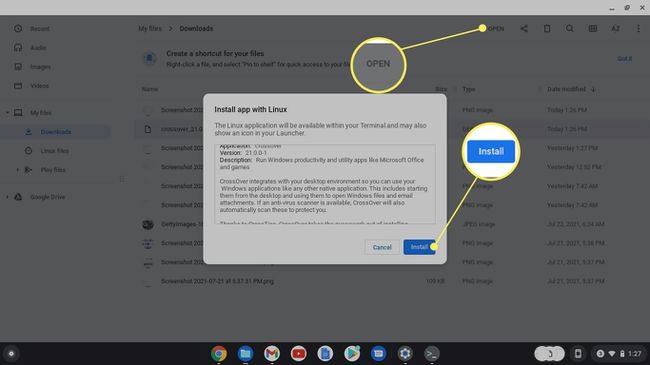
-
Po namestitvi zaženite CrossOver in izberite Namestite programsko opremo Windows. Poiščite želeno aplikacijo in jo prenesite. Nato bi moral biti na voljo v vrstici z aplikacijami.
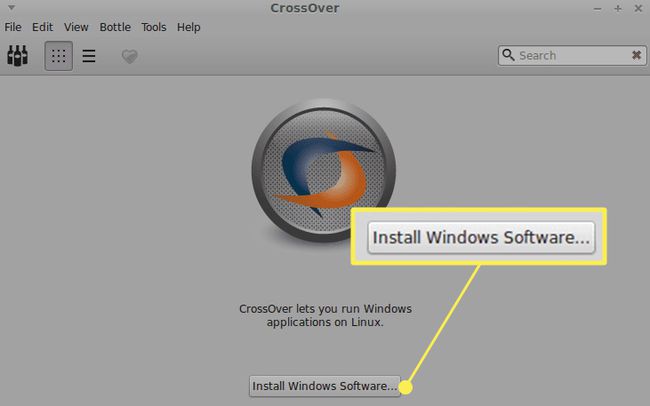
-
Če ne najdete želene aplikacije, prenesite program .exe neposredno v Chromebook in izberite Izberite Installer.

-
Izberite namestitveni program in ustrezno "steklenico" operacijskega sistema za aplikacijo.

Pogosta vprašanja
-
Kako izbrišem aplikacije v Chromebooku?
Za brisanje aplikacij iz Chromebooka, izberite Zaganjalnik ikono, nato izberite puščica navzgor za prikaz celotnega zaslona zaganjalnika. Z desno tipko miške kliknite aplikacijo, ki jo želite odstraniti, nato izberite Odstrani oz Odstrani iz Chroma.
-
Kako namestim aplikacije v Chromebook?
Če želite prenesti in namestiti aplikacije v Chromebook, kliknite Zaganjalnik ikono, nato odprite Trgovina Google Play. Brskajte po aplikacijah po kategorijah ali poiščite aplikacijo v iskalni vrstici. Ko najdete aplikacijo, ki jo želite namestiti, izberite Namesti. Aplikacija se bo prenesla in prikazala v zaganjalniku.
-
Kako zaženem aplikacije Linux na Chromebooku?
Najprej se prepričajte, da vaš Chromebook podpira aplikacije Linux: Pomaknite se do Nastavitve in poiščite Linux. Če vidiš Linux (Beta), vaš Chromebook podpira aplikacijo za Linux. Nato poiščite datoteko .deb aplikacije Linux, ki jo želite prenesti, in kliknite Prenesi. Datoteko boste našli v mapi Prenosi v Chromebooku; dvokliknite, da zaženete aplikacijo.
-
Ali lahko v Chromebooku zaženem datoteke EXE?
Ne. Ker Chromebooki ne izvajajo programske opreme Windows, ne morejo zagnati izvedljivih datotek. Če morate namestiti in zagnati program Windows z datoteko EXE, je ena od možnosti namestitev in uporaba Oddaljeno namizje Chrome, ki vam omogoča dostop do povezanega namizja Windows 10, kjer bi lahko zagnali datoteko EXE.
