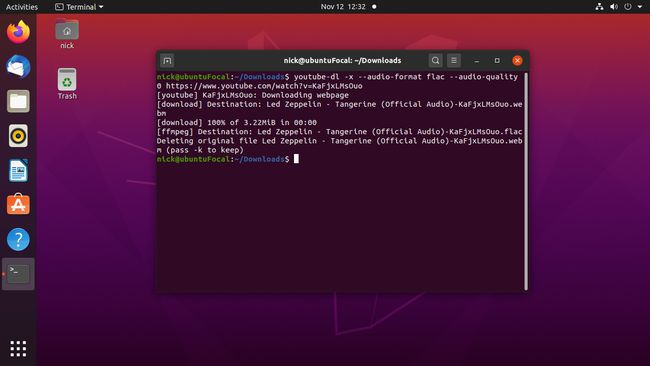Kako prenesti videoposnetke YouTube na Linux
Odkar obstaja YouTube, so ljudje želeli prenesti videoposnetke, da bi jih shranili za pozneje ali jih predvajali brez povezave in na poti. Zaradi avtorskih pravic YouTube ne omogoča prenosov. Vendar pa obstaja orodje youtube-dl za brezplačen prenos videoposnetkov v Linux, pa tudi v Windows in Mac.
Obstaja nekaj načinov za uporabo youtube-dl v Linuxu. Enostaven način je uporaba skripta youtube-dl iz ukazne vrstice. Če imate raje grafično možnost, obstaja sprednji del za youtube-dl, ki ponuja širok nabor kontrolnikov in možnosti.
Namestite YouTube-dl
Ne glede na to, ali želite prenesti videoposnetke YouTube z grafično aplikacijo ali ukazno vrstico, boste potrebovali youtube-dl. Youtube-dl je skript Python, ki iz spleta zajame videoposnetek YouTube in ga pretvori v različne formate, vključno z formati samo za zvok.
Za uporabnike Linuxa je pridobivanje youtube-dl običajno preprosto. Skript je odprtokoden in ga najdete v večini distribucijskih repozitorijev. Sledite navodilom za vašo distribucijo Linuxa.
Potrebovali boste tudi FFMPEG, da omogočite youtube-dl pretvorbo prenesenih videoposnetkov med formati ter nadzor kakovosti videa in zvoka. FFMPEG lahko namestite skupaj z youtube-dl.
Ubuntu in Linux Mint
Za Ubuntu in Linux Mint, youtube-dl ponavadi zaostaja v ekosistemu Ubuntu. Običajno to ne bi bilo veliko, vendar mora youtube-dl ostati aktualen, da ostane pred posodobitvami YouTuba, ki preprečujejo njegovo delovanje. Torej, če uporabljate Ubuntu ali Mint, namestite upravitelja paketov Python Pip, da dobite najnovejše izdaje.
Odprite terminal.
-
Vnesite naslednji ukaz za namestitev Pip in FFMPEG:
sudo apt namestite python3-pip ffmpeg.
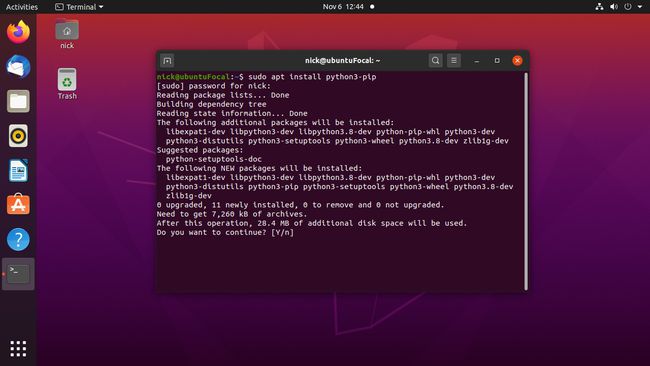
-
Namestite youtube-dl z upraviteljem paketov Pip Python:
sudo pip3 namestite youtube-dl.
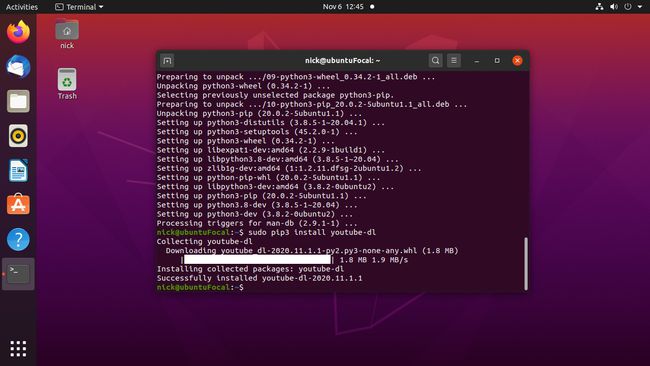
-
Ko je namestitev končana, lahko v ukazni vrstici uporabite youtube-dl. Če želite v prihodnosti posodobiti youtube-dl, zaženite naslednji ukaz:
sudo pip3 install --upgrade youtube-dl.
Debian
Repozitorij večpredstavnosti Debian vsebuje knjižnico posodobljenih paketov za različne večpredstavnostne aplikacije, vključno z youtube-dl. Repozitorij boste morali dodati, če še niste. Nato normalno namestite youtube-dl z Apt.
Odprite terminal.
-
Vnesite naslednji ukaz, da dodate repozitorij v svoj računalnik:
sudo echo "deb http://www.deb-multimedia.org buster main non-free" > /etc/apt/sources.list.d/multimedia.list.
Nadomestek testiranje oz sid če uporabljate enega od teh namesto tega stabilen.
-
Posodobite skladišča Apt, da vnesete novo:
sudo apt update -oAcquire:: AllowInsecureRepositories=true.
Ta ukaz omogoča nezaščitene repozitorije, saj še niste namestili podpisnega ključa za večpredstavnostno skladišče.
-
Namestite podpisne ključe za skladišče:
sudo apt install deb-multimedia-keyring.
-
Namestite youtube-dl in FFMPEG:
sudo apt namestite youtube-dl ffmpeg.
Posodobljeno boste samodejno dobili iz multimedijskega skladišča.
Fedora
Fedora hrani posodobljene različice youtube-dl v svojih skladiščih, vendar tam ne boste našli FFMPEG. Za to boste potrebovali repozitorij RPM Fusion. Če uporabljate Fedoro na namizju, je RPM Fusion neprecenljiv. Če ga nimate, ga dodajte v svoj sistem in namestite oba paketa.
Odprite terminal.
-
Zaženite naslednji ukaz, da dodate repozitorij RPM Fusion z DNF:
sudo dnf namestitev https://mirrors.rpmfusion.org/free/fedora/rpmfusion-free-release-$(rpm -E %fedora).noarch.rpm https://mirrors.rpmfusion.org/nonfree/fedora/rpmfusion-nonfree-release-$(rpm -E %fedora).noarch.rpm.
-
Namestite youtube-dl in FFMPEG:
sudo dnf namestite youtube-dl ffmpeg.
Arch Linux in Manjaro
Arch Linux, in z razširitvijo Manjaro, je posodobil različici youtube-dl in FFMPEG v svojih privzetih repozitorijih. Namestite ga s Pacmanom:
pacman -S youtube-dl ffmpeg.
Namestite sprednji del
Ta naslednji korak ni obvezen. Če želite delati v ukazni vrstici, pojdite na ta del. V nasprotnem primeru sledite korakom za namestitev grafičnega sprednjega dela za youtube-dl.
Pot do namestitve je za vsako distribucijo nekoliko drugačna. Sledite navodilom za svoje.
Ubuntu, Mint in Debian
Razvijalci grafičnega sprednjega dela, Tartube, so izdelali lastne pakete za distribucije, ki temeljijo na Ubuntu in Debianu. Pakete lahko dobite na njihovi strani Sourceforge.
Odprite brskalnik in pojdite na Tartube Sourceforge stran za prenos.
-
Izberite Prenesite najnovejšo različico (veliko zeleno polje), da prenesete najnovejšo izdajo.
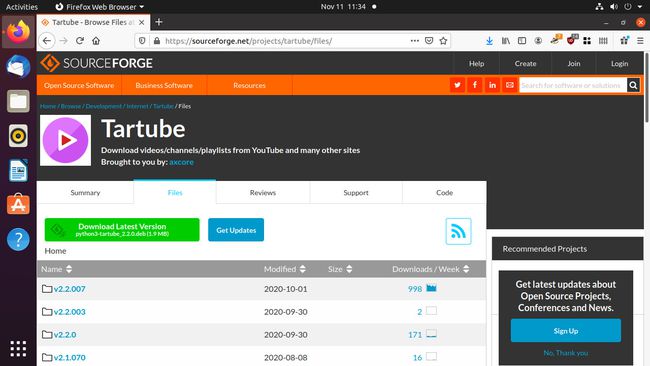
Dobljeni paket shranite na svoj Prenosi mapo.
Odprite terminal in spremenite imenik v Prenosi mapo.
-
Poglejte ime prenesenega paketa in ga namestite z Apt. Ali pa uporabite ta ukaz:
sudo apt install ./python3-tartube_*.deb.
Fedora
Tako kot pri Ubuntu in Debianu so razvijalci Tartube zapakirali svojo programsko opremo za Fedoro in jo dali na voljo na svoji strani Sourceforge.
Odprite brskalnik in pojdite na Tartube Sourceforge stran za prenos.
-
S seznama izberite najnovejšo različico Tartube.
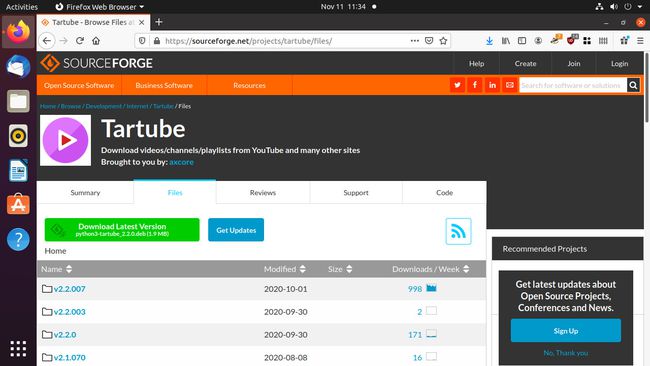
-
Na seznamu poiščite najnovejši paket RPM. Izogibajte se paketu s STRICT v imenu.
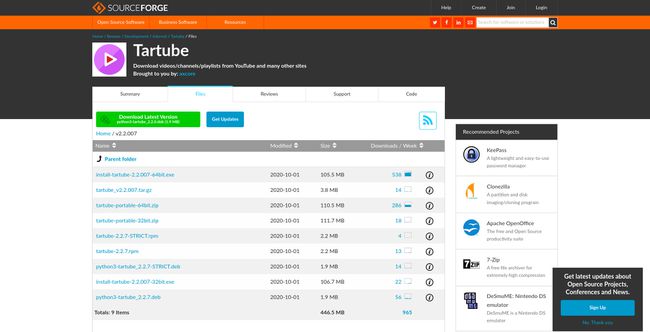
Dobljeni paket shranite na svoj Prenosi imenik.
Odprite terminal in preklopite na Prenosi imenik.
-
Namesti Tartube:
sudo dnf namestite tartube-*.rpm.
Arch Linux in Manjaro
Tartube je na voljo v AUR, tako da obstaja veliko načinov, da ga dobite. Izberite način namestitve AUR, ki vam ustreza. Če niste seznanjeni z AUR, je naslednja privzeta metoda za namestitev paketov AUR.
-
Namestite osnovni razvoj in git paketi:
sudo pacman -s git osnovnega razvoja.
-
Preklopite v imenik, kamor želite prenesti paket in ga klonirati z Gitom:
cd ~/Prenosi
git klon https://aur.archlinux.org/tartube.git. -
Spremenite imenike v tartube imenik:
cd tartube.
-
Zgradite in namestite paket z makepkg:
makepkg -si.
Prenesite videoposnetek s sprednjim delom
Zdaj, ko je Tartube nameščen, ste pripravljeni na prenos videoposnetkov z YouTuba.
-
Kosilo Tartube. Najdete ga na seznamu pod Multimedija v večini menijev aplikacij. V GNOME ga lahko iščete.
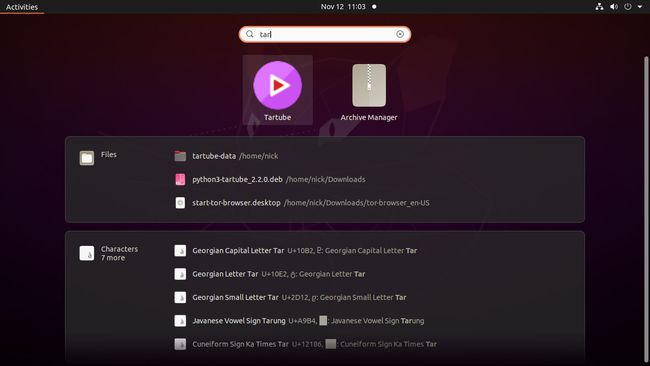
-
Izberite Uredi na vrhu okna, nato izberite Sistemske nastavitve iz spustnega menija.
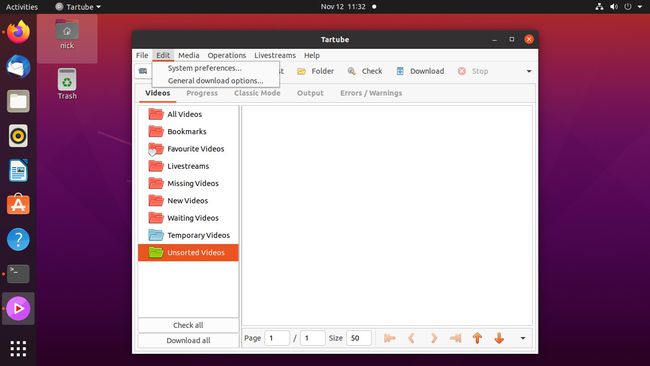
-
V Sistemske nastavitve okno, izberite youtube-dl iz zgornjega menija.
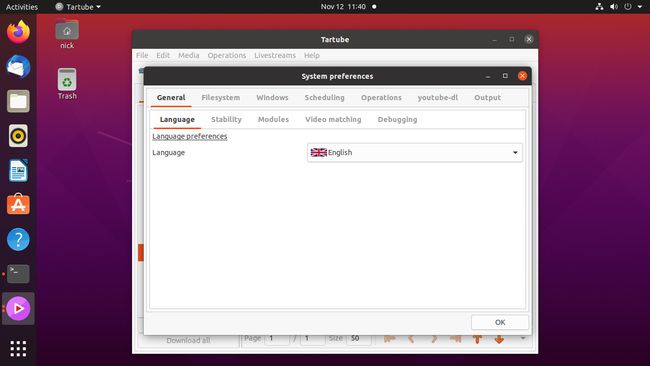
-
Izberite Pot do izvedljive datoteke youtube-dl spustni meni in izberite Uporabi lokalno pot (youtube-dl). Izberite v redu da zaprete okno z nastavitvami.
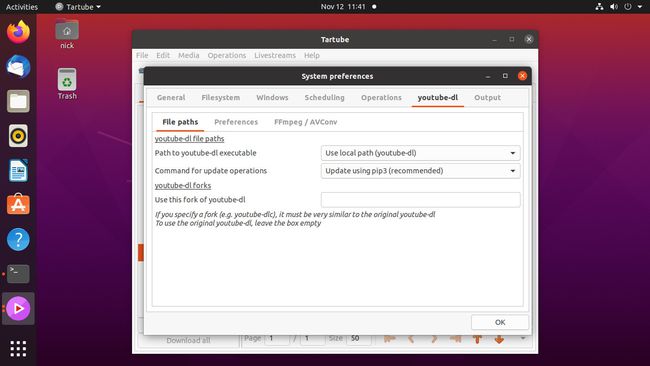
-
Ko je Tartube odprt, izberite Video posnetki v zgornjem levem kotu okna.
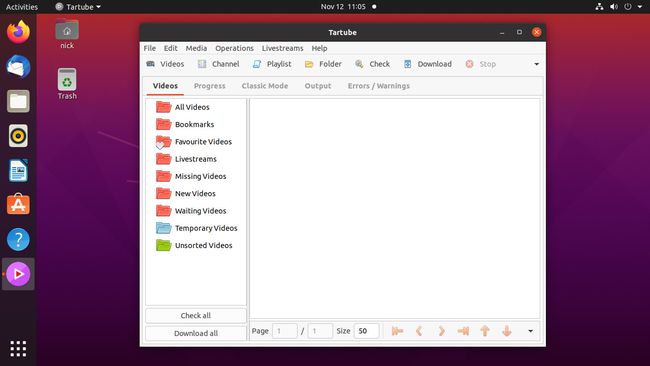
-
Pojdite na YouTube in kopirajte URL-je videoposnetkov, ki jih želite prenesti. Nato prilepite URL v besedilno polje, ki se nahaja na sredini Dodajte videoposnetke pogovorno okno.
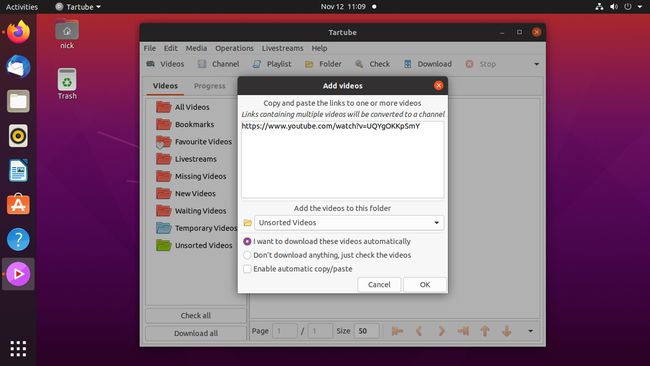
Ko imate želene videoposnetke, izberite v redu.
-
Prikaže se glavno okno Tartube in vaši videoposnetki so v čakalni vrsti. Izberite Prenesite vse v spodnjem levem kotu okna, da začnete s prenosom.
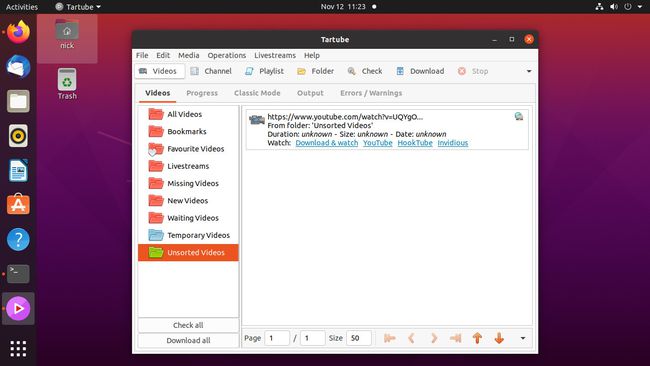
-
Vaši videoposnetki so na voljo prek Tartube. Izberite Igralec. Svoje video datoteke lahko najdete tudi v tartube-podatki imenik.
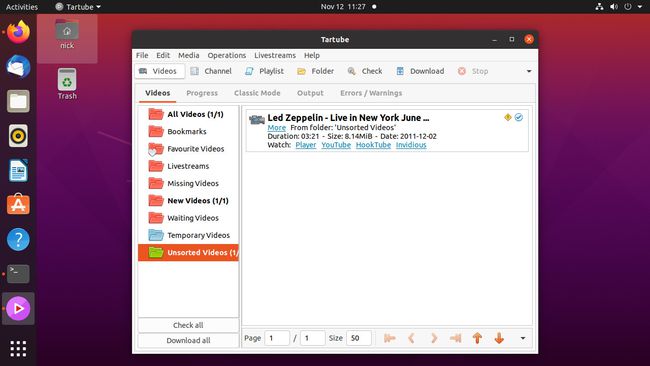
Prenesite in pretvorite video iz ukazne vrstice
Če ste ljubitelj ukazne vrstice, imate raje neposreden pristop ali se ne želite obremenjevati z drugim kosom programske opreme, uporabite youtube-dl tako, da odprete terminal in mu posredujete URL v YouTubu.
-
Spremenite imenike v mapo, kamor želite prenesti videoposnetke. Na primer:
cd ~/Prenosi.
-
Če želite prenesti videoposnetek brez konverzije, pošljite URL v youtube-dl brez dodatnih informacij:
youtube-dl https://youtube.com/watch? v=PECIFICCODE.
Tako dobite videoposnetek, ki ga je mogoče predvajati v trenutnem imeniku.
-
Če želite določiti izhodni video format, dodajte -F označite za seznam razpoložljivih formatov:
youtube-dl -F https://youtube.com/watch? v=PECIFICCODE.
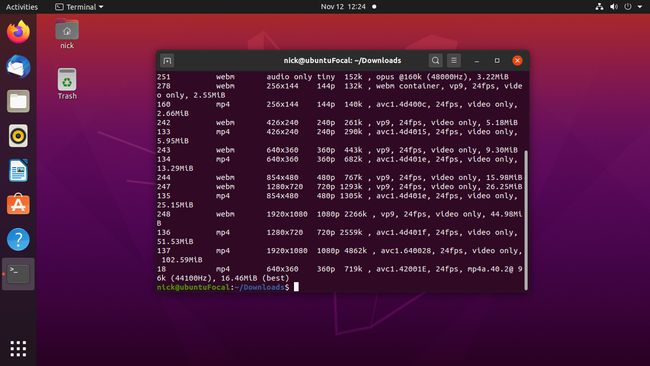
-
Videli boste seznam razpoložljivih formatov in ločljivosti. Izberite želenega in uporabite številko na levi v tabeli, da jo določite z -f zastava:
youtube-dl -f 137 https://youtube.com/watch? v=PECIFICCODE.
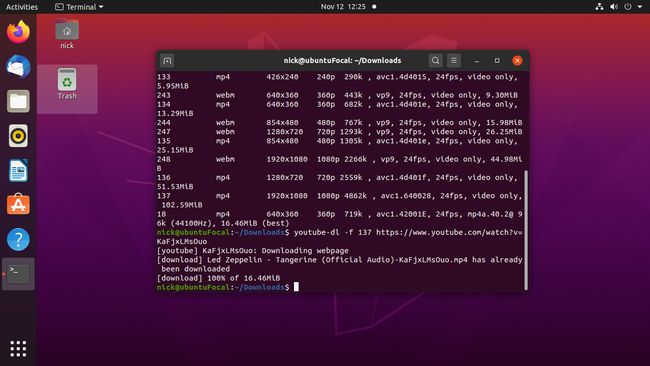
-
Če želite youtube-dl sporočiti, naj posname video najboljše kakovosti, uporabite -f zastava:
youtube-dl -f najboljši https://youtube.com/watch? v=PECIFICCODE.
-
Če želite izločiti zvok iz videoposnetka v YouTubu, uporabite -x zastavo v kombinaciji z -- avdio format in --kakovost zvoka:
youtube-dl -x --audo-format flac --avdio-kakovost 0 najboljša https://youtube.com/watch? v=PECIFICCODE.
The -- avdio format zastava podpira vse glavne formate, vključno z MP3, Vorbis, M4A, AAC, WAV in FLAC. The --kakovost zvoka zastava uporablja lestvico od 0 do 9, pri čemer 0 zagotavlja najboljšo kakovost.