Kako naložiti videoposnetke na YouTube
YouTube daje ustvarjalcem priložnost, da dosežejo milijonsko občinstvo. Ne glede na to, ali ste najstnik, ki želi začnite vlogirati kot hobi ali direktor marketinga, ki mora razviti pametno oglaševalsko akcijo, lahko na platformo brezplačno naložite skoraj vse vrste videoposnetkov.
Naslednja vadnica vas vodi skozi korake za nalaganje videoposnetka prek računalnika ali mobilne aplikacije YouTube.
Kako naložiti videoposnetek na YouTube
Preden lahko naložite videoposnetke v YouTube, morate imeti račun. Če imate Google Račun, je to vse, kar potrebujete za ustvarjanje kanala v YouTubu. sicer pa ustvarite Google Račun preden gremo naprej.
-
Prijavite se v svoj račun YouTube.
Na prenosnem ali namiznem računalniku uporabite želeno Spletni brskalnik za navigacijo do Spletno mesto YouTube.Izberite Prijaviti se v zgornjem desnem kotu. Preusmerjeni ste na novo stran, kjer se lahko prijavite v svoj obstoječi Google Račun.
Na Mobilna aplikacija YouTube, izberite ikono profila v zgornjem desnem kotu. Prikaže se pojavno okno z nekaj možnostmi. Izberite
Prijaviti se da vnesete podatke o svojem Google Računu. -
V različici brskalnika YouTube izberite videokamera v zgornjem desnem kotu, nato izberite Prenesite videoposnetek. V mobilni aplikaciji izberite videokamera ikona.
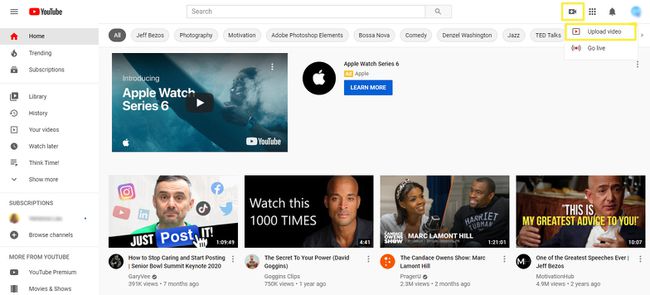
-
Naložite svoj videoposnetek. V računalniku izberite Izberite Datoteke da poiščete videoposnetek, ki ga želite naložiti. V mobilni aplikaciji izberite videoposnetek (ali posnemite novega).
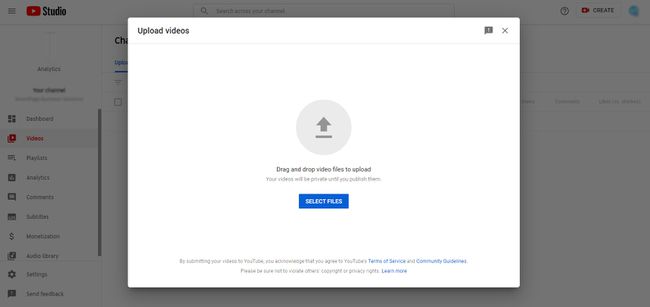
Pri nalaganju videoposnetkov iz mobilne aplikacije YouTube imate na voljo dve možnosti:
- Pomikajte se po sličicah nazadnje posnetih videoposnetkov v vaši napravi, da izberete enega za nalaganje.
- Posnemite nov video neposredno prek mobilne aplikacije.
Vgrajena funkcija snemanja je odlična za občasne video blogerje. Vendar pa morda ni najboljša možnost, če morate za urejanje videoposnetka pred objavo uporabiti dodatne aplikacije ali drugo programsko opremo. Ta navodila se osredotočajo na nalaganje posnetega videoposnetka v YouTube. Oglejte si navodila za napravo snemanje videa.
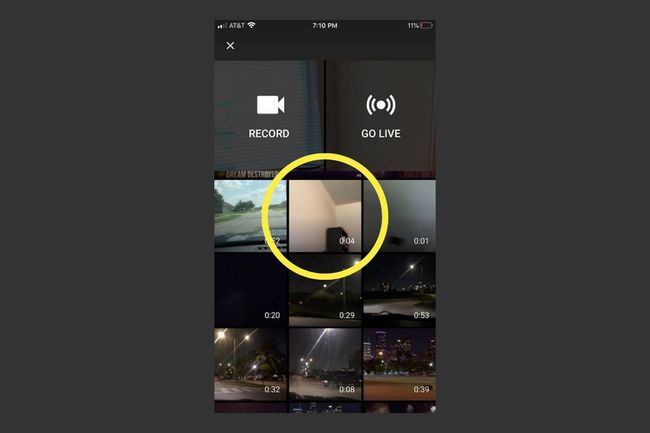
Dodajte podrobnosti o svojem videoposnetku: spletna različica
Ko čakate, da se vaš videoposnetek naloži, vnesite nekaj podrobnosti in prilagodite nastavitve. Vrstica napredka na vrhu strani vam daje predstavo o tem, kako bo videoposnetek obdelan, kar je odvisno od velikosti datoteke videoposnetka in hitrosti vaše internetne povezave.
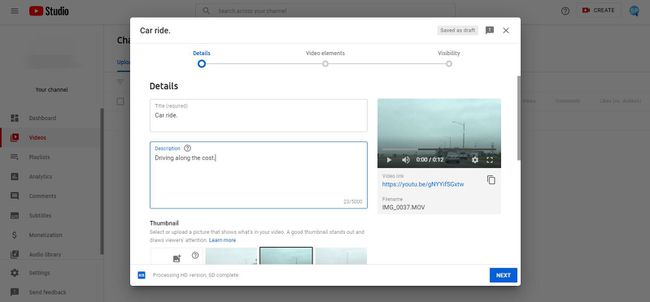
Naslov (obvezno): YouTube privzeto poimenuje vaš videoposnetek »VID XXXXXXXX XXXXXX« s kombinacijo številk. Izbrišite to polje in naslovite posnetek, kakor želite. Če želite, da se prikaže v rezultatih iskanja, v naslov vključite ustrezne ključne besede.
Opis: V to polje lahko vključite podrobnejši opis videa, skupaj z dodatnimi informacijami, kot je npr povezave do socialnih profilov ali spletne strani. Če v ta razdelek dodate ključne besede, bo vaš videoposnetek prikazan v rezultatih iskanja.
Sličica: Izberite del svojega videoposnetka v YouTubu za prikaz kot sličico ali naložite drugo sliko. Če ne izberete sličice, jo YouTube samodejno izbere namesto vas.
Seznami predvajanja: Ko nalagate videoposnetek, lahko dodate na enega od svojih trenutnih seznamov predvajanja v YouTubu ali pa ustvarite novega.
Občinstvo (obvezno): YouTube zahteva, da navedete, ali je videoposnetek narejen za otroke ali ne.
Starostna omejitev (napredno): V tem razdelku lahko konfigurirate dodatne nastavitve za videoposnetek, da ga ljudje lažje najdejo in si ogledajo. Čeprav je ta odsek poimenovan starostna omejitev (naprednost), lahko naredite tudi naslednje:
- Podajte izjavo o sponzorstvih ali podporih.
- Ustvarite oznake.
- Izberite jezik za videoposnetek.
- Izberite svoj certifikat za napise.
- Nastavite datum snemanja.
- Določite lokacijo videoposnetka.
- Nastavite omejitve licenc.
- Izberite možnost distribucije.
- Izberite kategorijo za videoposnetek.
- Razvrsti svoje komentarje.
- Onemogoči komentarje.
- Dovolite skupnosti, da prispeva k vašemu videoposnetku.
- Naj bo statistika videoposnetka javna ali zasebna.
Dodajte podrobnosti o svojem videoposnetku: različica aplikacije
Nalaganje videoposnetkov v YouTube z uporabo mobilne aplikacije se nekoliko razlikuje od nalaganja iz osebnega računalnika. Podoben druge priljubljene aplikacije za skupno rabo videoposnetkov všeč Instagram, najprej dobite nekaj orodij za hitro urejanje, s katerimi se lahko igrate, nato pa zavihek, kjer lahko izpolnite podrobnosti videoposnetka.
Ko izberete videoposnetek iz svoje naprave, ste preusmerjeni na funkcijo urejanja, ki ima dve orodji, do katerih lahko dostopate iz spodnjega menija.
- Trim: Izrežite videoposnetek na izbrani del, ki ga želite naložiti.
- Dodajte filtre: Uporabite zabavne učinke filtra za vaš videoposnetek, da spremenite barve ali izboljšate njegov videz.
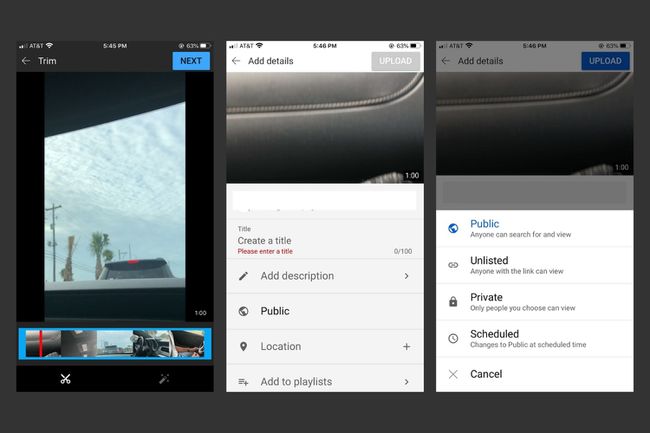
Ko ste zadovoljni z urejanjem, izberite Naslednji v zgornjem desnem kotu, da se premaknete na podrobnosti videoposnetka.
- Naslov: Vnesite naslov videoposnetka z opisnimi ključnimi besedami, če želite povečati svoje možnosti za prikaz v rezultatih iskanja.
- Opis: dodajte izbirni opis videoposnetka z dodatnimi informacijami, kot so poziv k dejanju in povezave. Uporabite ključne besede, da povečate svoje možnosti za dobro uvrstitev v rezultatih iskanja.
- Zasebnost: Izberite, ali želite, da je vaš video naveden kot Javno, Nenavedeno, oz Zasebno. V tem razdelku izberite Načrtovano da nastavite nastavitve zasebnosti videoposnetkov, na katere želite spremeniti Javno ob določenem datumu in času samodejno.
- Lokacija: dodajte svojo natančno fizično lokacijo.
- Dodaj na sezname predvajanja: Med nalaganjem videoposnetka lahko ustvarite nov seznam predvajanja ali pa dodate videoposnetek na seznam predvajanja, ki ste ga že ustvarili.
Ko izpolnite podrobnosti videoposnetka, izberite Naloži v zgornjem desnem kotu. Videli boste vrstico napredka, ki prikazuje, kako dolgo morate počakati, preden se nalaganje konča.
Uporabite YouTube Studio za vpogled v svoj videoposnetek
Ko se vaš videoposnetek naloži, si oglejte YouTube Studio za vpoglede vnj, vključno z ogledi, naročniki na kanal, komentarji in drugim.
Če želite dostopati do YouTube Studio v računalniku ali mobilni aplikaciji, izberite svoj ikona profila v zgornjem desnem kotu, nato izberite YouTube Studio.
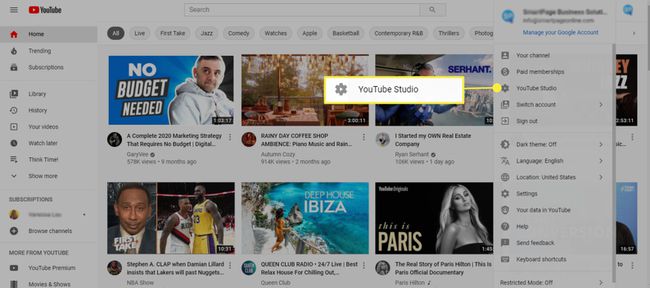
Na nadzorni plošči YouTube Studio je prikazan povzetek informacij o vašem kanalu, kot so vaši nazadnje naloženi videoposnetki in vaša videoanalitika. Uporabite ga, če si želite ogledati, kako gledalci gledajo vaše videoposnetke in komunicirajo z njimi. To opazi trende, ki vam pomagajo izboljšati vsebino in navade nalaganja.
