Kako dodati uporabnika v Chromebook
Chromebook več uporabnikom olajša prijavo s svojimi Google računi. Vsak račun in prijava sta ločena drug od drugega, tako da ima vsak uporabnik Chromebooka svoj edinstven delovni prostor.
Vendar pa je treba razmisliti o pomembnih varnostnih vprašanjih in načinih za hitro preklapljanje med prijavljenimi uporabniki. Tukaj je opisano, kako dodati uporabnika v Chromebook, kako ga odstraniti in kako uporabljati več uporabniških računov hkrati.
Kako dodati uporabnika v Chromebook
Če se želite prijaviti v novega uporabnika v Chromebooku, ga morate najprej dodati. Če želite to narediti, se odjavite iz Chromebooka. To vas bo pripeljalo na glavni zaslon za prijavo.
-
V glavnem oknu za prijavo kliknite Dodaj osebo na dnu okna.

-
To vas bo pripeljalo do okna za prijavo. Vnesite e-pošto in kliknite Naslednji. Vnesite geslo za nov račun in pritisnite Vnesite.
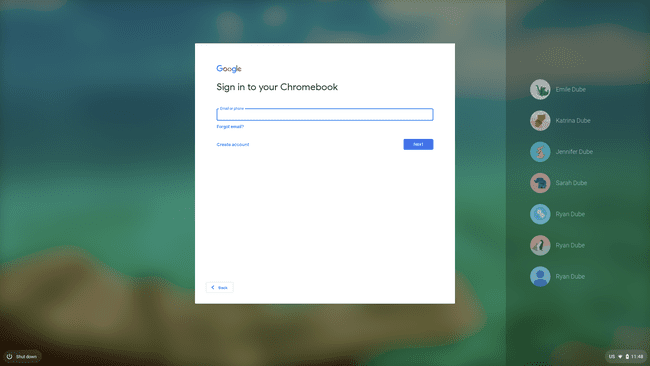
S tem se boste prijavili v nov Google Račun in odprli novega Chrome OS seja s privzetimi nastavitvami. Ko se prijavite v račun v Chromebooku, postane dostopen z možnostmi za več uporabnikov.
Uporaba Chromebooka z več uporabniki
Ko se prijavite v Chromebook z Google Računom, celotno izkušnjo Chromebooka nadzirajo vse nastavitve, ki ste jih konfigurirali, ko ste prijavljeni s tem računom.
To vključuje ozadje namizja, aplikacije za Chrome OS, ki ste jih namestili, in celotno napravo Chrome zgodovino. Eno območje, ki si ga deli več uporabnikov, je območje Prenosi, kot si ga ogledate v aplikaciji Datoteke.

Medtem ko je prostor za shranjevanje tega lokalnega prostora za shranjevanje v skupni rabi med Googlovimi uporabniškimi računi v Chromebooku, si lahko vsak uporabnik ogleda samo svoje datoteke, ki so tam shranjene.
Ko ste prijavljeni s katerim koli računom, se lahko prijavite v kateri koli dodatni račun, tako da izberete časovno območje v spodnjem desnem kotu zaslona in izberete sliko profila.
Videli boste trenutno prijavljeni računi in možnost za Prijavite se drugega uporabnika na dnu.

Ko se prijavite v nov račun, boste videli, da so vsi prijavljeni računi navedeni kot prijavljeni.
Preklop uporabniških računov Chromebook
Med uporabniškimi računi, ki so trenutno prijavljeni v Chromebook, lahko hitro preklapljate na nekaj načinov. Najlažje je, da izberete časovni razdelek v spodnjem levem kotu okna, izberete trenutno sliko profila in nato izberete račun, na katerega želite preklopiti.
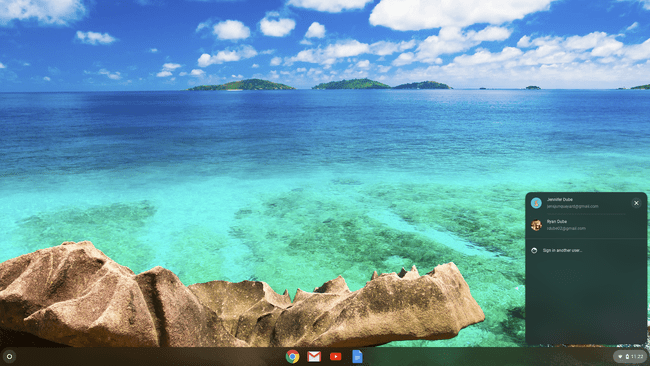
Druga metoda je uporaba bližnjic na tipkovnici. Pritisnite Alt+Ctrl+> oz Alt+Ctrl+< za pomikanje po prijavljenih uporabniških računih v Chromebooku.
Kako odstraniti uporabnika v Chromebooku
Če želite iz naprave odstraniti vse uporabnike, ki so se prijavili v Chromebook, se najprej odjavite iz vseh računov, v katere ste trenutno prijavljeni. To vas bo pripeljalo na glavni zaslon za prijavo.
Na zaslonu za prijavo kliknite račun, ki ga želite odstraniti. To bo prikazalo ime računa s poljem za geslo.
-
Kliknite spustni meni poleg imena profila in nato kliknite Odstrani tega uporabnika.
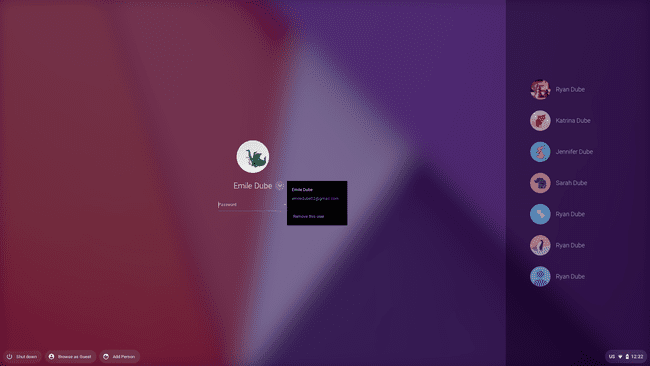
-
To bo prikazalo opozorilo, da bodo vse datoteke in podatki, ki ste jih shranili z računom, izbrisani, ko odstranite račun. Kliknite Odstrani tega uporabnika za dokončanje postopka.
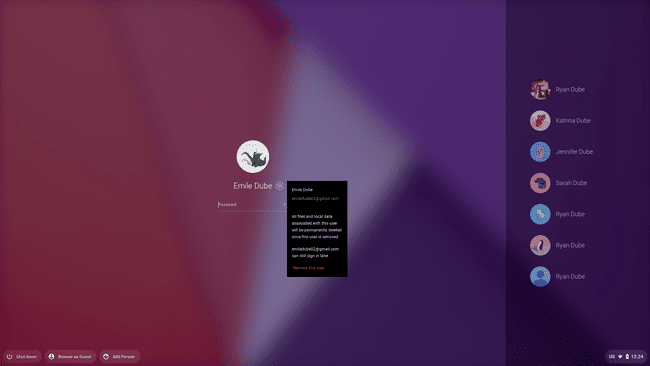
S tem boste odstranili uporabniški račun iz sistema Chrome OS. Ne bo več prikazan na desni strani zaslona za prijavo, dokler znova ne dodate uporabnika.
Kako deluje način za goste
Način za goste na Chromebooku omogoča uporabnikom, da se prijavijo v napravo z ločenim, začasnim računom. Za Chromebook je to nekako "način brez beleženja zgodovine".
Vsa dejavnost brskanja, spletna stran piškotki, in gesla ne bodo shranjena v napravi. Še pomembneje je, da vsi, ki uporabljajo način za goste v vašem Chromebooku, ne morejo dostopati do nobenih informacij iz drugih računov, ki so prijavljeni v Chromebook.
-
Če želite začeti, se odjavite iz vseh računov, v katere ste prijavljeni v Chromebooku. V oknu za prijavo kliknite Brskajte kot gost na dnu zaslona za prijavo.
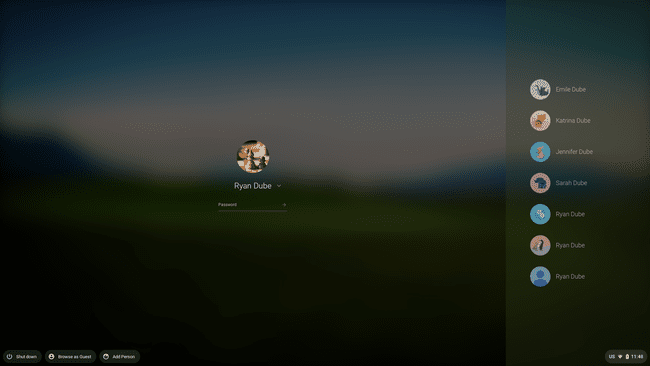
-
To bo odprlo sejo v Chromebooku z zavihkom brskalnika, ki kaže, da trenutni uporabnik brska kot gost.
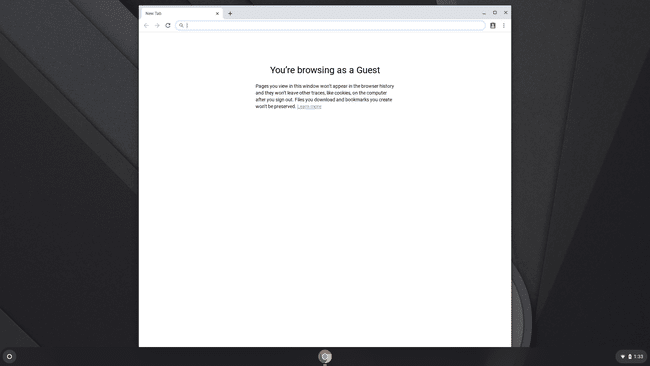
Uporabnik lahko brska po spletu in drugače uporablja Chromebook kot običajno. Ko pa se odjavijo iz seje načina za goste, bodo vsi podatki izbrisani.
