Kako uporabljati Google News kot bralnik virov RSS
Kaj je treba vedeti
- Poiščite temo v Googlu in izberite Novice > Ustvari opozorilo > Prijaviti se > Prikaži možnosti > Kot se zgodi > RSS vir > Ustvari opozorilo.
- Če želite slediti temi, pojdite na Google News > izberite temo > Sledite.
V tem članku je razloženo, kako uporabiti Google Alerts kot rešitev za vire RSS v Googlu News.
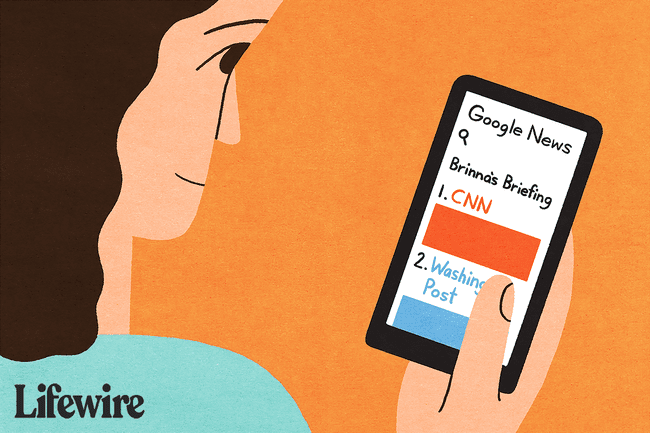
Ne iščite virov RSS v Googlu News
Če ste prej uporabljali vire RSS Google News iz leta 2016 ali prej, ste verjetno ugotovili, da so se stvari od takrat zelo spremenile.
Leta 2017 Google je napovedal da bi zaničevalo staro vir RSS URL-ji naročnine do 1. decembra 2017. Navodila za pridobitev novih virov RSS so bila podana v forumih Googlovih izdelkov, vendar tista zdi se, da navodila ne delujejo več, saj možnosti RSS ni nikjer v Googlu News strani.
Kljub temu še vedno obstaja en zahrbten način za nastavitev virov RSS vaših iskanj novic. In če vam to ne uspe, lahko vsaj začnete uporabljati Google News, podobno kot bralnik RSS.
Tako nastavite vir RSS Google News:
-
Pojdi do www.google.com in poiščite temo, za katero želite ustvariti vir RSS. V tem primeru uporabljamo Prehrana.
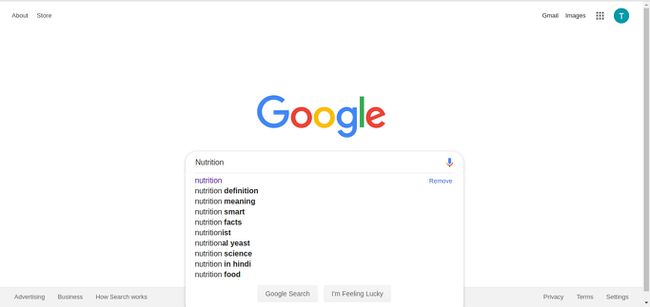
-
Na strani z rezultati iskanja, ki se prikaže, izberite Novice zavihek.
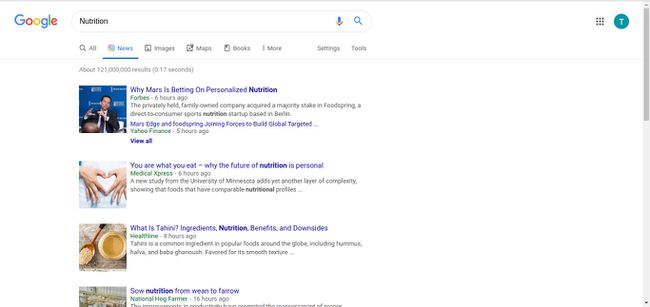
-
Pomaknite se na dno rezultatov novic in pritisnite Ustvari opozorilo.
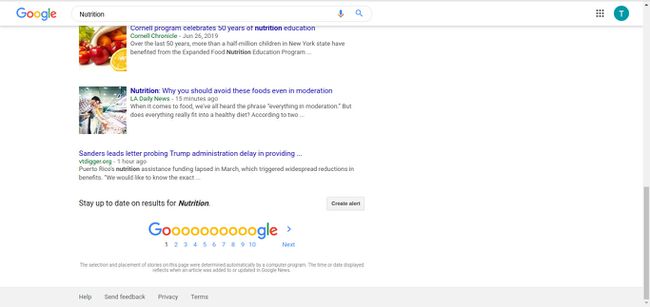
-
Na strani z opozorili se najprej prijavite v svoj Google Račun. Nato izberite Pokaži možnosti proti vrhu strani.
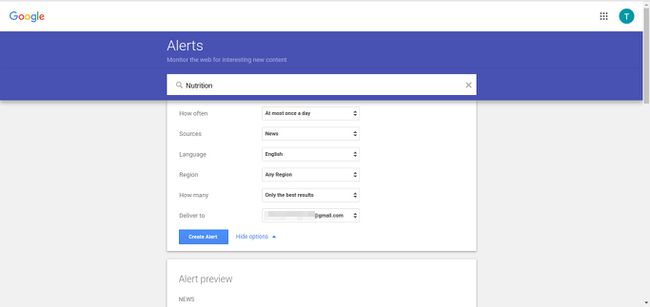
Lahko greste tudi neposredno na Googlova opozorila če želite ustvariti vir RSS na katero koli temo, vključite novice.
-
Zraven Kako pogosto, izberite Kako-se-se zgodi.
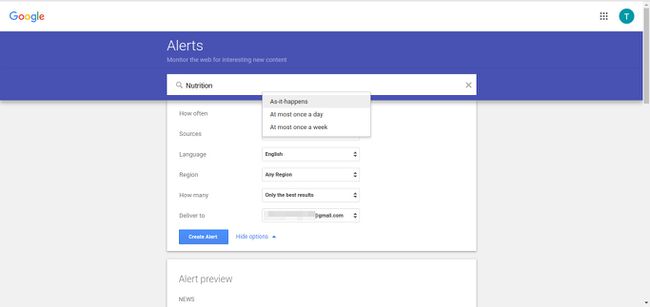
-
Iz Dostaviti spustni meni, izberite RSS vir. Obstajajo tudi druge možnosti, ki jih lahko prilagodite na spustnih seznamih v tem razdelku.
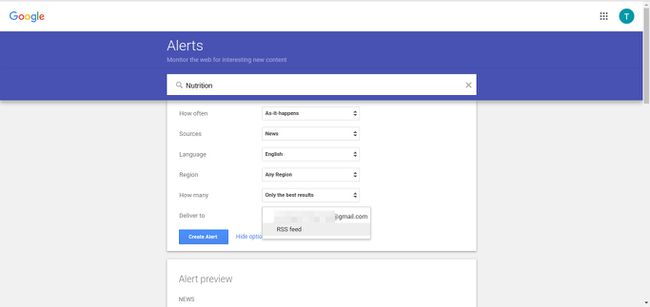
Ko ste z vsem zadovoljni, pritisnite Ustvari opozorilo.
-
Nato lahko izberete ikona RSS na naslednji strani, da kopirate HTML za bralnik virov.

Prijavite se v svoj Google Račun, dostopajte do Googlovih novic in poiščite temo

Uporaba Google News je res precej preprosta. Dokler ga uporabljate, ko ste prijavljeni v svoj Google Račun, bodo vsi vaši podatki shranjeni tam, kar pomeni, da ga lahko uporabljate skoraj povsem enako kot bralnik RSS.
V spletnem brskalniku se prijavite v svoj Google Račun (oz ustvarite nov Google Račun če ga še nimate). Pomaknite se do Novice. Google.com.
Lahko kliknete razdelke kategorij v levi stranski vrstici ali uporabite iskalno vrstico na vrhu, da vnesete ključno besedo ali besedno zvezo, po kateri želite prebrskati novice. Za nekatere široke kategorije, ki so prikazane v levi stranski vrstici (kot so posel, tehnologija, zabava itd.), boste glejte, da se podkategorije prikažejo v vodoravnem meniju na vrhu rezultatov, ki ga lahko kliknete, da filtrirate vse ostalo.
Če vas bolj zanimajo zgodbe o določeni temi (v nasprotju s širšo kategorijo), vam lahko pomaga iskanje natančne fraze namesto samo besede. Če želite poiskati točno besedno zvezo, vključite narekovaje okoli fraze.
Prav tako vam ni treba iskati samo enega predmeta naenkrat. Prava moč Googlovih novic je, da lahko iščete več elementov.
Če želite poiskati več elementov, vnesite besedo "ALI" med elementi, vendar ne vključite narekovajev.
- Primer: "Dallas Cowboys" ALI "Houston Texans"
- Rezultati: Vse novice ali objave v spletnem dnevniku, ki vsebujejo frazo »Dallas Cowboys« ali »Houston Texans«.
Včasih se želite prepričati, da sta dva besedna zveza v enem samem članku. To se naredi na enak način kot iskanje več elementov, vendar vnesite besedo »IN« namesto »ALI«.
- Primer: "Dallas Cowboys" IN "Houston Texans"
- Rezultati: Vse novice ali objave v spletnem dnevniku, ki vsebujejo tako besedno zvezo "Dallas Cowboys" kot besedno zvezo "Houston Texans" v istem članku ali objavi v spletnem dnevniku
Google bo nato iskal po vseh spletnih mestih, ki so razvrščene kot novice, in vrnil rezultate za vaše iskanje.
Spremljajte in se naročite na temo
Podobno kot pri iskanju in dodajanju vira RSS v bralnik RSS lahko izbirate Sledite na vrhu svoje teme, da ga dodate v svoj Google Račun.
Odprite Google News. Stran je drugačna od Novice zavihek v običajnem iskanju Google.
V stranskem meniju izberite temo, ki ji želite slediti. Poiščete lahko tudi bolj specifično temo.
-
Ko pridete do rezultatov teme, poiščite in pritisnite Sledite tik nad seznamom.

-
Ko bo modri začetek izpolnjen, boste spremljali temo in o njej boste prejemali redne posodobitve. Vedno lahko izberete Sledite ponovno, da ga tudi neham slediti.

Shranite zgodbe za kasnejše branje in prilagodite svojo izkušnjo z novicami
Vse, kar morate storiti, da preberete zgodbo, je, da kliknete nanjo in odprla se bo v novem zavihku. Večina bralnikov RSS ima funkcijo shranjevanja, ki uporabnikom omogoča, da dodajo zgodbe med zaznamke, da si jih lahko ogledajo pozneje, in tudi Google News.
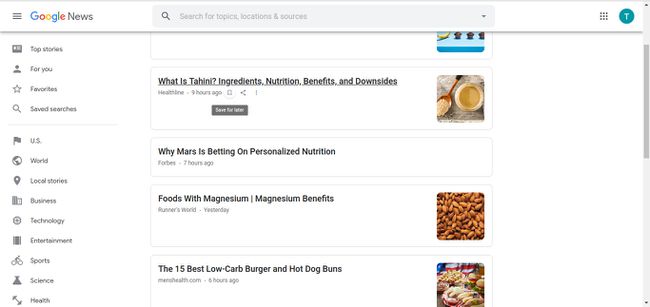
Premaknite kazalec miške nad kateri koli naslov in poiščite zaznamek ikona. Pritisnite ga, da ga shranite za pozneje.
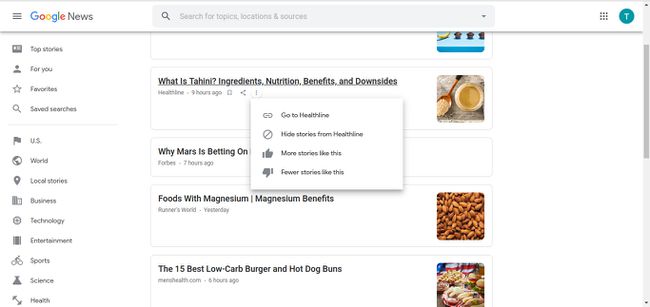
Izberete lahko tudi tri navpične pike ikono, da Googlu poveste, kaj počnete ali vam ni všeč. Lahko se odločite za:
- Oglejte si celotno pokritost za dodatne informacije iz drugih virov o isti zgodbi;
- Skrij vse zgodbe iz določenega vira;
- Všečkajte zgodbo, da dobite več podobnih zgodb; in
- Ne maram zgodbe, da bi dobili manj podobnih zgodb.
Oglejte si svoje teme in shranjene zgodbe pod priljubljenimi
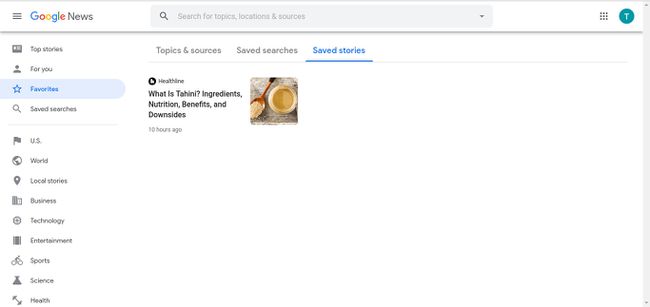
Če si želite ogledati vse naslove za teme, na katere ste naročeni, in zgodbe, za katere ste shranili pozneje v prejšnjih korakih, izberite Priljubljene v levi stranski vrstici.
Vaše teme bodo prikazane kot kartice pod Teme in viri zavihek. Če si želite ogledati shranjene zgodbe, uporabite vodoravni meni na vrhu za navigacijo Shranjene zgodbe.
Prenesite aplikacijo Google News
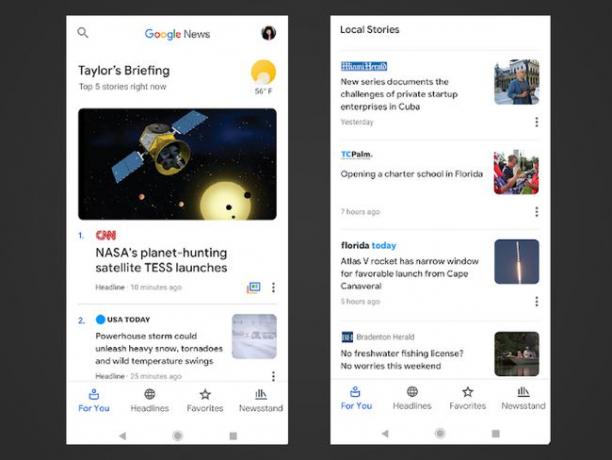
Google News je še zmogljivejši in zabavnejši za uporabo na mobilnih platformah z uradno aplikacijo za iOS in Android naprave.
Vzemite svoje novice s seboj na pot, oglejte si novice o temah, ki vas zanimajo, shranite zgodbe za pozneje in prilagodite celotno izkušnjo novic, tako kot v bralniku RSS. Z Google News ne potrebujete niti bralnika – preprosto ga morate uporabljati kot takega!
