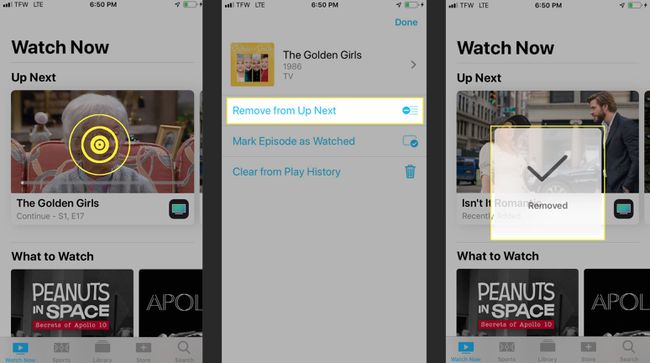Kako uporabljati aplikacijo iPhone TV
The Aplikacija Apple TV tako za iPhone kot iPad je najboljši način, da na enem mestu najdete vse svoje filme, TV-oddaje in drugo. TV aplikacija vam omogoča dostop do vseh vaših pretakanje storitve (kot je Hulu) in celo vaše kabelske ponudnike (kot je Spectrum), kadar koli ste na poti. Apple je najbolje rekel: "Zdaj je vsak zaslon televizijski zaslon."
Naučite se najti to staro najljubšo film, izposodite si nove uspešnice, pretakate iz svojih najljubših spletnih storitev in prilagodite nastavitve/možnosti v svoji aplikaciji.
Kako najti filme in TV-oddaje v aplikaciji Apple TV
Če želite začeti, boste morali prenesti datoteko Aplikacija Apple TV, preprosto imenovan »TV«, na vaš iPhone ali iPad, če še ni tam. TV-aplikacija je vnaprej nameščena na napravah, ki uporabljajo iOS 11 in 12.
Za uporabo TV aplikacije ne potrebujete Apple TV-ja.
Ko prvič odprete aplikacijo, vas bo pozvala, da povežete druge aplikacije, kot sta Hulu ali NBC, če so na voljo, v vaši napravi. Vaše oddaje bodo prikazane v razdelku Up Next na domači strani.
Videli boste tudi razdelek Kaj gledati za predloge o tem, kaj si lahko ogledate naslednje, razdelek Brskanje po žanrih in seznam priljubljenih filmov in oddaj v njihovih žanrih.
Za predvajanje filma ali TV-oddaje so navodila preprosta.
Tapnite TV-oddajo ali film, ki ga želite gledati.
-
Če želite gledati od tam, kjer ste končali, tapnite Igraj ikona. Če gledate TV-oddajo, lahko brskate po razpoložljivih epizodah in izberete tisto, ki jo želite gledati, nato tapnite Igraj ikona.
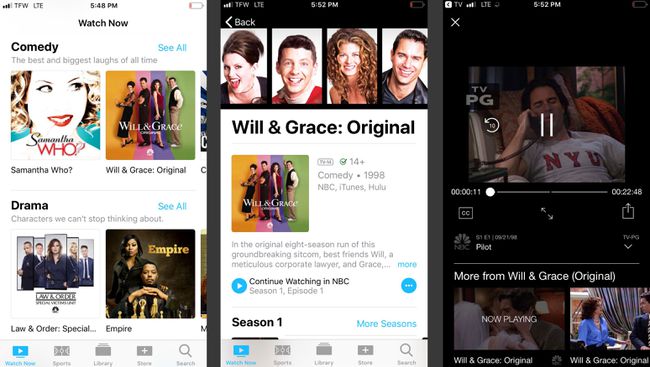
Če želite gledati film ali TV-oddajo, ki ni na voljo v aplikaciji, nameščeni v vaši napravi, boste pozvani, da prenesete zahtevano aplikacijo.
Kako uporabljati funkcijo iskanja
Iščete določen film ali TV-oddajo? V aplikaciji lahko uporabite funkcijo Iskanje.
Na domačem zaslonu tapnite Iskanje v spodnjem desnem kotu zaslona.
V iskalno vrstico na vrhu zaslona vnesite ključno besedo ali naslov, nato tapnite Iskanje.
-
Ko najdete TV-oddajo ali film, ki ga iščete, ga preprosto tapnite. Tukaj boste našli vse razpoložljive možnosti za ogled, vključno z možnostmi za nakup, najem in drugo.
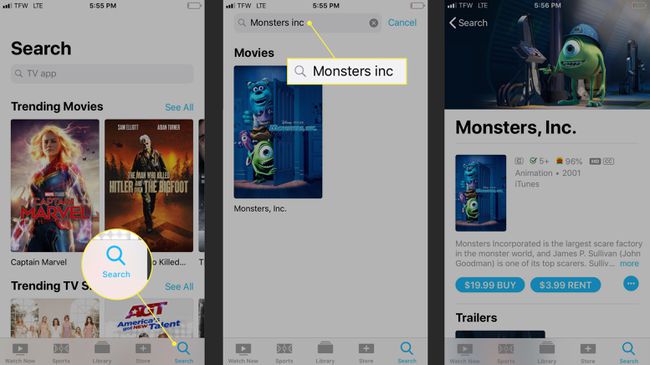
Kako najti prejšnje nakupe in izposoje
Če iščete TV-oddaje ali filme, ki ste jih predhodno kupili z drugo aplikacijo Apple TV v drugi napravi, jih lahko najdete s funkcijo knjižnice.
Na začetnem zaslonu tapnite Knjižnica na sredini menija na dnu zaslona. Tukaj boste našli vse naslove, ki ste jih predhodno kupili s svojim Apple ID-jem.
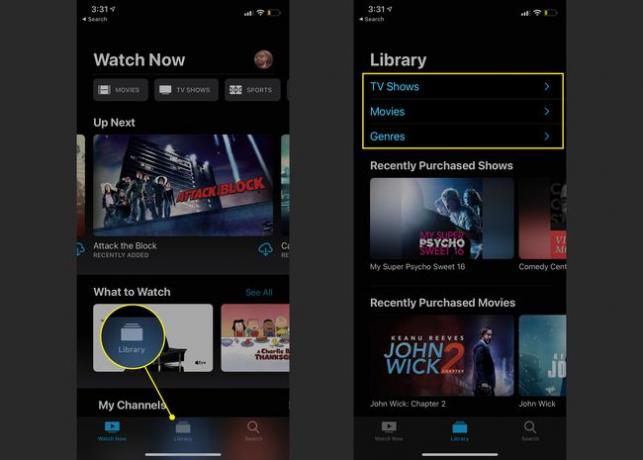
Kako izposojati filme, TV-oddaje in drugo iz iTunes
Aplikacija Apple TV vam omogoča izposojo filmov, TV-oddaj in drugega iz iTunes s funkcijo Store v aplikaciji.
-
Za začetek tapnite Trgovina v meniju na dnu zaslona. S pomikanjem navzdol po zaslonu boste našli predstavljeno vsebino, nove izdaje in drugo.
Ne pozabite, da lahko s funkcijo Iskanje najdete filme in TV-oddaje za izposojo ali nakup po ključni besedi ali naslovu.
Dotaknite se vsebine, ki jo želite kupiti ali izposoditi.
-
Dotaknite se Kupite oz Najem, nato pa sledite navodilom za dokončanje nakupa.
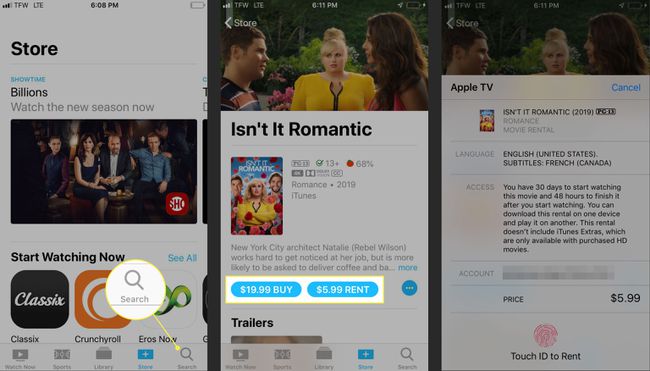
Pri izposoji imate za ogled vsebine 30 dni, vendar le 48 ur po tem, ko jo začnete dokončati.
Če želite vsebino shraniti za pozneje, ne da bi jo kupili, tapnite elipse > Dodaj v Naprej. To bo dodalo vsebino v razdelek Naprej na začetnem zaslonu.
Kako pretakati vsebino iz spletnih storitev
Če uporabljate storitve pretakanja, kot sta Hulu ali Amazon Prime Video, vam Apple TV omogoča uporabo TV aplikacije za sledenje vsem vašim najljubšim vsebinam.
Odprite TV aplikacijo v napravi.
-
Dotaknite se Povežite se oz Nadaljuj na sporočilo, ki vas vpraša, ali želite svojo storitev pretakanja povezati z Apple TV.
Niste prejeli sporočila? Prepričajte se, da imate v napravo preneseno aplikacijo storitve pretakanja. Drugače ne bo šlo.
V razdelku Naprej na domači strani boste zdaj videli vse TV-oddaje ali filme, ki jih gledate z aplikacijo za pretakanje.
-
Tapnite TV-oddajo ali film, ki si ga želite ogledati, in odprla se bo prava aplikacija.
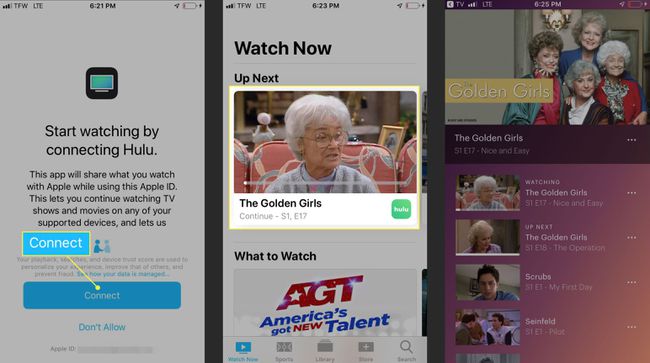
Apple ima popoln seznam storitev pretakanja ki delujejo z Apple TV.
Kako prilagoditi nastavitve/možnosti v aplikaciji Apple TV
Tako kot vsako drugo aplikacijo lahko tudi aplikacijo Apple TV prilagodite svojim potrebam.
Ko dobite aplikacijo tako, kot želite, boste videli vse spremembe, ki se odražajo v drugih napravah, vključno z vašim iPhoneom, iPadom in Apple TV.
Kako odstraniti povezave aplikacij
Povezave aplikacij, kot je Hulu, lahko odstranite tako, da obiščete nastavitve televizijske aplikacije.
Odprto Nastavitve na vašem iPhone ali iPad, tapnite TV.
Pomaknite se navzdol do razdelka Poveži s TV. Tukaj lahko izberete, katere aplikacije želite povezati ali prekiniti povezavo z aplikacijo Apple TV.
-
Preklopite stikalo za storitev pretakanja ali aplikacijo na Izklopljeno. Dotaknite se Odstrani oz Odstranite in počistite zgodovino predvajanja da izbrišete vse informacije o tem, kar ste gledali med uporabo aplikacije.
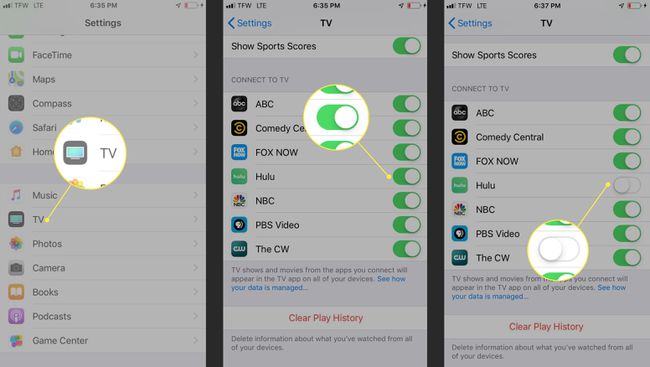
Kako prilagoditi svoje najljubše športne ekipe v aplikaciji TV
Če radi gledate šport, TV-aplikacija olajša sledenje vašim najljubšim ekipam s funkcijo Izberi svoje najljubše ekipe.
Odprite TV aplikacijo. Dotaknite se Šport iz menija na dnu zaslona.
Pomaknite se do razdelka Izberite svoje najljubše ekipe in tapnite pasico.
Iščite po ligi in tapnite ligo, ki jo iščete.
-
Ko najdete svojo ekipo, tapnite plus (+) da ga dodate med priljubljene.

Dotaknite se Končano ko končaš. Aplikacija bo predstavila vse nove vsebine z vašimi izbranimi ekipami.
Kako odstraniti vsebino od zgoraj naprej
Vsebino, ki je ne gledate več, lahko odstranite tudi iz razdelka Naprej na začetnem zaslonu.
Na začetnem zaslonu poiščite vsebino, ki jo želite odstraniti.
Tapnite in pridržite vsebino, da si ogledate meni.
-
Dotaknite se Odstraniod Up Next da odstranite vsebino. Vsebine v tem razdelku ne boste več videli.