Kako vdelati videoposnetke YouTube v PowerPoint 2010
Predstavitve v PowerPointu so osnova poslovanja. Mnogi strokovnjaki radi vgrajujejo svoje projekte YouTube videoposnetke, ki bodo pritegnili občinstvo, vzbudili navdušenje in posredovali pomembne informacije.
V tem priročniku vam pokažemo, kako vdelati videoposnetek iz YouTuba v PowerPointovo predstavitev.
Ta priročnik je za PowerPoint 2010.
Pripravite se na vdelavo videoposnetka iz YouTuba v PowerPoint
Za vdelavo videoposnetka potrebujete:
- Koda HTML iz YouTuba, ki bo videoposnetek vdelala v vašo predstavitev.
- Internetna povezava v živo med predstavitvijo (video se ne prenese in ne doda v predstavitveno datoteko, temveč se pretaka iz YouTuba).
- Malo PowerPoint znanja o tem, kako predvajati video na zaslonu.
Pridobite YouTubovo vdelano HTML kodo
Na spletnem mestu YouTube se pomaknite do videoposnetka, ki ga želite uporabiti v svoji predstavitvi.
-
Izberite Deliti gumb, ki se nahaja pod videoposnetkom.
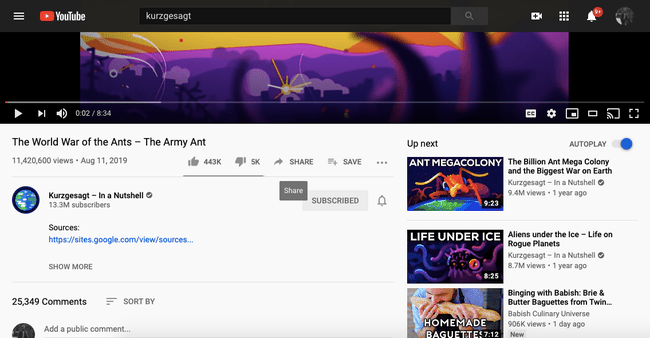
-
Izberite Vdelati, ki odpre besedilno polje, ki prikazuje kodo HTML za videoposnetek.
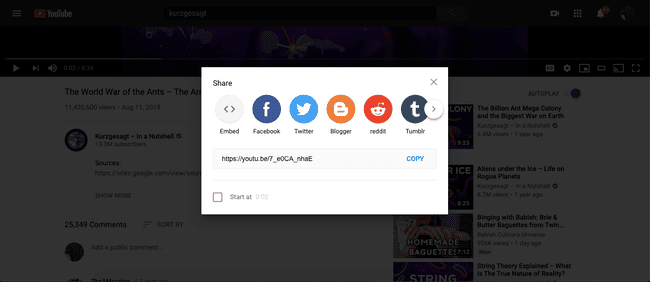
-
Imate nekaj možnosti, kako naj bo videoposnetek vgrajen v vašo PowerPointovo predstavitev:
- Izberite Začnite pri potrditveno polje, da izberete točko med videoposnetkom, ko se vdelani videoposnetek začne predvajati.
- Izberite Pokaži kontrolnike predvajalnika za prikaz kontrolnikov za predvajanje videa v vdelanem videu.
- Izberite Omogoči način z izboljšano zasebnostjo preprečite, da bi YouTube shranil podatke o ljudeh, ki si ogledujejo vašo PowerPointovo predstavitev v spletu in gledajo videoposnetek.
Naredite svoje izbire.
-
Izberite kodo HTML, da jo označite, nato izberite Kopirati.
Druga možnost je, da pritisnete Ctrl+C na tipkovnici, da kopirate besedilo.
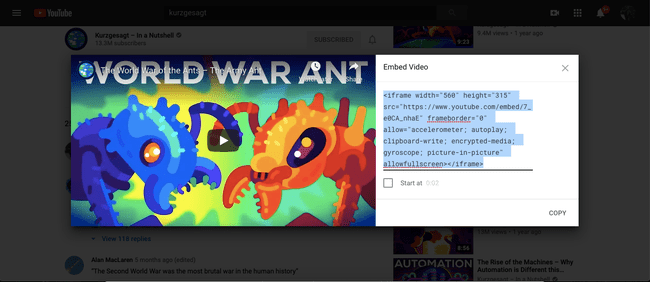
Dodajte vdelano kodo v PowerPoint
Ko kopirate vdelano kodo HTML v odložišče, postavite kodo na diapozitiv PowerPoint.
V PowerPointu se pomaknite do želenega diapozitiva za videoposnetek v YouTubu.
Izberite Vstavi zavihek na trak.
Na desni strani traku v razdelku Predstavnost izberite Video.
-
V spustnem meniju izberite Vstavite video s spletnega mesta.
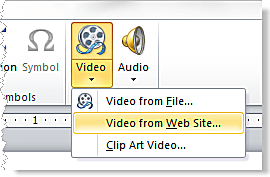
Wendy Russell -
V pogovornem oknu z desno tipko miške kliknite prazno območje in izberite Prilepite iz kontekstnega menija, nato izberite Vstavi.
Druga možnost je, da pritisnete Ctrl+V na tipkovnici, da prilepite besedilo iz odložišča.
Spremenite velikost nadomestnega mesta za video na diapozitivu PowerPoint
Videoposnetek YouTube je na diapozitivu prikazan kot črna škatla. Dimenzije nadomestnega mesta se ujemajo s tistimi, ki ste jih predhodno izbrali. Tukaj je opisano, kako spremeniti velikost škatle.
-
Kliknite nadomestno mesto za video, da ga izberete. Ročice za izbiro se prikažejo v vsakem kotu in na vsaki strani nadomestnega mesta. Uporabite te izbirne ročice za spreminjanje velikosti videoposnetka.
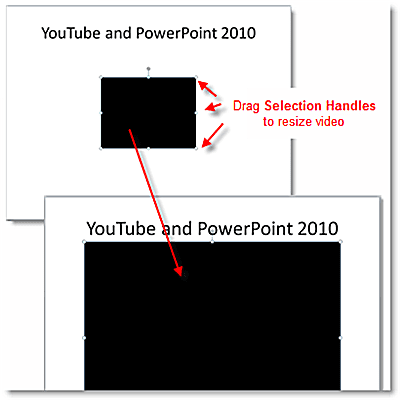
Če želite ohraniti ustrezna razmerja videoposnetka, povlecite enega od vogalnih ročic, da spremenite velikost videoposnetka. (Če povlečete izbirni ročaj na eni od strani, videoposnetek popači.) Morda boste morali to nalogo ponoviti, da dobite pravilno velikost.
Premaknite miškin kazalec nad sredino črne oznake mesta za video in jo povlecite, da po potrebi premaknete video na novo mesto na diapozitivu.
Preizkusite YouTube video na diapozitivu PowerPoint
Nikoli ne predvidevajte, da bo vse delovalo brez testa. Pritisnite bližnjico na tipkovnici Shift+F5 da začnete diaprojekcijo s tega trenutnega diapozitiva. Pritisnite na Igraj gumb na sredini videoposnetka.
