Kako priključiti AirPods na MacBook Air
Kaj je treba vedeti
- Priključite slušalke AirPods na MacBook Air: Vklopite Bluetooth, pritisnite gumb na ohišju AirPods > kliknite AirPods v Bluetooth meni > Povežite se.
- Če želite na MacBook Air povezati več parov slušalk AirPods, sledite korakom za povezavo obeh para > odprite Nastavitev zvoka MIDI app > Ustvari a Naprava z več izhodi z obema kompletoma slušalk AirPods > v Zvoki nastavitve, izberite novo Naprava z več izhodi.
- Če se vaše slušalke AirPods ne povežejo, se prepričajte, da so napolnjene, da je Bluetooth omogočen na MacBook Airu, nato pa poskusite z našimi koraki za odpravljanje težav.
Ta članek pojasnjuje, kako AirPods povežete z MacBook Air, da ustvarite lahek, prenosen par za mobilno delo in poslušanje zvoka.
Preden začnete: Kaj potrebujete
Za povezavo AirPods z MacBook Airom potrebujete:
- Kateri koli novejši model MacBook Air.
- Za AirPods Pro ali AirPods Max potrebuje MacBook Air macOS X 10.15.1 (Catalina) ali novejši.
- Za slušalke AirPods druge generacije potrebuje MacBook Air macOS X 10.14.4 (Mojave) ali novejši.
- Za AirPods prve generacije potrebuje MacBook Air macOS X 10.12 (Sierra) ali novejši.
Kako povežem Apple AirPods z mojim MacBook Air?
Priključitev slušalk AirPods na MacBook Air je precej preprosta. Samo nekaj klikov in pritiskov gumbov in poslušali boste brezžični zvok. Tukaj je, kaj morate storiti:
Če ste že te slušalke AirPods povezal z iPhonom, in sta iPhone in MacBook Air prijavljena v isti račun iCloud, bi morali te korake preskočiti. AirPods bi morali biti že nastavljeni na Mac. Samo vstavite slušalke AirPods v ušesa, kliknite na Bluetooth meniju, kliknite ime slušalk AirPods in nato kliknite Povežite se.
-
Kliknite na Apple meni v zgornjem levem kotu, nato kliknite Sistemske nastavitve.
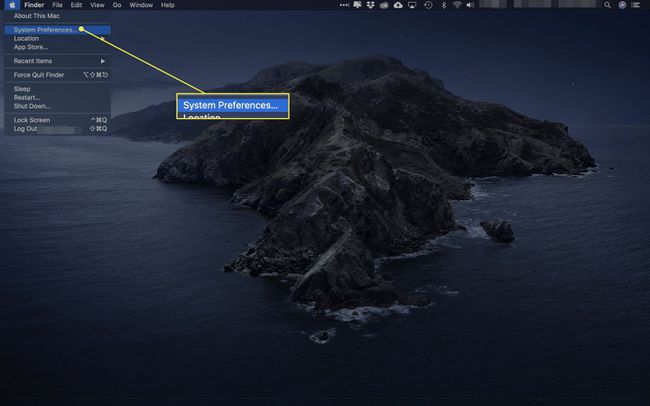
-
Kliknite Bluetooth.
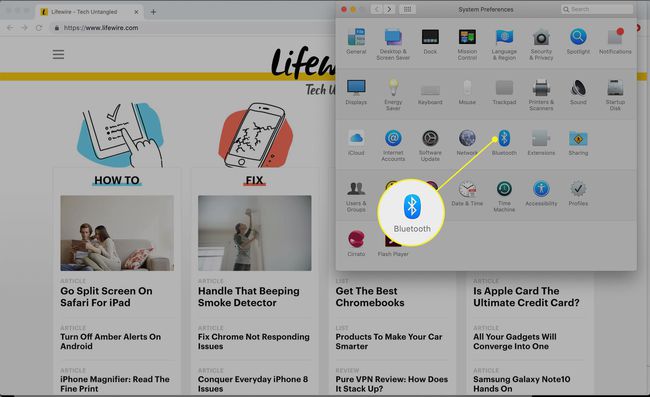
-
Kliknite Vklopite Bluetooth. Naj bo to okno odprto za naslednjih nekaj korakov.
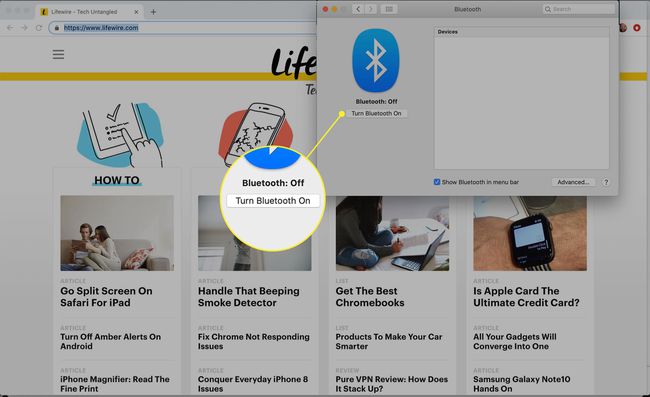
-
Ko sta obe slušalki AirPods v polnilni torbici, odprite pokrov. Pritiskajte gumb na ohišju AirPods, dokler lučka stanja ne začne utripati.
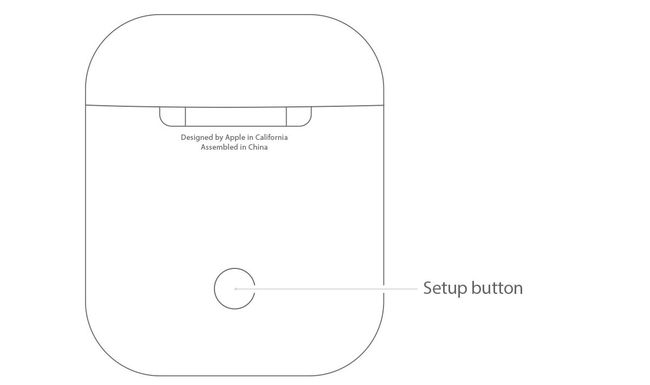
-
Čez trenutek se bodo slušalke AirPods pojavile v oknu z nastavitvami Bluetooth. Kliknite Povežite se.
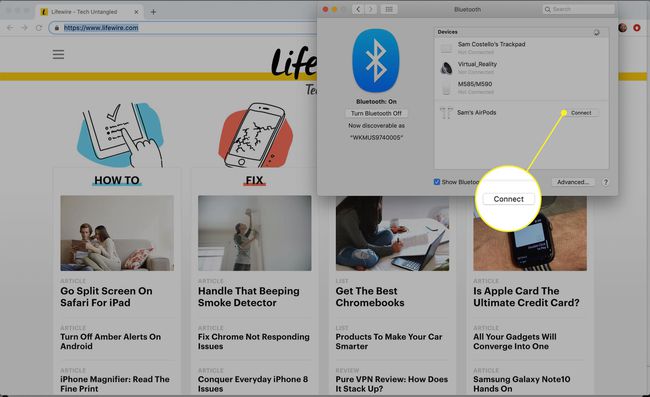
-
Čez trenutek bodo slušalke AirPods povezane z vašim MacBook Airom in pripravljeni boste na poslušanje zvoka.
Če želite v prihodnosti uporabljati slušalke AirPods s svojim MacBook Airom, ne boste potrebovali vseh teh korakov. Samo vstavite slušalke AirPods v ušesa, kliknite na Bluetooth v zgornjem desnem kotu zaslona kliknite ime slušalk AirPods in nato kliknite Povežite se.
Ali lahko na en MacBook Air povežete dva para slušalk AirPods?
Imate prijatelja, ki želi slišati vse, kar poslušate? Na en MacBook Air lahko povežete dva para slušalk AirPods. To storite tako, da sledite korakom iz zadnjega razdelka, da povežete oba sklopa slušalk AirPods na MacBook Air.
Zdaj se stvari nekoliko zapletejo. Ker macOS ne podpira izhoda zvoka na dva para slušalk AirPods, potrebujete rešitev. Tukaj je, kaj morate storiti:
-
Pojdite na Finder > Pripomočki > in zaženite Nastavitev zvoka MIDI.
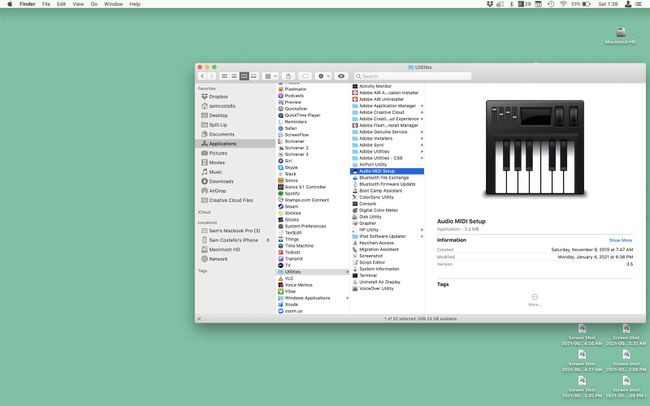
-
Kliknite na + in kliknite Ustvarite večizhodno napravo.
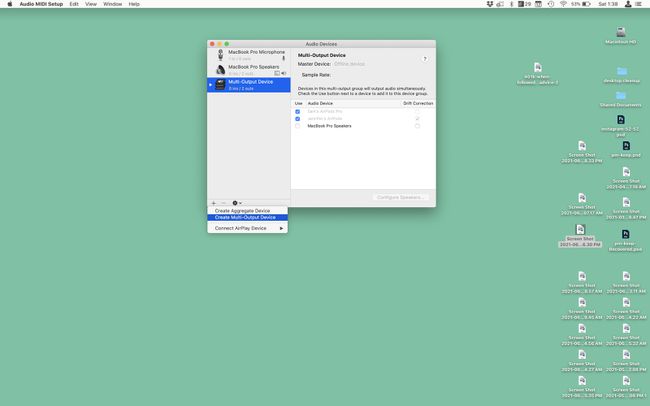
-
Potrdite polje poleg dveh kompletov slušalk AirPods. V Glavna naprava izberite svoje slušalke AirPods. Preverite Popravek zamika polje poleg slušalk AirPods vašega prijatelja.
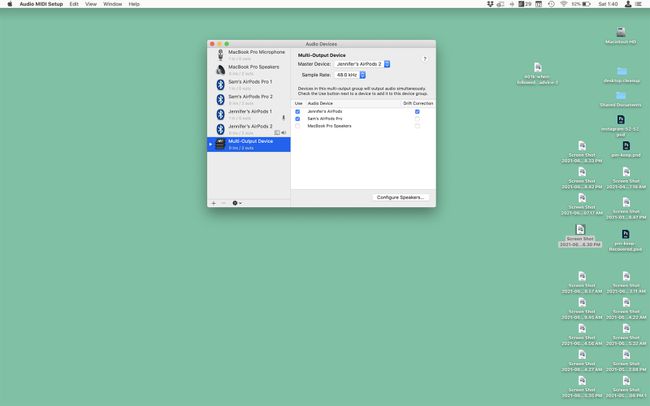
-
Pojdite na Apple meni > Sistemske nastavitve > Zvok > Naprava z več izhodi. Ko je to opravljeno, se zvok MacBook Aira pošlje na oba sklopa slušalk AirPods.
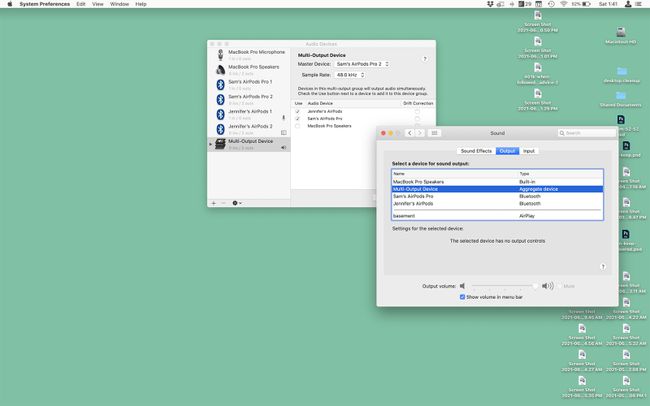
Zakaj se moje slušalke AirPods ne povežejo z mojim MacBook Airom?
Če ste sledili korakom iz tega članka in se vaše slušalke AirPods ne povežejo z vašim MacBook Airom ali pa ne slišite zvoka iz njih, poskusite to popraviti s temi koraki:
- Vklopite in izklopite Bluetooth. Kliknite meni Bluetooth v zgornjem desnem kotu > kliknite Izklopite Bluetooth > nato kliknite Vklopite Bluetooth.
- Odstranite slušalke AirPods in jih znova nastavite. Kliknite na Apple meni > Sistemske nastavitve > Bluetooth > premaknite miškin kazalec nad slušalke AirPods > kliknite X > znova nastavite slušalke AirPods.
- Napolnite slušalke AirPods. Vstavite slušalke AirPods v ohišje in jih priključite v računalnik ali napajalnik napolnite slušalke AirPods.
- Oglejte si naše druge nasvete za odpravljanje težav z AirPods: Zakaj se moje slušalke AirPods ne povežejo? in Kako popraviti slušalke AirPods, ko ne delujejo.
Pogosta vprašanja
-
Kako priključim AirPods na MacBook Air z operacijskim sistemom OS X El Capitan?
Apple priporoča, da mora vaš Mac uporabljati macOS Sierra za uspešno seznanjanje slušalk AirPods. Če ste brez veliko sreče poskusili seznanjanje Bluetooth, preverite podporo za macOS Sierra na vašem modelu Mac. Sledite tem navodilom za nasvete o nemotenem delovanju nadgradnjo na macOS Sierra iz El Capitana ali starejšega operacijskega sistema.
-
Kako povežem svoje slušalke AirPods na MacBook Air in iPhone?
Uporabite zgornje korake za seznanjanje slušalk AirPods z vašim MacBook Air. Potem povežite svoje AirPods z vašim iPhoneom tako, da aktivirate Bluetooth z vašimi slušalkami AirPods v bližini in pritisnete in držite gumb za nastavitev. Če uporabljate iOS 14 in macOS Big Sur, lahko vaši AirPods samodejno preklapljajo med napravami, vendar lahko izklopite samodejno preklapljanje slušalk AirPods če želiš.
