Kako varnostno kopirati iPhone X v iCloud in Mac
Na vašem je ogromno zasebnih podatkov in neprecenljivih predmetov iPhone X, od zdravstvenih in finančnih podatkov do nenadomestljivih fotografij in sporočil. Če ne želite tvegati izgube teh podatkov (in jih ne želite!), morate redno varnostno kopirati svoj iPhone X. Obstaja nekaj načinov za varno kopijo svojih podatkov. Tukaj je opisano, kako varnostno kopirati iPhone X.

Čeprav ta članek posebej obravnava iPhone X, se tukajšnji nasveti dejansko nanašajo na vse telefone iPhone. Če pa imate starejši model, tukaj Kako varnostno kopirati iPhone 8 in 8 Plus.
Kako varnostno kopirati iPhone X v iCloud
Morda je najpreprostejši način za varnostno kopiranje iPhone X uporaba iCloud. Ko uporabljate iCloud, se varnostne kopije samodejno zaženejo, ko je vaš iPhone X zaklenjen, povezan z Wi-Fi, in priključen na vir napajanja. To pomeni, da se lahko varnostno kopiranje izvaja vsako noč za veliko ljudi. Evo, kako varnostno kopirati iPhone X v iCloud:
Začnite tako, da se prepričate, da je vaš iPhone prijavljen v vaš račun iCloud. Verjetno ste to storili, ko ste
nastavitev vašega iPhone-a.Povežite svoj iPhone X z omrežjem Wi-Fi.
Dotaknite se Nastavitve.
Tapnite svoje ime na vrhu zaslona z nastavitvami.
-
Dotaknite se iCloud.
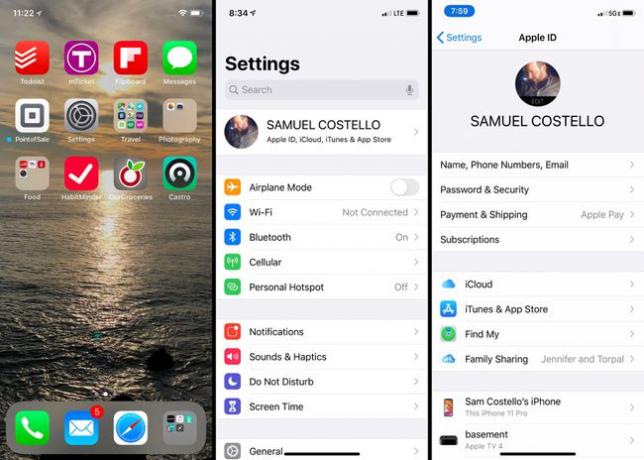
Dotaknite se Varnostno kopiranje iCloud.
-
Premaknite Varnostno kopiranje iCloud drsnik na vklopljeno/zeleno.
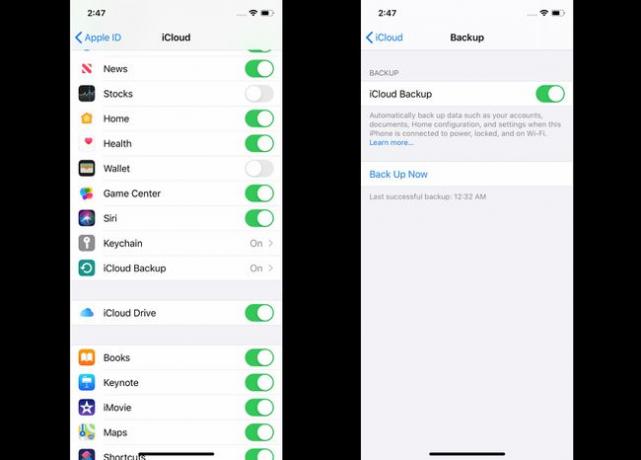
-
Končal si! Vaš iPhone X bo zdaj samodejno varnostno kopiral svoje podatke v iCloud, kadar koli je zaklenjen, na Wi-Fi in priključen.
Želite varnostno kopirati takoj? Ni vam treba čakati. Samo tapnite Varnostno kopiraj zdaj da zaženete ročno varnostno kopiranje iCloud. To ne bo motilo samodejnega varnostnega kopiranja.
Kako nadgraditi pomnilnik iCloud
Če varnostno kopirate iPhone X v iCloud, boste verjetno morali nadgraditi svoj prostor za shranjevanje. Vsak račun iCloud ima 5 GB brezplačnega prostora za shranjevanje, vendar se bo to hitro napolnilo. Nadgradnje se začnejo pri samo 0,99 USD/mesec za 50 GB. Če želite nadgraditi svoj prostor za shranjevanje iCloud, sledite tem korakom:
Dotaknite se Nastavitve > [vaše ime] > iCloud.
-
Dotaknite se Upravljanje shrambe.
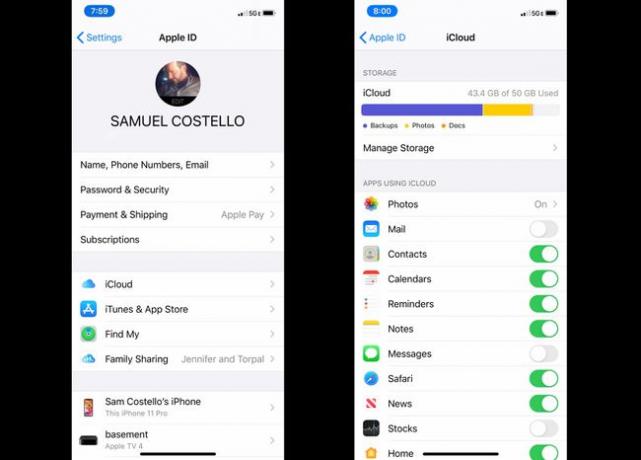
Dotaknite se Spremeni načrt za shranjevanje.
-
Tapnite načrt, na katerega želite nadgraditi, in nato tapnite Kupite.
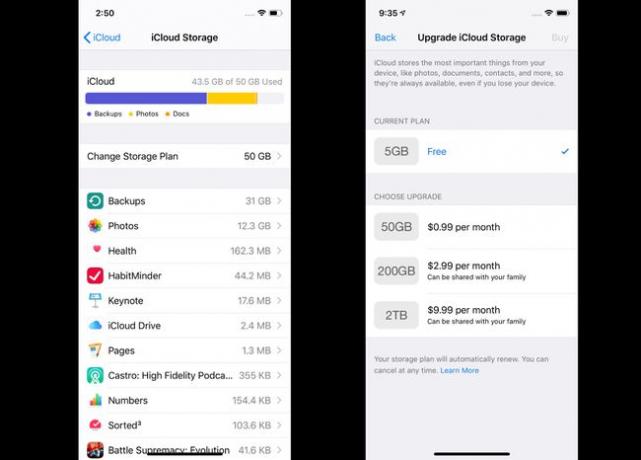
Za potrditev vnesite uporabniško ime in geslo za Apple ID. Vaš nadgrajen prostor za shranjevanje bo zaračunan na plačilno sredstvo, shranjeno v vašem Apple ID-ju.
Kako varnostno kopirati iPhone X z macOS Catalina (10.15)
Ali želite svoje podatke hraniti zunaj oblaka in bližje domu? iPhone X lahko tudi varnostno kopirate na Mac (ali osebni računalnik; preberite naslednji razdelek).
Kako to storite, je odvisno od različice macOS-a, ki ga uporabljate. Če uporabljate macOS Mojave (10.14) ali starejši, preskočite na naslednji razdelek. Če tečeš macOS Catalina (10.15) ali višje, sledite tem korakom za varnostno kopiranje iPhone X:
-
Povežite svoj iPhone z računalnikom Mac prek USB ali Wi-Fi.
Da bi povežite svoj iPhone z računalnikom Mac prek Wi-Fi prvič morate uporabiti kabel. In ko zaženete Catalina, je vaš vmesnik za to zdaj Finder (to je bil iTunes v različicah macOS pred Catalina).
Odpri novo Finder okno.
-
V levi stranski vrstici Finderja razširite Lokacije razdelek, če je potrebno, in kliknite svoj iPhone X.
Če se prikaže okno, kliknite Zaupanje.
-
Zaslon za upravljanje iPhone se naloži v oknu Finderja. Ta zaslon vam omogoča nadzor nad nastavitve sinhronizacije in varnostnega kopiranja za vaš telefon. V Varnostne kopije, kliknite Varnostno kopirajte vse podatke iz vašega iPhone-a na ta Mac.
Dobil sem Apple Watch? Preverite Šifrirajte lokalno varnostno kopijo škatla. To zagotavlja varnostno kopiranje vaših podatkov o zdravju in dejavnosti.
Kliknite Varnostno kopiraj zdaj.
Kako varnostno kopirati iPhone X v iTunes na Mac in PC
Želite varnostno kopirati iPhone X na Mac, ki deluje macOS Mojave (10.14) ali starejšo različico ali katero koli različico sistema Windows? Uporabiti morate iTunes. Tukaj je, kaj morate storiti:
Povežite iPhone X z računalnikom prek USB ali prek Wi-Fi.
Odprite iTunes, če se ne odpre samodejno.
Kliknite na iPhone v zgornjem levem kotu, pod gumbi za predvajanje.
-
V Rezerva razdelku zaslona za upravljanje iPhone, potrdite polje poleg Ta računalnik.
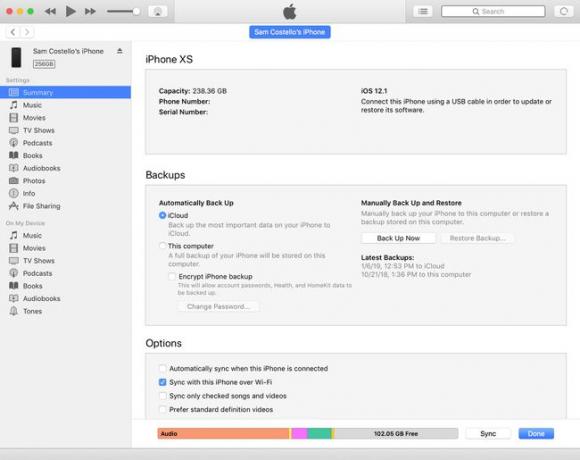
Ne pozabite šifrirati varnostne kopije, če imate Apple Watch, da shranite podatke o zdravju in dejavnosti.
Kliknite Varnostno kopiraj zdaj.
Zakaj bi morali narediti dve varnostni kopiji iPhone X
Izdelava dveh varnostnih kopij istih podatkov se morda zdi pretirana, vendar priporočamo.
Priporočamo, da naredite eno varnostno kopijo svojih podatkov v računalniku in drugo v iCloud. Tako se lahko, če gre z enim kaj narobe, še vedno zanesete na drugega.
Razmislite o tem takole: izdelava varnostne kopije je pametna, a kaj, če naredite varnostno kopijo samo v računalniku, nato pa se računalniku nekaj zgodi (pokvari se, je ukraden, tvoja hiša gori)? Odgovor ni več varnostne kopije. Če pa imate varnostno kopijo v bližini in v oblaku, je zelo malo verjetno, da bosta obe varnostni kopiji neuspešni hkrati.
Izdelava dveh varnostnih kopij vašega iPhone X je več dela in morda se vam ne bo treba nikoli zanesti na drugo varnostno kopijo, a če jo boste kdaj potrebovali, boste zelo veseli, da jo imate.
