Kako urediti videoposnetke YouTube
The YouTube Oddelek za izboljšave je bil leta 2019 ukinjen. Vendar pa še vedno obstajajo vgrajene funkcije za urejanje videoposnetkov, kot so zamegljevanje, obrezovanje, dodajanje zvoka in izbira sličice. V tem članku je razloženo, kako uredite svoje videoposnetke v YouTubu s spletnim mestom YouTube za namizne računalnike.
Urejanje je bilo včasih mogoče v aplikaciji YouTube, vendar je YouTube od takrat premaknil funkcijo urejanja izključno v YouTube Studio na namizju.
Kako urediti videoposnetek na spletnem mestu YouTube
Tukaj je opisano, kako urediti videoposnetek v YouTubu iz spletnega brskalnika. Urejanje videoposnetkov ima koristi od več prostora na zaslonu, zato naj bo, če je mogoče, urejanje v računalniku vaš najljubši način urejanja.
-
Prijavite se v svoj račun YouTube in kliknite Vaši videoposnetki v levem navpičnem podoknu.

-
Premaknite miškin kazalec nad videoposnetek, ki ga želite urediti, in kliknite svinčnik ko se pojavi.
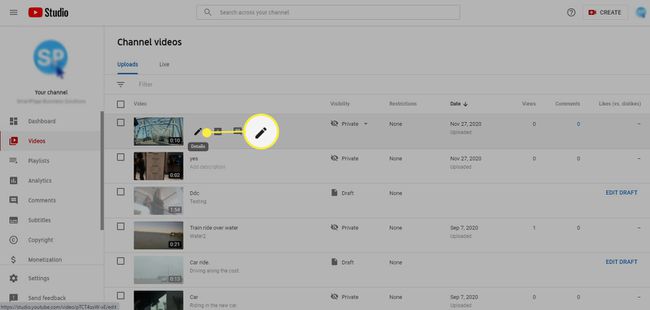
-
Uredite naslednji videoposnetek Podrobnosti:
- Naslov: Vnesite naslov videoposnetka.
- Opis: Vnesite opis videoposnetka.
- Sličica: Izberite vnaprej izbrano sličica iz videoposnetka ali kliknite Prenesite sličico da izberete drugo sliko.
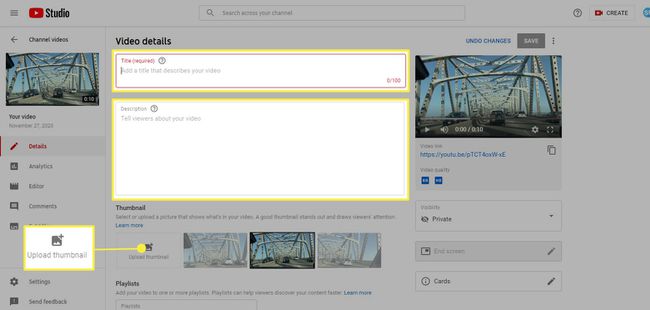
-
V levem navpičnem podoknu izberite Urednik da odprete časovnico videoposnetka. Uporabite časovno premico za obrezovanje videoposnetka, zameglitev videoposnetka in dodajanje zvočnih posnetkov videoposnetku.
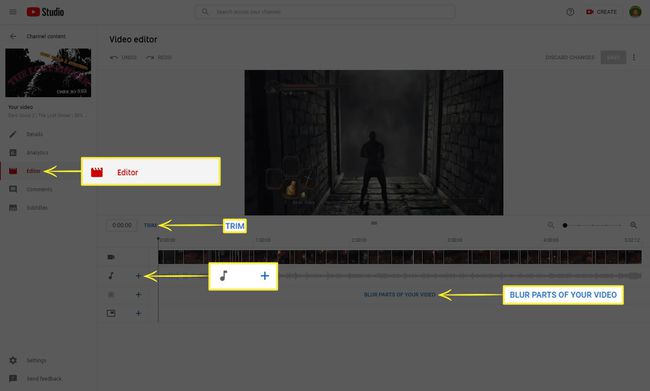
-
Če želite obrezati videoposnetek, izberite Trim, nato pa povlecite strani modrega polja, ki se prikaže, da pokrije del videoposnetka, ki ga želite obdržati. Preverite svoje popravke s klikom Predogled. Shranite svoje delo z izbiro Shrani.
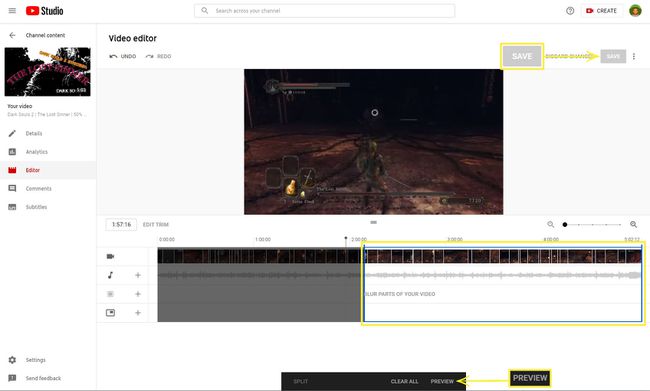
Če želite videoposnetek obrezati ali razdeliti v določenem trenutku, vnesite čas v polje poleg Trim. Klikanje Počisti vse kadar koli prekliče spremembe in pritisnite X nad razdelkom razveljavi razdelitev za ta določen odsek.
-
Če želite zamegliti videoposnetek, izberite Zameglite dele svojega videoposnetka, nato izberite med zamegljenost obraza in zamegljenost po meri. Pri zameglitvi obraza boste pozvani, da izberete obraze, ki jih želite zamegliti. Z zameglitvijo po meri postavite modro polje na del videoposnetka, ki ga želite zamegliti. Ko ste izbrali, kliknite Shrani.
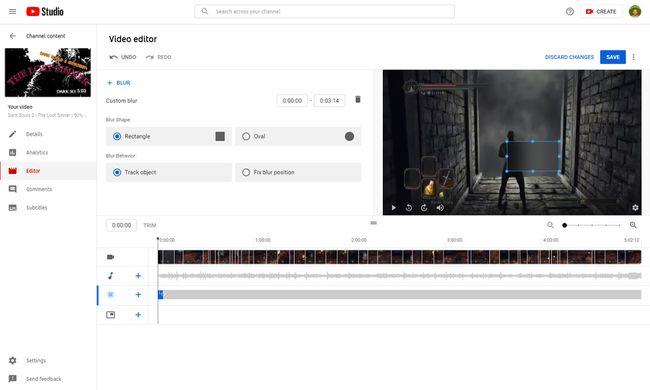
Pri zamegljevanju videoposnetkov na YouTubu ima orodje za zamegljevanje več kontekstualnih dejanj, s katerimi lahko dodatno prilagodite zamegljenost. Oglejte si Stran s podporo za YouTube o funkciji zamegljevanja za več informacij.
-
Če želite videoposnetku dodati zvočni posnetek, kliknite plus zraven glasbena nota pod časovnico videoposnetka. Od tu naprej uporabite iskalni filtri da poiščete zvočni posnetek. Izberite Igraj za predogled skladb. Kliknite Dodaj ko najdete skladbo, ki vam je všeč.
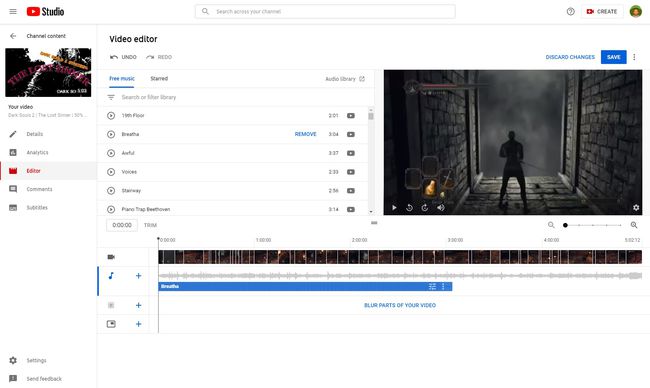
Opomba
Ko dodate skladbo, se prikaže v Urednik. Prilagodite modro polje skladbe tako, da kliknete in povlečete, da spremenite, ko se skladba začne. Kliknite in povlecite robove polja, da spremenite količino predvajane skladbe.
-
Kliknite Shrani v zgornjem desnem kotu zaslona, ko končate z urejanjem.
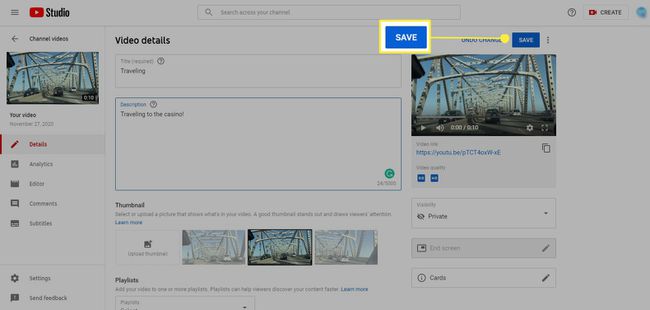
Čeprav je YouTubov vgrajeni urejevalnik morda dober za hitro urejanje preprostih videoposnetkov, ta orodja niso robustna. Za resno urejanje videa razmislite o uporabi druge namenske programske opreme. Obstaja veliko brezplačnih možnosti.
