Zoombombing: kaj je to in kako ostati varen med klici Zoom
Kaj je treba vedeti
- Prilagodite privzete varnostne nastavitve: kliknite Nastavitve > Profil > Ogled naprednih funkcij in izklopi Pridružite se pred gostiteljem.
- Pojdi naprej: Izberite Sestankom se lahko pridružijo samo overjeni uporabniki oz Pri načrtovanju novih sestankov zahtevajte geslo.
- Ne pozabite nastaviti skupne rabe zaslona na Samo gostiteljtudi .
Vedeti je treba tudi več. V tem članku so podrobno razloženi vsi varnostni ukrepi, ki jih lahko sprejmete tako privzeto kot pri načrtovanju novega sestanka. Navodila v tem članku veljajo za operacijske sisteme Windows in Mac. Dodane so bile tudi opombe o spremembah v mobilnih aplikacijah iOS in Android.
Kako spremeniti privzete varnostne nastavitve Zooma
Ko veste, da je vaša aplikacija Zoom posodobljena (glejte navodila spodaj v tem članku), lahko začnite nastavljati in prilagajati privzete varnostne nastavitve, da dodatno povečate varnost svojega aplikacijo.
-
Če želite poiskati te varnostne nastavitve, kliknite Nastavitve zobnik v zgornjem desnem kotu aplikacije Zoom. To bo odprlo Nastavitve pogovorno okno.
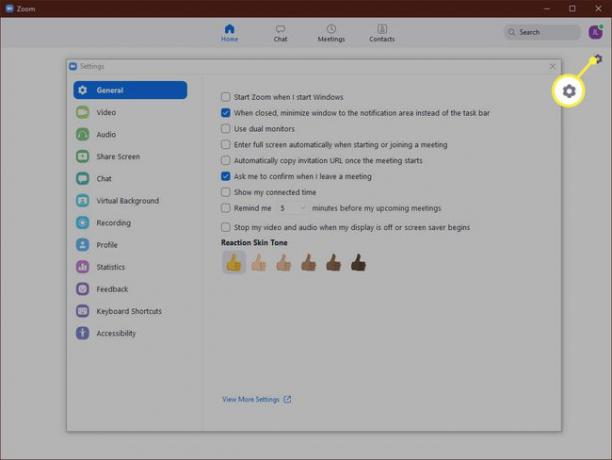
-
V Nastavitve pogovorno okno, moram Profil in kliknite Oglejte si napredne funkcije.
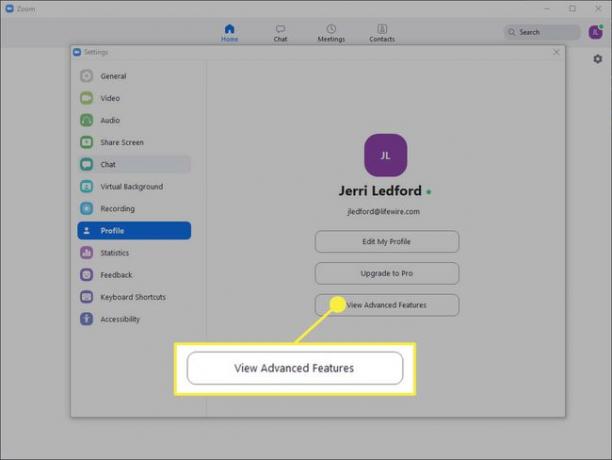
To vas bo pripeljalo do Nastavitve stran na spletnem mestu Zoom. Tam morate narediti več prilagoditev. Najprej pod Urnik srečanja morate preklicati izbiro Pridružite se pred gostiteljem da izklopite to možnost. To bo udeležence, ki se pridružijo sestanku, postavilo, preden boste (kot gostitelj) prispeli v čakalnico, dokler niste povezani. To pomaga zagotoviti, da se ne zgodi nič, česar se ne zavedate.
-
Nato se pomaknite navzdol in izberite Sestankom se lahko pridružijo samo overjeni uporabniki da ga vklopim. To bo od vas zahtevalo, da pri načrtovanju sestanka zagotovite način preverjanja pristnosti, ki ga bodo morali uporabniki zagotoviti, ko se pridružijo sestanku.
Lahko pa izberete tudi Pri načrtovanju novih sestankov zahtevajte geslo možnost vklopa. V tem primeru se geslo ustvari, ko je sestanek načrtovan in udeleženci morajo to geslo vnesti, da se pridružijo sestanku.
Nadaljnje po strani izberite Utišajte udeležence ob vstopu, da ga vklopite in samodejno izključite dohodne udeležence. Uporabniki lahko še vedno sami vklopijo zvok, vendar to pomaga zmanjšati motnje zaradi nepričakovanega hrupa pri pridružitvi klicu.
Naprej, pod Na sestanku (osnovno) kliknite potrditveno polje poleg Preprečite udeležencem shranjevanje klepeta. Tako udeleženci sestanka ne bodo shranili kopij klepetov, ki jih je mogoče dati v skupno rabo zunaj vašega sestanka.
Preverite možnost za Prenos datoteke je izklopljen (razen če je potreben), da udeležencem prepreči pošiljanje neželenih datotek gostitelju ali drugim udeležencem v funkciji klepeta.
Spodaj Skupna raba zaslona spodaj na strani spremenite možnost skupne rabe zaslona v Samo gostitelj. S tem boste preprečili, da bi udeleženci sestanka prevzeli zaslon.
Nadaljujte s pomikanjem in zagotovite Dovoli odstranjenim udeležencem, da se ponovno pridružijo je izklopljeno. Na ta način, če nekoga izključite iz sestanka, se ne more vrniti na sestanek.
Spodaj Na sestanku (napredno) zagotoviti, da možnost za Nadzor kamere na daljavo je izklopljena, tako da nihče drug ne more prevzeti nadzora nad vašo kamero med sestankom.
Pomaknite se nekoliko dlje, da vklopite Čakalnica možnost. Ta možnost preprečuje, da bi se udeleženci pridružili sestanku brez dovoljenja gostitelja sestanka. To je ena vaših najboljših možnosti za zaustavitev nepovabljenih udeležencev.
Prilagodite varnostne nastavitve zooma, ko načrtujete sestanek
Nastavitve, ki ste jih pravkar prilagodili, so privzete nastavitve. Ti bodo ostali nastavljeni za vsak sestanek, ki ga načrtujete, razen če jih spremenite. Obstaja tudi nekaj nastavitev, ki jih lahko prilagodite, ko načrtujete sestanek, da izboljšate varnost Zooma.
Te spremembe lahko izvedete v aplikaciji Zoom ali na spletnem mestu Zoom. Spodnje slike so specifične za aplikacijo.
-
Če želite načrtovati sestanek, kliknite Urnik iz aplikacije Zoom Domov zaslon.
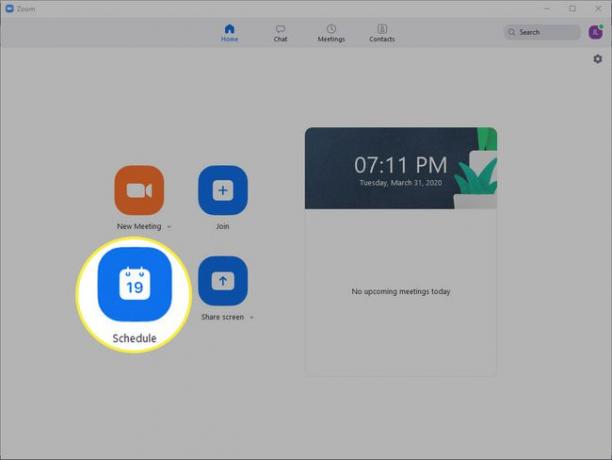
-
The Urnik srečanja odpre se pogovorno okno. Izpolnite podatke o sestanku in kliknite potrditveno polje poleg Zahtevaj geslo sestanka da ustvarite zahtevano geslo, ki ga morajo uporabniki uporabiti za vstop na sestanek.
Preudarno delite to geslo sestanka, saj se bo lahko pridružil vsak, ki ima povezavo do sestanka in geslo.
-
Nato kliknite, da razširite Napredne možnosti oddelek.

-
V Napredne možnosti Postavite kljukico v polja poleg Omogoči čakalnico in Pridružijo se lahko samo overjeni uporabniki: Prijavite se v Zoom. Prav tako ne pozabite preklicati izbire možnosti za Omogoči pridružitev pred gostiteljem. Tako bodo udeleženci čakali, dokler se sestanku ne pridruži gostitelj.
Izberete lahko ali prekličete izbiro drugih možnosti, ki ustrezajo vašim zahtevam za sestanek, ki ga načrtujete.
Kako varne so videokonference Zoom?
Ena od težav, s katerimi se soočajo uporabniki, je drugi ljudje ugrabijo sestanke— imenovano ZoomBombing — in nato kričanje nespodobnosti, prikazovanje pornografije in izkazovanje drugega neprijetnega vedenja, da bi motili sestanke. ZoomBombing je v nekaterih primerih možen zaradi varnostne napake v starejših različicah aplikacije Zoom.
Zoom je, tako kot mnoge aplikacije, nameščen z naborom vnaprej določenih privzetih nastavitev, ki določajo določeno raven varnosti aplikacije. Kot številne aplikacije so tudi privzete nastavitve zasnovane tako, da večini uporabnikov olajšajo uporabo programa. To za vas pomeni, da so številne varnostne funkcije, ki bi pomagale zaščititi varnost vaših klicev, izklopljene.
Te funkcije pa je enostavno vklopiti, ko veste, kje so in kaj počnejo.
Prepričajte se, da uporabljate pravilno spletno mesto Zoom
Preden začnete, se prepričajte, da dostopate do pravilnega spletnega mesta Zoom. Uradni naslov za Zoom je https://zoom.us. Če ste obiskali ali prenesli programsko opremo s katerega koli drugega spletnega mesta zoom, potem tvegate, da boste v svoj sistem namestili ponarejeno programsko opremo, ki bi lahko ogrozila vašo varnost. Takoj morate odstraniti aplikacijo in nato zaženite popolno protivirusno skeniranje da zagotovite, da vaš sistem ni okužen z zlonamerno programsko opremo.
Kako zagotoviti, da je Zoom posodobljen
Prvi korak, ki ga boste morali narediti, da zagotovite varnost vašega Zooma, je, da ga posodobite na najnovejšo različico, ki je na voljo.
Če uporabljate Zoom v mobilni napravi, bi to morali imeti posodobite aplikacijo iz Apple App Store oz posodobite iz trgovine Google Play za Android, odvisno od naprave, ki jo uporabljate.
Tukaj je opisano, kako se prepričati, da imate najnovejšo možno različico Zooma:
-
V sistemu Windows ali Mac odprite aplikacijo Zoom in kliknite ikono profila v zgornjem desnem kotu.

-
V meniju, ki se prikaže, kliknite Preveri za posodobitve.
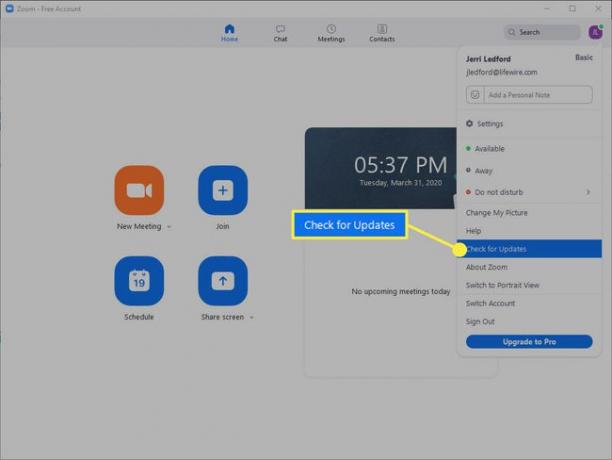
-
Zoom bo preveril posodobitve. To lahko traja nekaj minut. Če je posodobitev na voljo, boste imeli možnost posodobiti aplikacijo. Kliknite Nadgradnja.
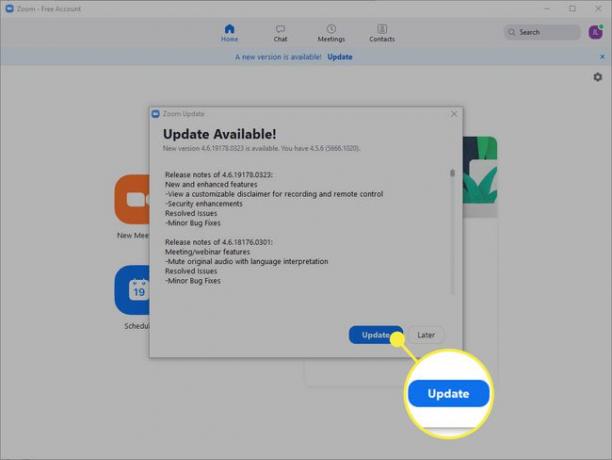
-
Zoom se bo posodobil in znova zagnal. Ko bo posodobitev končana, se boste morali znova prijaviti v svoj račun Zoom.
V času objave tega članka je bila trenutna različica Zooma (4.6.8 za Windows, macOS in Android) izdana 23. marca 2020. Različica 4.6.9 za iOS je bila izdana 27. marca 2020. Če želite zagotoviti, da dejansko posodabljate na najnovejšo različico Zooma, lahko najdete informacije o njihovih Stran z opombami ob izdaji.
Končna opomba o varnosti Zoom
Kot pri vsaki aplikaciji je tudi varnost Zooma toliko dobra, kot so dobri gostitelji in udeleženci, ki jo uporabljajo. Prepričajte se, da izpolnjujete svojo odgovornost, ko uporabljate aplikacijo Zoom ali Zoom v mobilni napravi ali v spletu. Tukaj je nekaj nasvetov:
- Prepričajte se, da imate nameščen in aktiven požarni zid in ustrezno računalniško varnost.
- Naj bodo vaš računalnik, požarni zid, protivirusni program in omrežje posodobljeni.
- Bodite previdni, s kom delite vabila na sestanek, in zahtevajte, da udeleženci, ki jih povabite na sestanke, tudi ne delijo vabil na sestanek.
- Če je mogoče, naj gostitelji in udeleženci uporabljajo VPN za povečanje varnosti med uporabo Zooma (ali delanjem česar koli na spletu).
Nazadnje ne pozabite, da je Zoom spletni. Ne glede na to, ali ga uporabljate iz računalnika ali mobilne naprave, je za opravljanje klicev Zoom in sodelovanje v njih potreben dostop do interneta. Zato bodite previdni pri vsem, kar počnete na spletu.
