Kako izbrati okvir iz fotografije v živo
Kaj vedeti
- iOS: Odpri Fotografije, in izberite fotografijo v živo za urejanje. Dotaknite se Uredi navzgor. Potisnite bela škatla skupaj, da izberete nov okvir. Dotaknite se Naredite ključno fotografijo > Končano.
- Mac: odprite Fotografije in izberite fotografijo v živo. Pritisnite Uredi navzgor. Potisnite bela škatla skupaj, da izberete nov okvir. Pritisnite Naredite ključno fotografijo > Končano.
Ta članek pojasnjuje, kako urediti Fotografije v živo na vašem iPhone ali Mac in izberite nov okvir na fotografiji, da postane nova primarna slika.
Kako izbrati okvir iz fotografije v živo na iPhoneu
Na iPhoneu je enostavno izbrati boljši okvir fotografije v živo. Samo sledite tem preprostim korakom.
Odprto Fotografije na vaši napravi iOS.
-
Tapnite fotografijo v živo, ki jo želite urediti.
Ta postopek deluje samo na Live Photos. Če želite biti prepričani, da delate s fotografijo v živo, ko odprete sliko, preverite zgornji levi del zaslona in videli bi besedo »v živo«.
Dotaknite se Uredi v zgornjem desnem kotu, da odprete funkcije za urejanje fotografij.
-
Na dnu zaslona boste videli časovnico fotografije v živo in belo polje. Dotaknite se bela škatla, iOS pa bo prikazal majhno belo piko. To navaja, kje na časovni premici se nahaja vaš trenutni ključni okvir.
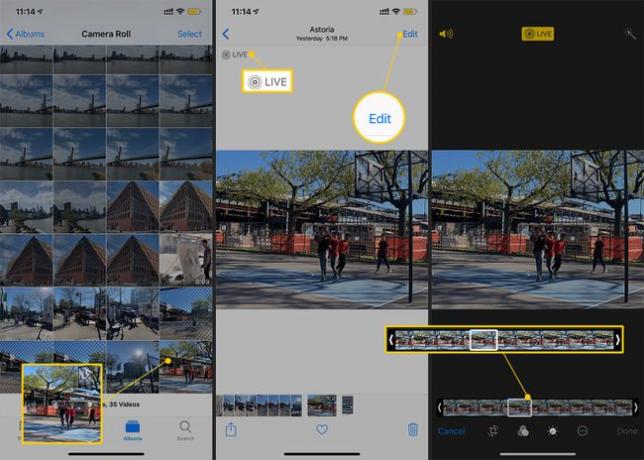
Dotaknite se in držite belega polja, da ga pomaknete levo in desno vzdolž časovne premice.
Ko se premikate, boste videli spremembo glavne slike. To je predogled vaših okvirjev. Hitreje se premikate, hitreje se slika počisti. Počasi premikajte belo polje, da najdete popoln trenutek.
Ko najdete pravi okvir, dvignite prst. Dotaknite se Naredite ključno fotografijo da okvir nastavite kot novo glavno sliko.
-
Zdaj boste na časovni premici videli dve beli piki. Prva pika (rahlo zatemnjena) se nanaša na vaš začetni okvir. Druga pika (tik nad belim poljem) je novi ključni okvir.
Če želite izbrati nov okvir, ponovite korake od 5 do 7.

-
Če želite svoj nov okvir primerjati s prvotnim, premaknite drsnik na prvo belo piko.
Če imate vklopljeno System Haptics (Nastavitve > Sound & Haptics > System Haptics), boste začutili majhno vibracijo, ko boste na pravem okvirju.
-
Ko ste zadovoljni s sliko, tapnite Končano v spodnjem desnem kotu zaslona, da shranite izboljšani posnetek.

Kako izbrati nov okvir iz fotografije v živo na macOS
Z uporabo fotografij v macOS-u lahko iščete po svoji fotografiji v živo in poiščete boljši okvir.
Odprto Fotografije na vašem Macu.
-
Dvokliknite živo fotografijo, s katero želite delati, da jo odprete.
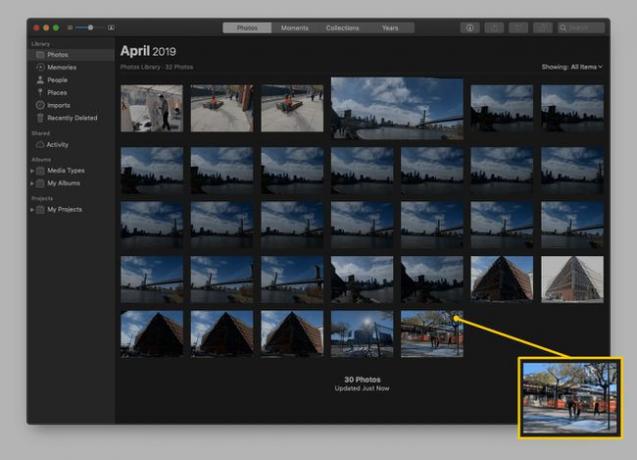
-
Izberite Uredi v zgornjem desnem kotu, da odprete funkcije urejanja.
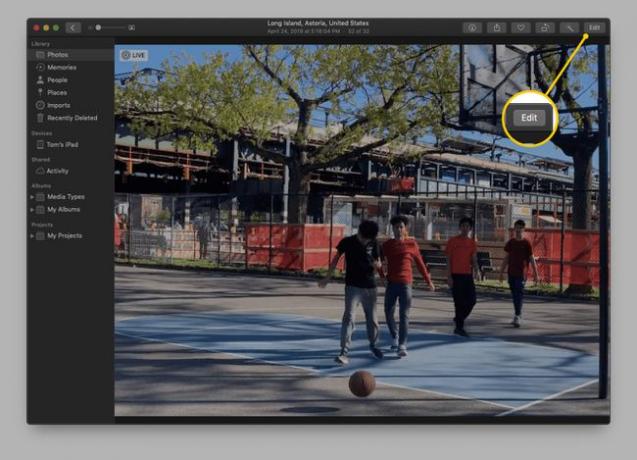
-
Na dnu slike boste videli časovno premico z belim poljem in belo piko, ki označuje trenutni ključni okvir. Izberite bela škatla, in ga potisnite levo ali desno, da izberete nov ključni okvir. Ko se premikate, boste videli spremembo glavne slike.
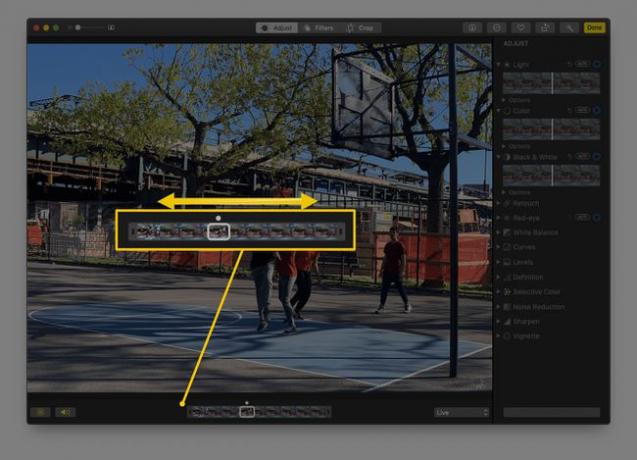
Počasi premikajte škatlo, da najdete popoln trenutek za svoj posnetek.
-
Ko izberete okvir, izberite Naredite ključno fotografijo da okvir nastavite kot novo glavno sliko.
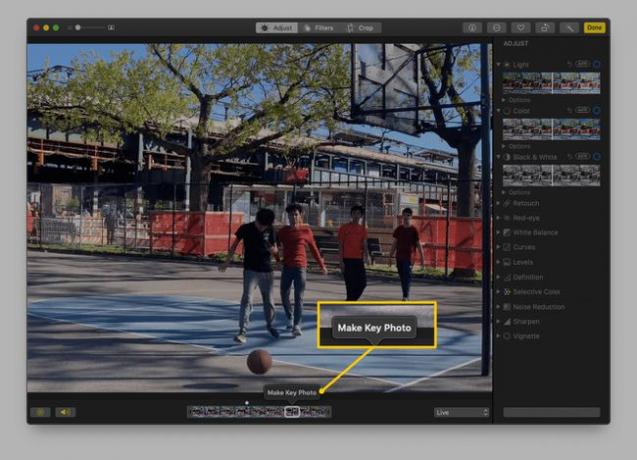
-
Zdaj boste videli dve piki nad časovno premico. Rahlo zatemnjena pika se nanaša na izvirni okvir, druga pa na novi ključni okvir. Drsnik lahko premaknete med pikami, da primerjate začetni okvir in novo sliko.
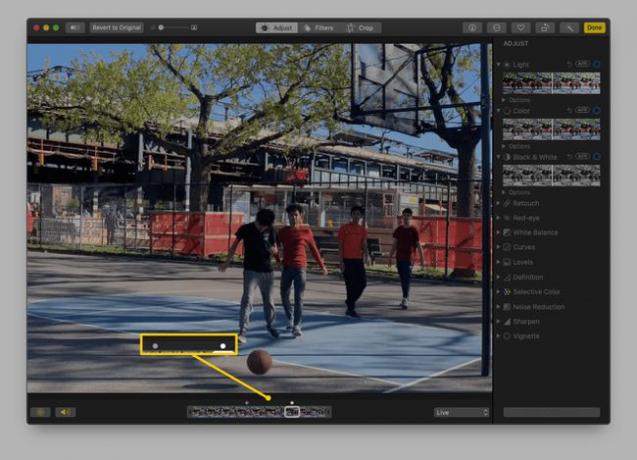
-
Ko ste zadovoljni z izbiro, pritisnite Končano v zgornjem desnem kotu.
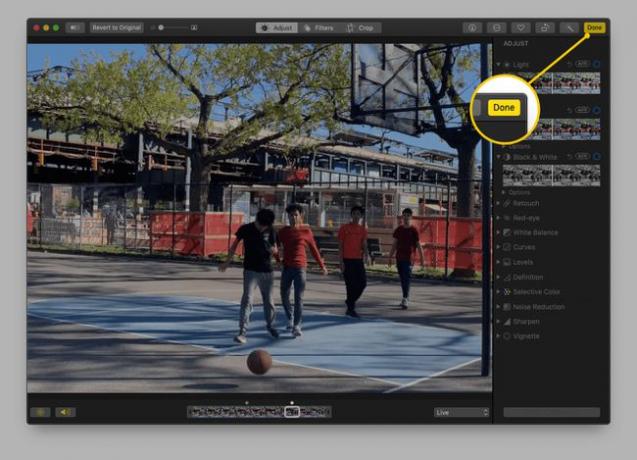
To je to! Izbrali ste nov okvir za fotografijo v živo.
