Kako uporabljati Excelovo funkcijo samodejnega oblikovanja
Kaj je treba vedeti
- Dodaj AutoFormat v orodno vrstico za hitri dostop: Izberite Orodna vrstica za hitri dostop > Več ukazov > Izberite ukaze iz > Vsi ukazi.
- Pomikajte se po seznamu in izberite AutoFormat > Dodaj > v redu. Če želite za tabelo uporabiti slog samodejnega oblikovanja, označite podatke.
- Nato izberite AutoFormat v orodni vrstici za hitri dostop izberite slog in kliknite v redu. Izberite možnosti za slog samodejnega oblikovanja, da ga spremenite.
V tem članku je razloženo, kako uporabiti Excelovo možnost AutoFormat za ustvarjanje profesionalnega, čistega delovnega lista, hkrati pa izboljšate berljivost preglednice Microsoft Excel in prihranite čas. Navodila v tem članku veljajo za Excel 2019, 2016, 2013 in 2010 ter Excel za Microsoft 365.
Dodajte samodejno oblikovanje v orodno vrstico za hitri dostop
Če želite uporabiti samodejno oblikovanje, dodajte ikono za samodejno oblikovanje v orodno vrstico za hitri dostop, da bo do nje lahko dostopen, ko jo potrebujete. Ko dodate samodejno oblikovanje, ostane v orodni vrstici za hitri dostop.
V Excelu je na voljo 17 slogov za samodejno oblikovanje. Ti slogi vplivajo oblikovanje številk, obrobe, pisave, vzorci in barve ozadja, poravnava in stolpec in vrstica velikost.
-
Izberite Orodna vrstica za hitri dostop spustna puščica.
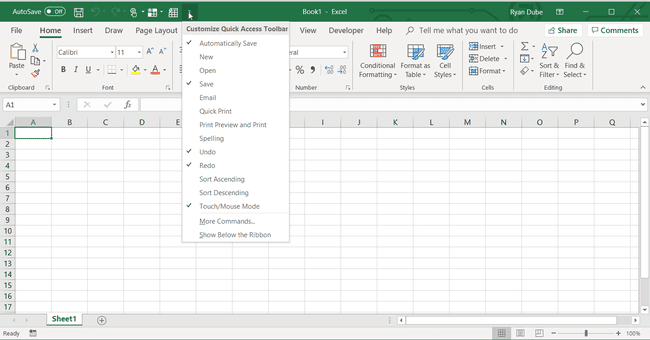
-
Izberite Več ukazov da odprete Prilagodite orodno vrstico za hitri dostop pogovorno okno.
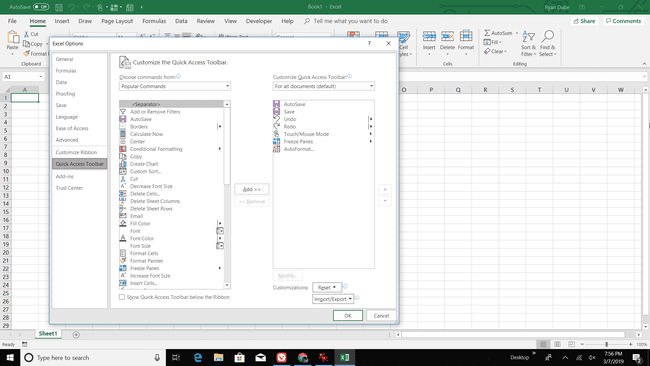
-
Izberite Izberite ukaze iz spustno puščico.
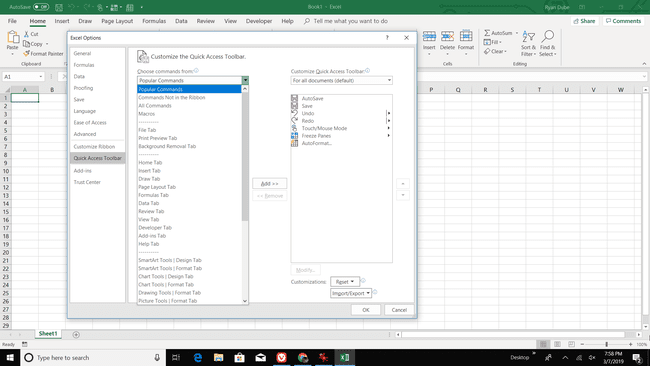
-
Izberite Vsi ukazi za prikaz vseh ukazov, ki so na voljo v Excelu.
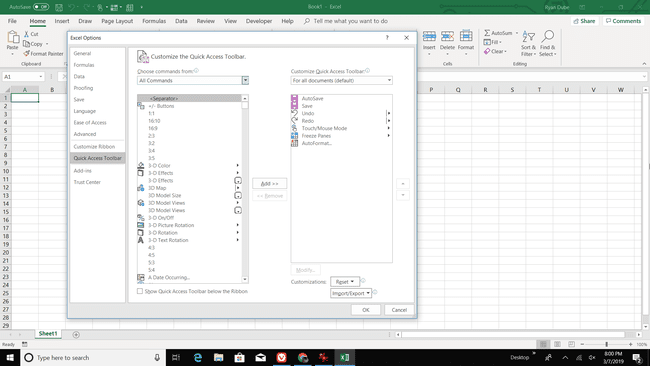
-
Pomaknite se po abecednem seznamu in izberite AutoFormat.
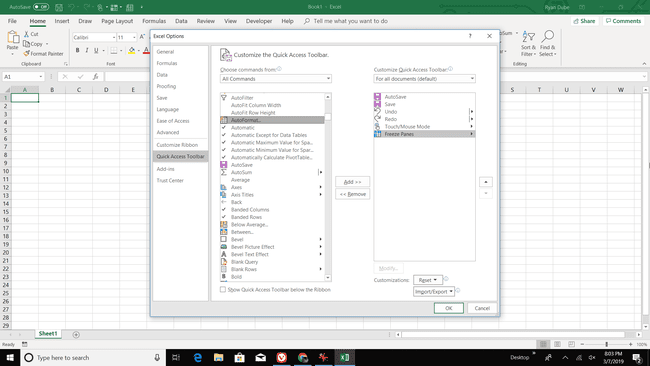
-
Izberite Dodaj.
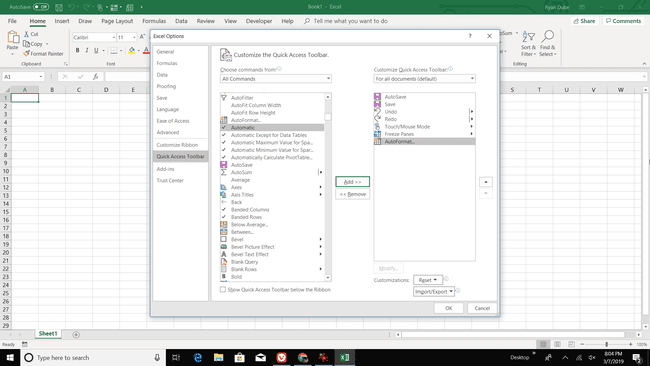
Izberite v redu da dodate ikono za samodejno oblikovanje v orodno vrstico za hitri dostop.
Uporabite slog samodejnega oblikovanja
Če želite hitro uporabiti slog samodejnega oblikovanja v tabeli:
-
Označite podatke na delovnem listu, ki ga želite formatirati.
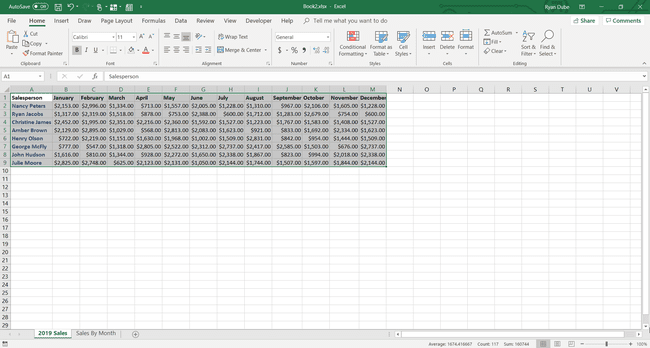
Pojdite na Orodna vrstica za hitri dostop in izberite AutoFormat.
-
V AutoFormat pogovornem oknu, izberite slog.
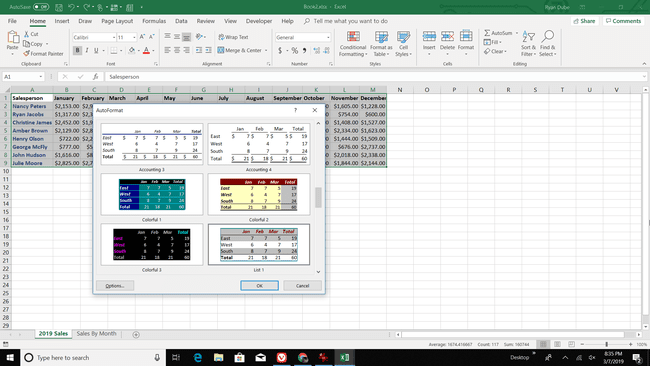
Izberite v redu da zaprete pogovorno okno.
-
Nov slog je uporabljen za mizo.
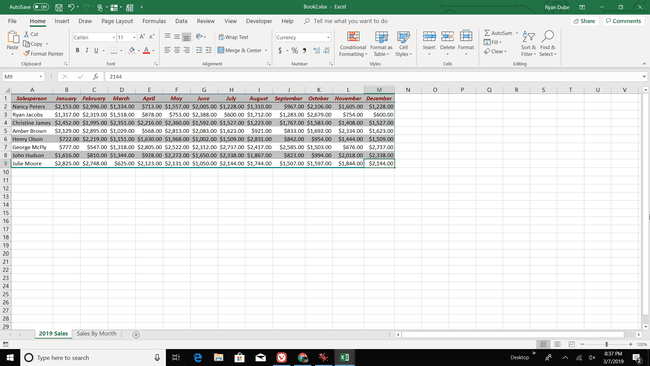
Če želite uporabiti drugačen slog, izberite katero koli celico v tabeli in izberite AutoFormat.
Spremenite slog samodejnega oblikovanja, preden ga uporabite
Če vam noben od razpoložljivih slogov ni všeč, spremenite slog, preden ga uporabite na delovnem listu.
-
V AutoFormat pogovorno okno, izberite Opcije.

-
V Formati za uporabo razdelku, počistite potrditvena polja za oblike, ki jih ne želite uporabiti v tabeli.
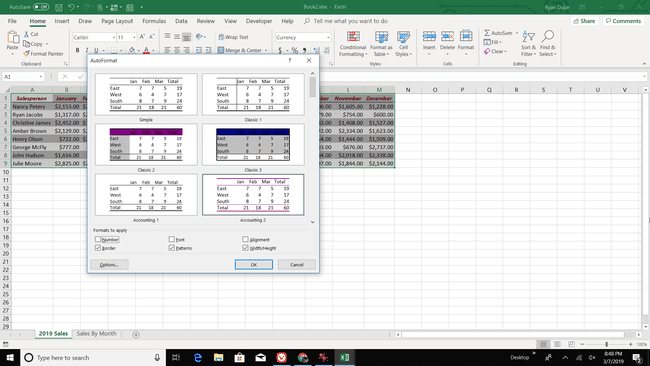
Primeri v pogovornem oknu se posodobijo, da odražajo spremembe.
Izberite v redu da uporabite spremenjeni slog.
Po uporabi spremenite slog samodejnega oblikovanja
Ko uporabite slog za tabelo, spremenite slog tabele z možnostmi oblikovanja, ki jih najdete na Domov jeziček traku. Nato shranite spremenjeni slog samooblikovanja kot slog po meri, ki ga lahko uporabite z drugimi tabelami in delovnimi listi.
Če želite ustvariti sloge samodejnega oblikovanja po meri za tabele:
Izberite katero koli celico v tabeli.
-
Pojdite na Domov zavihek, izberite Oblikujte kotTabela, nato izberite Nov slog mize.
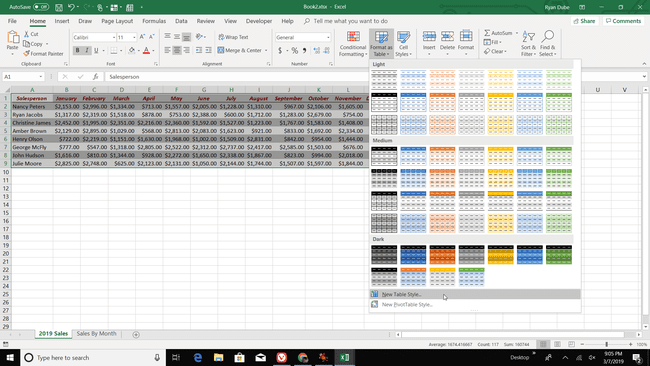
-
V Nov slog mize pogovornem oknu, izberite element tabele in izberite Format da uporabite želeno oblikovanje pisave, obrobe ali polnila. To naredite za vsak element tabele, ki ga želite spremeniti.
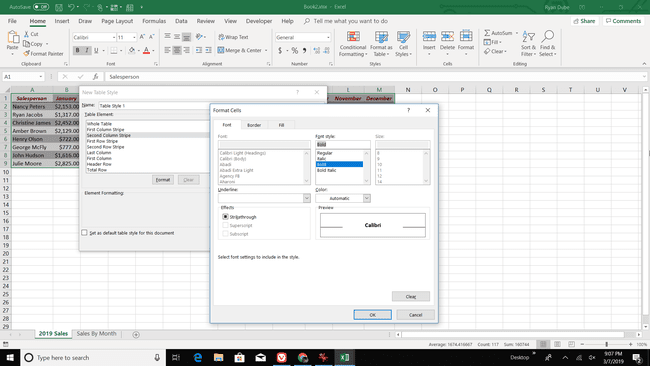
Izberite Nastavi kot privzeti slog tabele za ta dokument potrdite polje, če želite samodejno uporabiti ta slog pri oblikovanju tabel, nato izberite v redu da shranite slog samodejnega oblikovanja.
Če želite uporabiti slog po meri, označite tabelo, pojdite na Domov, izberite Oblikujte kot tabeloin izberite slog po meri.
