Kako uporabljati orodje Magnetic Lasso v Adobe Photoshopu
Orodje Magnetic Lasso v Photoshop je eno tistih orodij, ki jih v procesu izbire redno spregledamo. Vendar je to napaka, ker ga lahko uporabite za ustvarjanje neverjetnih stvari, ko razumete, kako deluje.
Magnetni laso samodejno zaskoči na robove predmeta
Za razliko od običajnega lasoja, ki ga uporabljate za prostoročno izbiro območja slike, je Magnetic Lasso izbira na podlagi robov in zagotavlja relativno natančno – 80 do 90 odstotkov natančno – izbor. Orodje izbere robove predmeta, ko premikate miško, tako da poišče spremembe v vrednostih svetlosti in barve med predmetom in njegovim ozadjem. Ko najde te robove, na robu prikaže obris in se kot magnet zaskoči nanj.
Ta navodila veljajo za Photoshop 5 in novejše. Nekateri elementi menija in ukazi na tipkovnici se lahko razlikujejo med različicami.
Kako uporabljati orodje Adobe Photoshop Magnetic Lasso
Če ima izbor, ki ga želite narediti, robove, ki so v močnem kontrastu s slikovnimi pikami okoli njega, vam bo prav priskočilo orodje Magnetic Lasso Tool. Tukaj je opisano, kako ga uporabiti.
Povlecite sliko, ki jo želite spremeniti v Photoshopu.
-
V meniju izberite orodje Magnetic Lasso Tool Orodja meni. Je v meniju s standardnim in poligonalnim lasom.
Lahko pa uporabite tudi ukaz tipkovnice – Shift-L – za kroženje po treh orodjih.

Pritisnite Caps Lock da spremenite iz privzetega kazalca laso v a natančen kazalec, kateri je krog z znakom + v sredini.
-
Ko izberete Magnetic Lasso, se spremenijo možnosti orodja. so:
- perje: Vrednost je razdalja vinjeta ali zamegljen rob izbora sega od roba izbire. Tako se omili rob izbire. Če ste novi v tem, poskusite ohraniti vrednost med 0 in 5.
- Premer: To je širina kroga, ko je Caps Lock pritisnete tipko. Lahko ga povečate ali zmanjšate s pritiskom na tipki [ ali ].. Upoštevajte, da to ni čopič. Vse, kar počnete, je povečati območje zaznavanja robov.
- Kontrast: Širina kroga določa, kje Photoshop najde robove. Ta nastavitev določa, kolikšna mora biti razlika v vrednostih barve in kontrasta med predmetom in njegovim ozadjem. Za spremenite vrednost kontrasta spotoma pritisnite tipko za piko (.), da povečate kontrast in tipko z vejico (,) za zmanjšanje kontrast.
- Pogostost: Ko vlečete vzdolž robov, bo laso spustil sidrne točke. Ta vrednost določa razdaljo med njima.
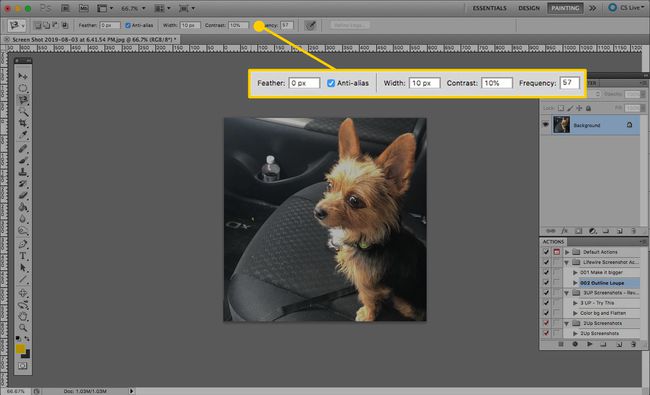
-
Ko določite svoje možnosti, poiščite rob, ki ga povlecite, in naredite svojo izbiro. Kliknite, da vklopite orodje Magnetic Lasso Tool, in ga nato premaknite ob rob predmeta, ki ga želite izbrati. Ko premikate miško, bo Photoshop samodejno spustil sidrne točke (v obliki kvadratov) vzdolž poti, ki ji sledite.
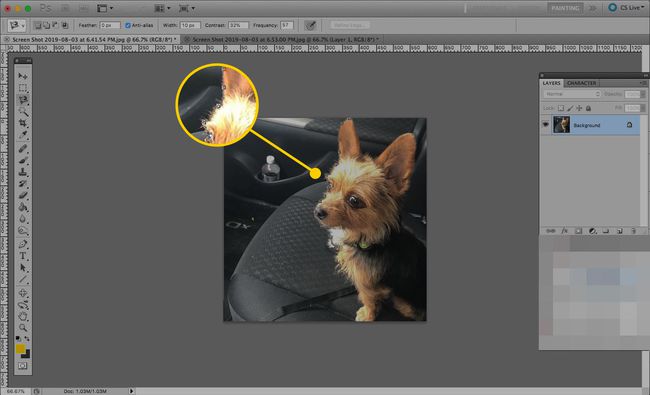
-
Sledite poti, dokler se ne vrnete tja, kjer ste začeli slediti robu. Ko dosežete točko, ki ste jo prvotno kliknili, bo kazalec v spodnjem desnem kotu dobil majhen krog, ki vam pokaže, da je zanka končana.
Kliknite za dokončanje izbire in slika bo dobila a črtkana črta čez pot, ki si jo sledil.
Ni vam treba iti vso pot okoli predmeta, ki ga izberete; dvokliknite na kateri koli točki, da Photoshop zapre izbor z ravno črto med vašo začetno točko in mestom, ki ste ga kliknili. Vendar to morda ne bo povzročilo popolne izbire.

Zdaj lahko z izbiro obravnavate tako kot vse druge. Nekatere možnosti ga premaknejo, zapolnijo, dodajo potezo okoli izbranega roba ali kopirajo.
Pravilne izbire, ki jih je naredilo orodje Adobe Photoshop Magnetics Lasso
Z Magnetic Lasso obstaja nekaj načinov za popravljanje napak. Vključujejo:
- Dodajte sidrno točko: Kliknite z miško, da dodate še eno točko, če magnetni laso ne vključuje želenega mesta.
- Odstranite sidrno točko: Pritisnite na Izbriši oz Backspace tipko, da počistite zadnje sidro, ki ga je odložil Photoshop.
- Preklop med orodji Lasso: Pritisnite na Tipka Option/Alt in kliknite na rob. Če nadaljujete z vlečenjem, boste samodejno preklopili. Če po kliku na rob spustite miško, preklopite na Poligonski laso orodje. Sprostitev Možnost/Alt tipka se po zamenjavi orodij vrne nazaj v magnetni laso.
- Odštevanje površin: Izbrali ste rob krofa, vendar morate iz izbire odstraniti luknjo za krof. Za izvedbo te naloge imate na voljo nekaj možnosti. Prvi je, da držite pritisnjeno Tipka Option/Alt in povlecite okoli luknje. To preklopi na Odštejte od izbora način. Vedeli boste, da ste v tem načinu, ko se pojavi znak minus (-) se prikaže v kazalcu. Druga metoda je izbira način v Možnosti orodja in nato z miško kliknite na rob območja, ki ga želite izbrisati. Ne pozabite zapreti izbora.
- Dodajanje v izbore: Preklopite na Dodaj v način izbire tako, da ga kliknete v Opcije orodna vrstica. Kliknite okoli roba, ki ga želite dodati, in ne pozabite zapreti izbora.
