Kako onemogočiti opravilno vrstico za novice in zanimanja v sistemu Windows 11
Kaj je treba vedeti
- Z desno tipko miške kliknite gumb Widgeti, izberite Odpnite iz opravilne vrstice.
- Nastavitve > Personalizacija > Opravilna vrstica > Prikaži gumb za pripomočke.
- Urejanje TaskbarDa registrska vrednost je druga metoda.
V tem članku je razloženo, kako odstraniti novice in zanimanja (gumb Pripomočki) iz opravilne vrstice v sistemu Windows 11.
Kako odstraniti novice in zanimanja iz opravilne vrstice
Novice in zanimanja je pripomoček, ki se nahaja v opravilni vrstici sistema Windows 10 in prikazuje vreme. Če ga izberete, se prikažejo druge zgodbe, športni rezultati in drugo. Windows 11 spremeni celotno to funkcijo v meni, ki se odpre v opravilni vrstici prek gumba Widgets.
Poleg vremenskega pripomočka, ki se ne prikaže neposredno v opravilni vrstici, so na voljo vsi isti elementi. Če jih želite priti do njih, preprosto izberite gumb Widgeti in plošča bo zdrsnila z leve strani zaslona.
Če onemogočite gumb, boste počistili opravilno vrstico in preprečili, da bi jo nenamerno odprli. Toda to je nekoliko drugačno od delovanja v prejšnji različici sistema Windows, vendar je še vedno zelo enostavno. Vodili vas bomo skozi vsako metodo.
Uporabite opravilno vrstico
Gumb za pripomočke se nahaja v opravilni vrstici, zato je odstranitev neposredno od tam daleč najhitrejši in najpreprostejši način za izklop novic in zanimanj. Preprosto z desno tipko miške kliknite gumb Widgets in izberite Odpnite iz opravilne vrstice.
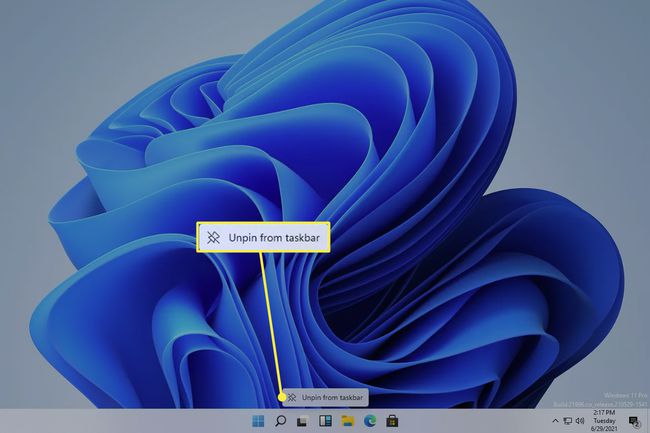
Uporabite nastavitve
Nastavitve sistema Windows 11 so še en način za urejanje tega, kar je vidno v opravilni vrstici. V primerjavi z zgornjo lažjo metodo je nekaj dodatnih korakov, vendar so še vedno zelo enostavni.
-
Odprite Nastavitve tako, da ga poiščete ali uporabite ZMAGA+I (črka i) bližnjico, nato pa se pomaknite do Personalizacija > Opravilna vrstica.
Drug način, da pridete do tja, je, da z desno tipko miške kliknete prazno območje opravilne vrstice in izberete Nastavitve opravilne vrstice.
-
Na desni strani izberite gumb pod Prikaži gumb za pripomočke. Takoj bo izginil iz opravilne vrstice.
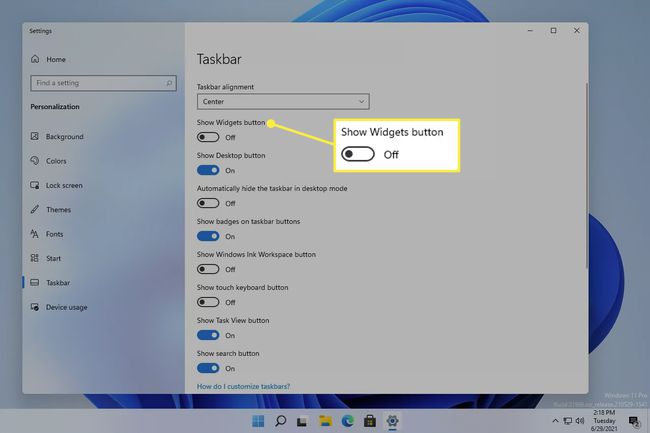
Uporabite register
Če Windows 11 ni aktiviran, obstaja nekaj nastavitev personalizacije, do katerih ne smete dostopati. Nastavitve opravilne vrstice so ena od teh nastavitev. Še vedno pa lahko onemogočite gumb v opravilni vrstici Pripomočki/Novice in zanimanja Windows register.
Odprite urejevalnik registra tako, da ga poiščete ali izvedete regedit ukaz.
-
Z uporabo map/tipk na levi plošči se pomaknite do te lokacije:
HKEY_CURRENT_USER\Software\Microsoft\Windows\CurrentVersion\Explorer\Advanced\ -
Poiščite TaskbarDa vrednost z desne plošče. Če je tam, preskočite na 5. korak, sicer kliknite z desno tipko miške Napredno z leve plošče in pojdite na Novo > DWORD (32-bitna) vrednost.
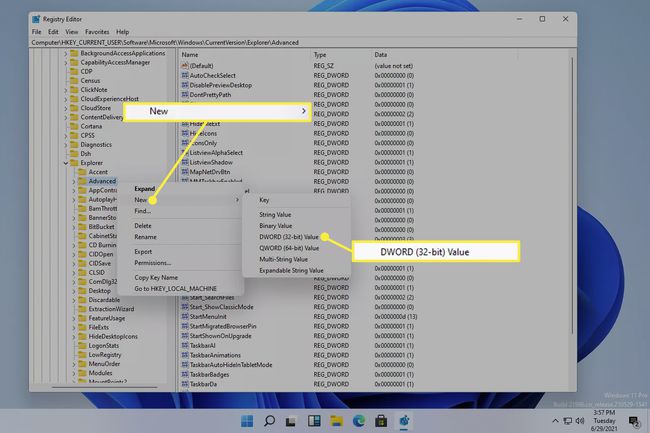
-
Ko ste pozvani, da poimenujete vrednost, vnesite to, čemur sledi tipka Enter:
TaskbarDa -
Dvojni klik TaskbarDa in ga dodeli 0 da skrijete gumb Pripomočki, oz 1 da bo vidno.
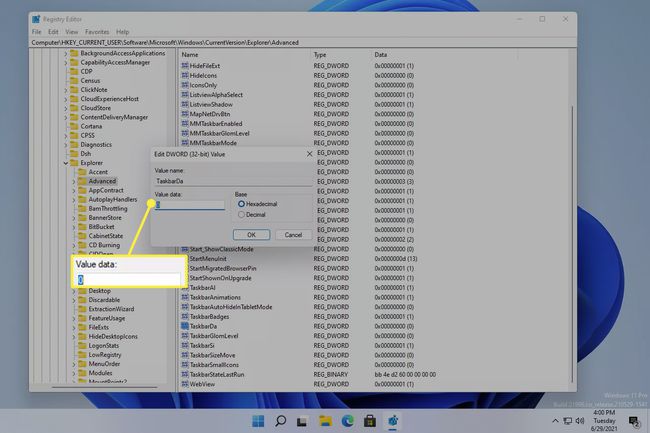
Izberite v redu da takoj uporabite spremembo.
Novice in zanimanja v resnici niso izklopljeni
Običajno je, da je v sistemu Windows nekaj dostopno na več načinov in plošča Widgets ni nič drugačna. Gumb v opravilni vrstici je v resnici le bližnjica do te funkcije, zato ni presenetljivo, da lahko še vedno odprete meni brez uporabe tega gumba.
Če onemogočite gumb Widgets, je preprosto nedostopen iz opravilne vrstice. Do pripomočkov lahko še vedno dostopate tako, da povlečete navznoter z levega roba zaslona ali prek bližnjice na tipkovnici:
ZMAGA+WKljub temu, da opravilna vrstica nima več gumba za pripomočke, bo s skupnim pritiskom teh tipk še vedno sprožila plošča. Pomaknil se bo z leve strani zaslona, kar bo ustvarilo vreme, novice itd. ponovno dostopen, ne da bi morali uporabiti gumb.
Ni nastavitve, ki bi jo lahko spremenili, da bi ploščo Widgets premaknili na sredino, kot so gumbi opravilne vrstice. Če želite, da se meni Start in ikone opravilne vrstice nahajajo tudi na levi strani, spremenite poravnavo opravilne vrstice na levo.
Pogosta vprašanja
-
Zakaj se moja opravilna vrstica skrije samo, ko pritisnem gumb Windows v sistemu Windows 11?
V sistemu Windows 11 lahko po tem naredite več prostora na zaslonu spreminjanje velikosti ikon v opravilni vrstici tako, da skrijete svojo opravilno vrstico. Z desno tipko miške kliknite opravilno vrstico in premaknite stikalo v položaj za vklop poleg Samodejno skrije opravilno vrstico v namiznem načinu. Vendar bo opravilna vrstica še vedno prikazana, ko postavite kazalec vzdolž spodnjega roba zaslona.
-
Kako pripnem Internet Explorer na opravilno vrstico v sistemu Windows 11?
Internet Explorer je onemogočen za Windows 11. Microsoft Edge, privzeti brskalnik za Windows 10, bo zavzel svoje mesto in imel možnost IE Mode. Če želite razpoložljivo aplikacijo ali program pripeti v opravilno vrstico v sistemu Windows 11, jo poiščite v iskalnem polju opravilne vrstice in izberite Pripni v opravilno vrstico.
