Kako izbrisati aplikacije na iPhone 13
Kaj je treba vedeti
- Brisanje aplikacije z začetnega zaslona: pritisnite in držite aplikacijo > tapnite Odstrani aplikacijo > v pojavnem oknu tapnite Izbriši aplikacijo > tapnite Izbriši.
- Brisanje iz knjižnice aplikacij: tapnite in držite aplikacijo, dokler se ne začne premikati > tapnite X v aplikaciji > tapnite Izbriši v pojavnem oknu.
- V aplikaciji Nastavitve tapnite General > Shramba za iPhone > aplikacija, ki jo želite izbrisati > Izbriši aplikacijo > Izbriši aplikacijo.
Če morate sprostite prostor za shranjevanje na vašem iPhoneu, ali pa se preprosto odločite, da aplikacije ne želite več, jo lahko izbrišete. Ta članek vsebuje navodila o treh različnih načinih brisanja aplikacij v napravi iPhone 13.
Kako v celoti izbrišem aplikacije iz svojega iPhone 13?
Brisanje aplikacij iz iPhone 13 je na splošno precej enostavno, vendar obstaja nekaj različnih načinov za to. Tukaj so trije najpreprostejši načini za brisanje aplikacije iz iPhone 13.
Brisanje aplikacij z začetnega zaslona
Najlažji in najpogostejši način za brisanje aplikacije iPhone je iz
-
Tapnite in držite aplikacijo, dokler se iz nje ne prikaže meni.

V pojavnem meniju tapnite Odstrani aplikacijo.
-
Pojavno okno vam omogoča, da izberete popolno brisanje aplikacije, da jo odstranite z začetnega zaslona, vendar še vedno dostopajte do njega prek knjižnice aplikacij (več o tem v naslednjem razdelku) ali prekličite, da obdržite app. Dotaknite se Izbriši aplikacijo.
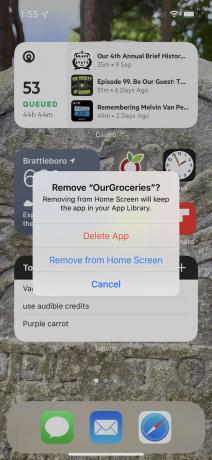
-
V naslednjem pojavnem oknu boste videli sporočilo, da se z brisanjem aplikacije iz telefona izbrišejo tudi vsi podatki, ki ste jih ustvarili z njo. Če varnostno kopirate svoj iPhone v iCloud, se lahko podatki vaše aplikacije shranijo v iCloud za kasnejšo uporabo pri ponovni namestitvi aplikacije. V nasprotnem primeru bodo vaši podatki izbrisani skupaj z aplikacijo.

Dotaknite se Izbriši da odstranite aplikacijo.
Pri prvih dveh metodah, opisanih v tej aplikaciji, lahko tapnete in držite aplikacijo, dokler se ne začne premikati in se prikaže X. Dotaknite se X in potem Izbriši v pojavnem oknu, da izbrišete aplikacijo.
Brisanje aplikacij iz knjižnice aplikacij
The Knjižnica aplikacij je bil predstavljen s iOS 14 kot prostor za shranjevanje in razvrščanje vseh vaših aplikacij, ne da bi zasedle prostor na začetnem zaslonu. Tako kot pri aplikacijah na začetnem zaslonu lahko izbrišete aplikacije iz knjižnice aplikacij tako, da sledite tem korakom:
-
Pojdite na Knjižnica aplikacij tako, da povlečete od desne proti levi, dokler se ne prikaže.
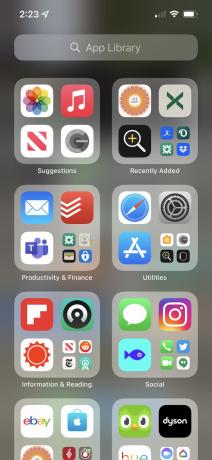
-
Tapnite in pridržite aplikacijo, ki jo želite izbrisati.
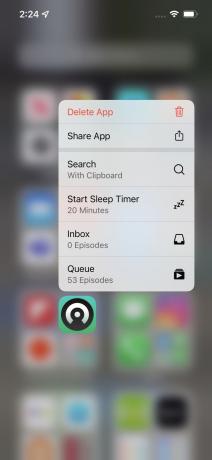
V pojavnem meniju tapnite Izbriši aplikacijo.
-
Pojavni meni vam pove, ali bodo podatki aplikacije shranjeni v vašem računu iCloud. Dotaknite se Izbriši da odstranite aplikacijo.

Brisanje aplikacij iz nastavitev
Aplikacije lahko izbrišete tudi v nastavitvah. To boste verjetno želeli storiti samo, ko boste izrecno poskušali počistiti prostor za shranjevanje na vašem iPhone 13. V tem primeru je dobro videti, katere aplikacije zavzamejo največ prostora, in nato izbrisati tiste, ki jih ne uporabljate. Takole:
-
Dotaknite se Nastavitve > General > Shramba za iPhone.
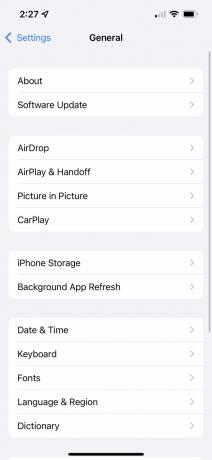
-
Brskajte po aplikacijah – začnejo se s tistimi, ki zavzamejo največ prostora – in poiščite tisto, ki jo želite izbrisati. Dotaknite se.

-
Dotaknite se Izbriši aplikacijo.
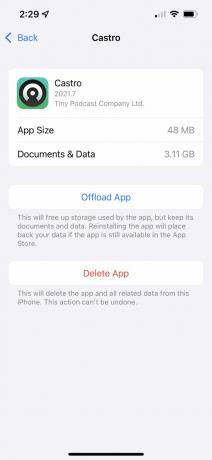
-
Okno na dnu zaslona vam pove, ali bodo izbrisani tudi podatki aplikacije. Dotaknite se Izbriši aplikacijo.

Želite, da je v telefonu vedno na voljo prosti prostor in da vaš telefon pametno odstrani aplikacije? Oglejte si funkcijo Odloži neuporabljene aplikacije.
Zakaj ne morem izbrisati aplikacij na svojem iPhone 13?
V večini primerov bi morali imeti možnost izbrisati skoraj vsako aplikacijo, nameščeno na vašem iPhoneu. Če ne morete izbrisati aplikacij na vašem iPhone 13, obstajata dva možna vzroka:
- To je vnaprej nameščena aplikacija: Čeprav lahko izbrišete veliko vnaprej nameščenih aplikacij na vašem iPhone 13, ne morete izbrisati vseh. Preberite, katere vnaprej nameščene aplikacije lahko izbrišete in kako to storite.
- Omejitve vsebine: Če dobite svoj iPhone 13 v službi, šoli ali pri starših, vam morda nastavitve preprečujejo, da bi izbrisali nekatere pomembne aplikacije. To se naredi s pomočjo funkcije, imenovane Omejitve vsebine. Če želite spremeniti te nastavitve, potrebujete geslo, ki ga je nastavil tisti, ki vam je dal iPhone. Brez tega ne morete izbrisati aplikacij na vašem iPhoneu.
