Kako tovarniško ponastaviti Windows 10
Kaj je treba vedeti
- Pred ponastavitvijo sistema Windows 10 na tovarniške nastavitve varnostno kopirajte vse pomembne informacije.
- Pojdite na: Windows Nastavitve > Posodobitev in varnost. V Okrevanje oddelek, izberite Začeti in sledite navodilom na zaslonu.
Ta članek bo obravnaval, kako varno ponastaviti Windows 10 na tovarniške nastavitve, hkrati pa zagotoviti, da so vsi vaši najpomembnejši podatki zaščiteni.
Preden ponastavite Windows 10
Preden izvedete kakršno koli večjo ponastavitev na tovarniške nastavitve ali formatiranje računalnika, je nujno, da varnostno kopirate najpomembnejše podatke. Nekatere funkcije ponastavitve shranijo določene dokumente, kar lahko pospeši obnovitev vaših podatkov. Kljub temu ni vredno tvegati, da boste izgubili vse, ker ste izbrali napačno možnost ali niste dali svojih podatkov v pravilno mapo.
Če želite zagotoviti, da so vaši najpomembnejši podatki varni, varnostno kopirajte vse na zunanji pogon ali storitev za shranjevanje v oblaku, preden ponastavite Windows 10.
Kako ponastaviti računalnik na tovarniške nastavitve v sistemu Windows 10
Ponastavitev sistema Windows 10 na tovarniške nastavitve lahko traja nekaj časa, odvisno od hitrosti vašega procesorja, pomnilnika in pogona za shranjevanje, vendar je postopek zagona hiter in enostaven. Samo sledite tem korakom:
-
Odprite meni z nastavitvami sistema Windows 10 s pritiskom na Windows tipka + I. Druga možnost je iskanje Nastavitve v iskalni vrstici Windows 10 in izberite ustrezen rezultat.
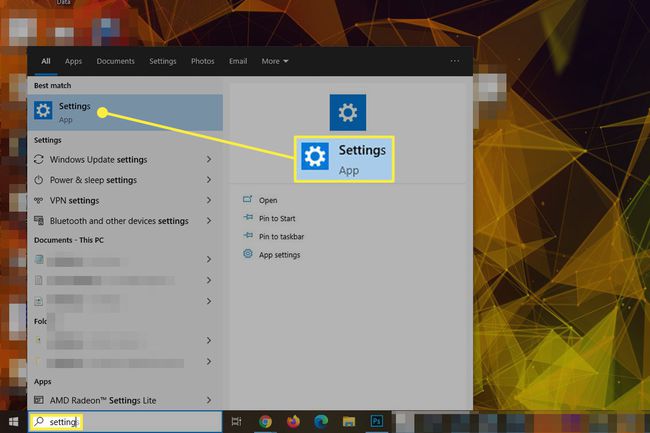
-
Izberite Posodobitev in varnost na dnu menija.
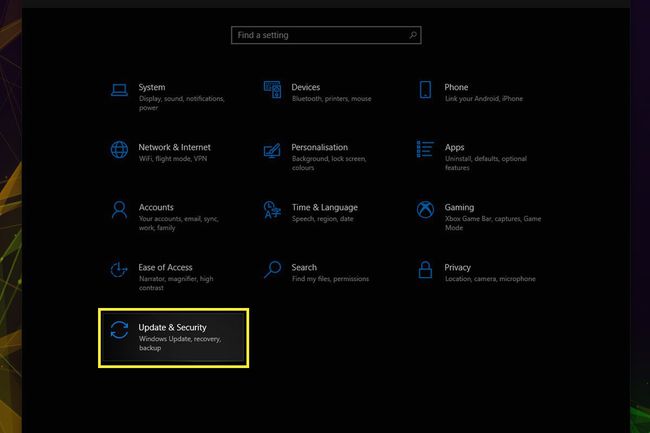
-
Izberite Okrevanje v levem meniju.
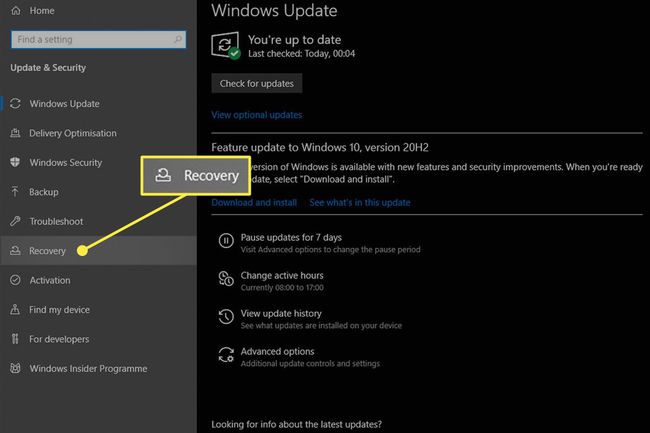
-
Pod naslovom Ponastavite ta računalnik, izberite Začeti gumb.
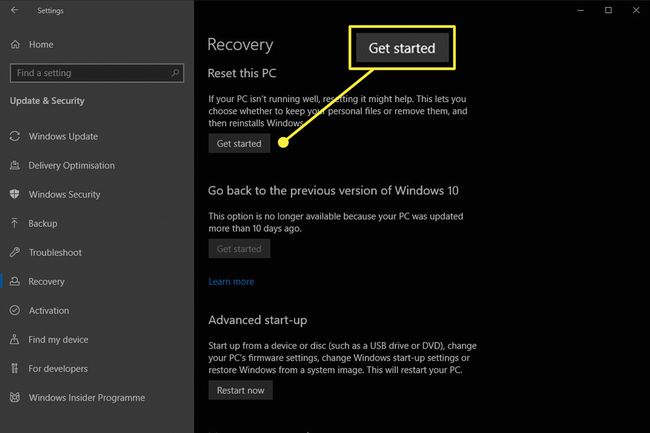
-
Dobili boste dve možnosti. Obdrži moje datoteke odstrani samo vse nameščene programe in nastavitve, ohrani pa vse osebne datoteke. Če imate veliko zasebnih datotek in jih želite po ponastavitvi, izberite to možnost. Druga možnost, Odstrani vse, bo pogon popolnoma počistil pred ponovno namestitvijo sistema Windows. To možnost izberite samo, če na pogonu nimate ničesar, kar bi želeli shraniti, ali če ga želite sami obnoviti po čisti namestitvi.
Če ponastavite računalnik za recikliranje, prodajo ali podaritev prenosnika ali računalnika, je ključnega pomena, da izberete drugo možnost, ki zagotavlja, da tretja oseba ne more obnoviti nobenih vaših podatkov.

-
Izberite, ali želite uporabiti lokalni ISO sistema Windows 10 za ponovno namestitev operacijskega sistema ali ga želite prenesti iz oblaka.
Prenos v oblak bo zahteval dodatnih 4 GB prostora za shranjevanje.
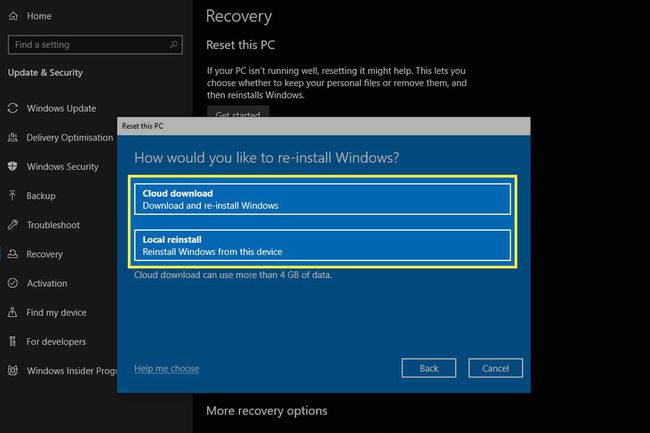
-
Če ste zadovoljni s svojo izbiro, izberite Naslednji.

-
Preglejte vse svoje dosedanje izbire in če se vam zdi vse v redu, izberite Ponastaviti za začetek ponastavitve na tovarniške nastavitve.
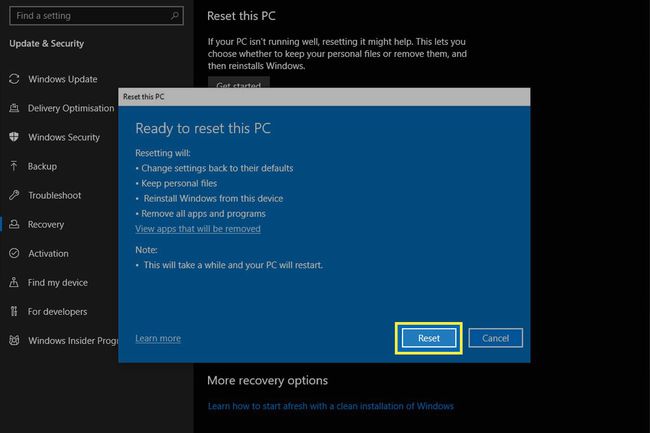
Vaš računalnik se bo nato znova zagnal in začel odstranjevati podatke ter znova nameščati Windows 10 iz nič. Celoten postopek lahko traja do eno uro, zato bodite pripravljeni počakati.
Ko bo končano, se boste lahko znova prijavili v Windows, kjer boste na namizju našli eno ali skupino datotek HTML, ki bodo podrobno opisali vse, kar je bil izbrisan postopek ponastavitve na tovarniške nastavitve. Tako si boste morda lažje zapomnili, kaj morate pozneje znova namestiti.
Kaj lahko popravi tovarniška ponastavitev?
Obstaja veliko načinov, kako lahko okna ponastavite na prejšnje stanje, od a obnovitev sistema v čisto obliko, vendar je ponastavitev na tovarniške nastavitve praktična možnost, ker je hitrejša in bolj preprosta kot druge metode.
Če ima vaš računalnik škodljive napake ali napake, ki jih ne morete odpraviti, ali imate opravka s posebno neprijetno okužba z zlonamerno programsko opremo, je ponastavitev na tovarniške nastavitve lahko odličen način za čiščenje hiše in začetek iz nič.
Ponastavitev na tovarniške nastavitve je tudi odličen način za ponovno pospešitev računalnika, če je po dolgih letih uporabe postal počasen. Vedno je vredno poskusiti prej odločiti za nadgradnjo, saj si lahko prihranite veliko denarja, če pomladite svoj stari sistem, namesto da ga takoj zamenjate.
Imate prenosnik Acer? Tukaj je, kako tovarniško ponastavitev prenosnika Acer. Imamo tudi popolna navodila o ponastavitev prenosnika Lenovo in ponastavitev prenosnika Toshiba.
