Kako skenirati dokumente na iPhonu z vašim Mac
Kaj je treba vedeti
- Z desno tipko miške kliknite Finder, Mail, Messages ali Pages 7.2 in novejše in izberite Uvoz iz iPhone ali iPad > Skenirajte dokumente.
- Z uporabo Camera Continuity lahko uporabljate in nadzirate vgrajeno aplikacijo za optični bralnik v iPhonu z računalnikom Mac.
- Funkcija Camera Continuity deluje z iPhoni z operacijskim sistemom iOS 12.0 in novejšim z računalniki Mac z operacijskim sistemom macOS Mojave ali novejšim.
Ta članek vsebuje navodila za skeniranje dokumentov iz računalnika Mac z uporabo iPhona z operacijskim sistemom iOS 12.0 ali novejšim.
Ali lahko svoj iPhone uporabljam kot optični bralnik?
Morda že veste, da ima iPhone v aplikaciji Notes vgrajen optični bralnik dokumentov. Za dostop do njega odprite Notes, tapnite ikono kamere in izberite Skenirajte dokumente. Lahko pa uporabite tudi Camera Continuity za dostop do nje iz računalnika Mac in uporabite svoj iPhone kot optični bralnik.
Odprite združljivo aplikacijo v računalniku Mac. Te aplikacije vključujejo Finder, Mail, Messages ali Pages 7.2 in novejše, vendar lahko tudi druge aplikacije delujejo s to funkcijo.
-
Z desno tipko miške kliknite novo e-pošto ali dokument in izberite Uvoz iz iPhone ali iPad > Skenirajte dokumente, ali pa morda ne vidite Uvoz iz iPhone ali iPad, v tem primeru lahko izberete Skenirajte dokumente.

-
Na zaslonu se prikaže ikona, ki označuje, da bi morali dokument skenirati s svojim iPhoneom. Na vašem iPhoneu se bo optični bralnik dokumentov samodejno odprl.
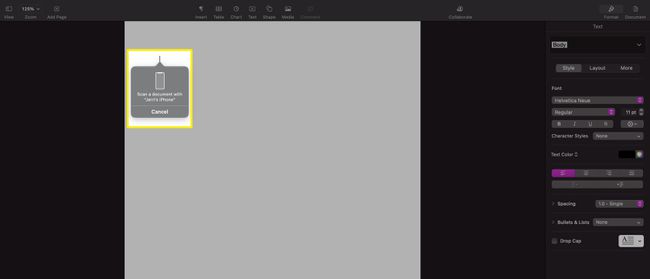
-
Centrirajte dokument na zaslonu iPhone; bi morali videti svetlo moder ali siv pravokotnik, ki prekriva dokument. Ko je celoten dokument viden, bo iPhone samodejno posnel sliko dokumenta, ki ga skenirate.
Ko je zajem opravljen, se slika prikaže na zaslonu vašega iPhone-a. Od tam se lahko dotaknete slike za predogled v spodnjem levem kotu, da odprete sliko za urejanje.
Naredite vse prilagoditve, ki jih želite narediti na sliki, in nato tapnite Končano.
-
To vas vrne na zaslon za skeniranje. Dotaknite se Shrani da shranite optično branje, ga pošljite v dokument v računalniku Mac in zaprite aplikacijo za skeniranje na vašem iPhoneu.

-
Ko se skenirana slika prikaže v vašem dokumentu, jo lahko prilagodite na enak način, kot bi prilagodili katero koli drugo sliko, vstavljeno v dokument.

Kam gredo skenirani dokumenti na iPhone?
Če za skeniranje dokumentov s svojim iPhoneom uporabljate računalnik Mac, bodo vaši optično prebrani samodejno nameščeni v aplikacijo, iz katere skenirate. Če skenirate neposredno iz iPhona v aplikacijo Notes, bo skeniranje premaknilo v beležko v vaši napravi.
Če je besedilo na dokumentu, ki ga skenirate, jasno, lahko vaš iPhone pobere naslov strani (če obstaja) in ga uporabi za ime datoteke beležke.
Zakaj mi iPhone ne dovoli skeniranja na moj Mac?
Če imate težave pri skeniranju v računalnik Mac z vašim iPhoneom, je nekaj stvari, ki bi lahko bile težave:
- Uporabljate napačno različico iOS ali macOS. Uporabljati morate iOS 12.0 ali novejši in macOS Mojave ali novejši.
- Vaši napravi nista v istem omrežju. Vaš iPhone in računalnik Mac morate povezati v isto omrežje, da lahko pravilno komunicirata za zajemanje in skupno rabo skeniranja.
- Bluetooth je izklopljen na eni ali obeh napravah. Prepričajte se, da ste vklopili Bluetooth na vašem iPhone in računalniku Mac. Brez Bluetootha iPhone in računalnik ne moreta komunicirati.
- V obeh napravah ne uporabljate istega računa iCloud. Če imate več računov iCloud, se prepričajte, da sta vaš iPhone in računalnik Mac povezana z istim računom iCloud.
Če nobena od teh težav ni težava, poskusite znova zagnati iPhone in računalnik, nato poskusite znova skenirati. Včasih lahko preprost ponovni zagon odpravi številne težave, ki povzročajo težave z vsemi vrstami aplikacij in storitev.
Pogosta vprašanja
-
Katero aplikacijo lahko uporabim za skeniranje dokumentov na svojem iPhoneu?
V App Store so številne aplikacije, ki ponujajo možnosti skeniranja z vašega iPhone-a. Odprite App Store na svoji napravi iOS in poiščite skener. Nekateri kot Aplikacija Scanner, imajo brezplačne različice, podprte z oglasi, ali brezplačne preizkusne različice. Ne pozabite prebrati ocene in se prepričati, da boste našli aplikacijo, ki ustreza vašim potrebam.
-
Kako shranim skenirane dokumente na iPhone?
Ko za skeniranje nečesa uporabljate aplikacijo Notes, se skenirana slika privzeto shrani neposredno v aplikacijo Notes. Če želite skenirane dokumente shraniti kot datoteke JPEG v zvitku fotoaparata, se pomaknite do Nastavitve, izberite Opombe aplikacijo, nato vklopite Shrani v Fotografije. Vsi skenirani posnetki, posneti v Notesu, bodo shranjeni v aplikaciji Fotografije.
