Kako prenesti pisave na iPhone
Kaj je treba vedeti
- Trenutno vam bodo preklapljanje pisav omogočile samo aplikacije, kot sta Pages in Keynote.
- Namestitev pisav na iPhone zahteva uporabo ločene aplikacije, na primer iFont ali Fonteer.
- Nove pisave in pisave po meri lahko prenesete prek spletnega brskalnika, vendar boste za njihovo namestitev potrebovali ločeno aplikacijo za pisave.
Ta članek vsebuje navodila po korakih, kako prenesti in namestiti pisave na vaš iPhone.
Za uporabo vseh pisav, ki jih namestite, boste morali uporabiti aplikacijo, ki omogoča izbiro pisav, kot je Pages. Zaradi Appleovih omejitev prenesene pisave trenutno ne bodo delovale z aplikacijami, kot sta Facebook ali Instagram.
Kako lahko prenesem brezplačne pisave na svoj iPhone?
Najpreprostejši način za prenos novih pisav na vaš iPhone je uporaba aplikacije drugega proizvajalca. Priporočamo aplikacije, kot so iFont in Fonteer vendar lahko najdete številne druge v App Store samo z iskanjem »pisave«.
Kako namestim pisave z uporabo iFont?
iFont ponuja brezplačne prenose in namestitev pisav, ki jih podpirajo oglasi. Uporabite ga lahko za prenos pisav iz Google Fonts, Dafont in Fontspace. Uporabite ga lahko tudi za namestitev pisav, ki ste jih morda prenesli ločeno.
Vsaka od iFontovih razpoložljivih knjižnic pisav uporablja drugačno postavitev, zato bo navigacija med tremi od njih nekoliko drugačna.
Prenesite, namestite in odprite iFont.
Na glavni strani aplikacije tapnite Poiščite pisave za namestitev.
-
Dotaknite se knjižnice pisav, do katere želite dostopati (Google Fonts, Dafont ali Fontspace) ali tapnite Odprite Datoteke za namestitev pisav, ki ste jih prenesli zunaj iFont.

Če prenašate iz knjižnice pisav, poiščite pisavo, ki jo želite prenesti, in tapnite Prenesi.
Ko ste pozvani, potrdite prenos in namestitev.
-
Vrnite se na glavno stran iFont, nato poiščite pisavo, ki ste jo dodali, in tapnite Namesti začeti.
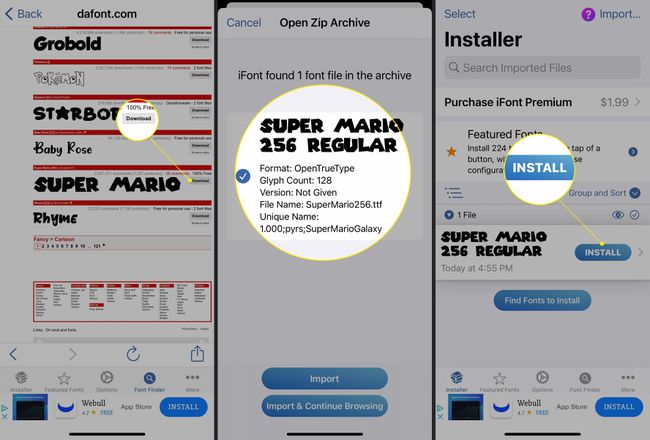
iFont bo zahteval dovoljenje za prenos datoteke. Izberite Dovoli nadaljevati.
Ko bo prenos končan, boste obveščeni, nato pa boste videli pojavni zaslon z razlago, kako dokončati namestitev.
-
Odprite svoj iPhone Nastavitve, nato tapnite Profil je prenesen proti vrhu menija.

Na strani profila tapnite Namesti.
-
Ko ste pozvani, vnesite sistemsko geslo za vaš iPhone (tisto, ki ga uporabljate za odklepanje naprave).
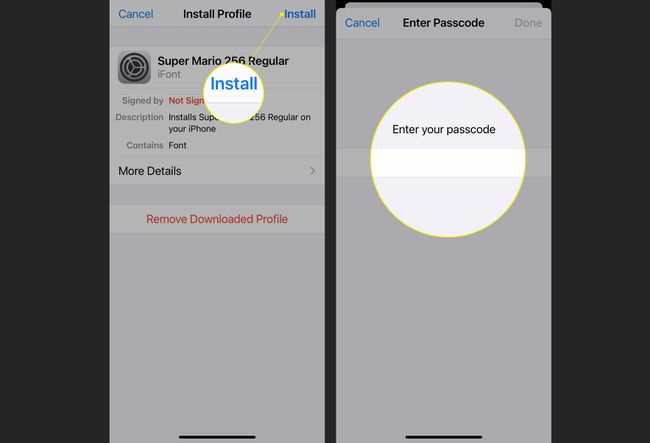
Dotaknite se Namesti v zgornjem desnem kotu strani, nato še enkrat tapnite Namesti v pojavnem meniju.
-
Vaša nova pisava je nameščena! Pojavil se bo tudi kot Nameščeno na seznamu pisav iFont.
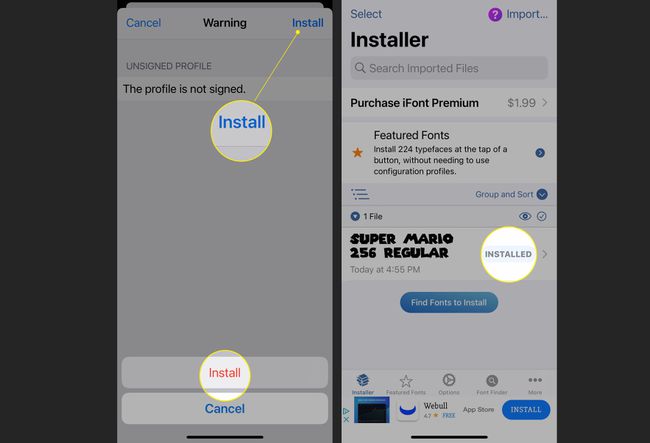
Naj spomnimo, da bodo zaradi Apple-ovih omejitev nameščene pisave uporabne samo v izbranih aplikacijah, kot sta Pages in Keynote.
Kako namestim pisave s Fonteerjem?
Fonteer vam omogoča prenos in namestitev pisav v skupinah in ne posamezno, kot je iFont. Ima tudi dostop do Google Fonts in Font Squirrel.
Prenesite, namestite in odprite Fonteer.
Na glavni strani aplikacije tapnite + za ustvarjanje nove zbirke.
-
Izberite ime za svojo zbirko pisav.
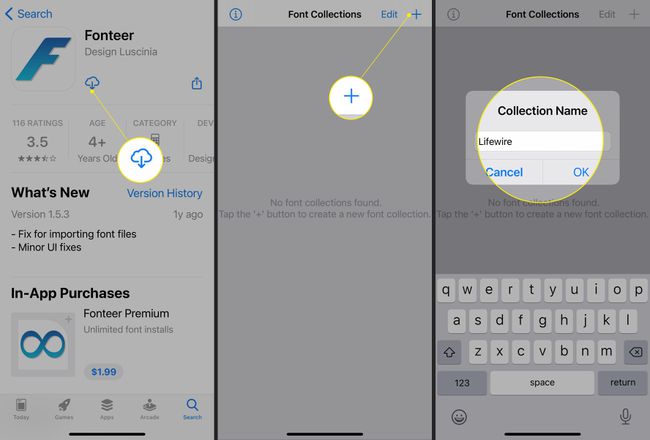
V mapi zbirke tapnite +, nato izberite eno Googlove pisave oz Pisava veverica kot vaš vir.
Na seznamu izbranega vira izberite toliko pisav, kot želite.
-
Ko končate, tapnite Dodaj v zbirko in nato tapnite v redu ko Fonteer potrdi vašo izbiro s pojavnim oknom.
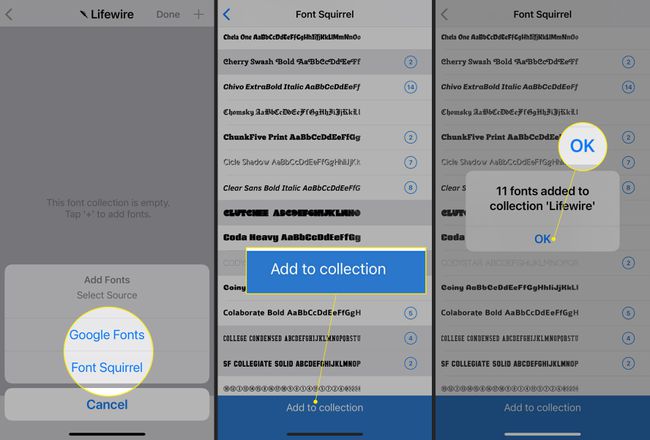
Dotaknite se < v zgornjem levem kotu zaslona, da se vrnete v svojo zbirko Fonteer.
Dotaknite se Namestite pisave za začetek namestitve.
-
Odprl se bo Safari in prikazalo se bo obvestilo o prenosu konfiguracijske datoteke. Dotaknite se Dovoli.
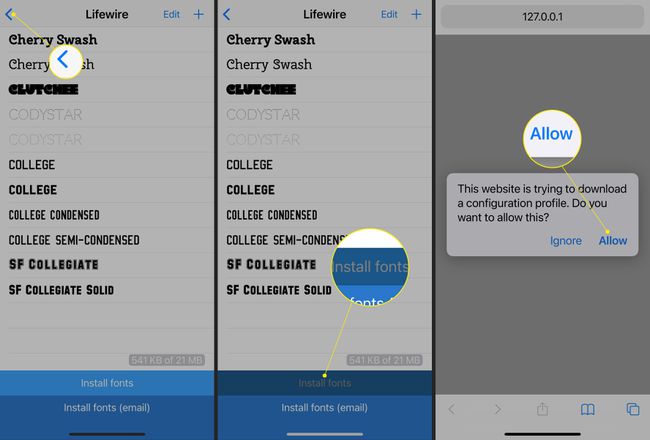
Ko končate, odprite svoj iPhone Nastavitve, nato tapnite Profil je prenesen proti vrhu menija.
Na strani profila tapnite Namesti.
-
Ko ste pozvani, vnesite sistemsko geslo za vaš iPhone (tisto, ki ga uporabljate za odklepanje naprave).

Dotaknite se Namesti v zgornjem desnem kotu strani, nato še enkrat tapnite Namesti v pojavnem oknu.
-
Vaše nove pisave so nameščene!
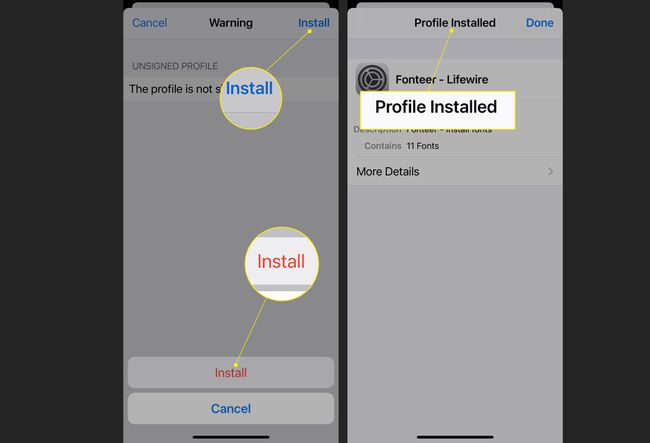
Kako prenesem pisavo iz interneta na svoj iPhone?
Odprite Safari in pojdite na spletno mesto, ki ponuja prenos pisav. Za namene tega vodnika bo to Google Fonts.
Poiščite pisavo, ki vas zanima, in jo izberite.
-
Pomikate se lahko po različnih različicah pisave (svetla, navadna, krepka itd.).
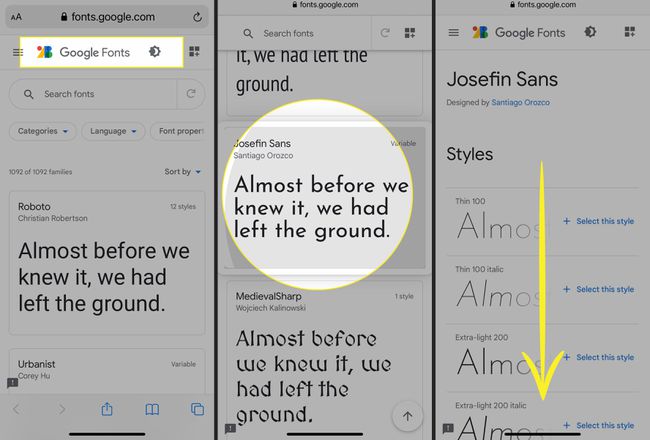
Dotaknite se Izberite ta slog.
V meniju, ki se prikaže, tapnite Prenesite vse.
-
Safari bo odprl novo pojavno okno in vas pozval, da prenesete datoteko. Dotaknite se Prenesi da ga prenesete.
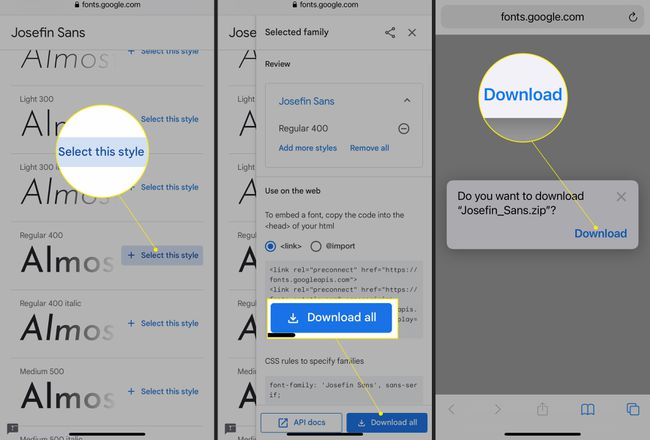
Za nadaljevanje odprite aplikacijo za namestitev pisav, kot je iFont.
V iFont tapnite Poiščite pisave za namestitev nato tapnite Odprite Datoteke.
-
Izberite preneseno datoteko pisave.
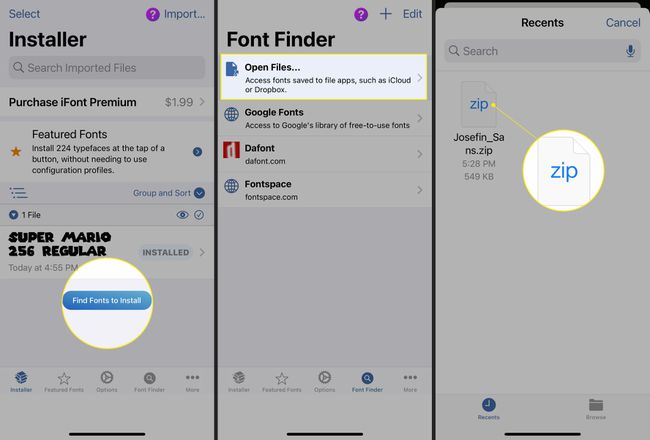
V pojavnem meniju tapnite Uvozi.
Prenesena datoteka se bo prikazala na vašem seznamu iFont. Poiščite pisavo, s katero želite začeti, in tapnite Namesti začeti.
-
iFont bo zahteval dovoljenje za prenos datoteke. Dotaknite se Dovoli nadaljevati.
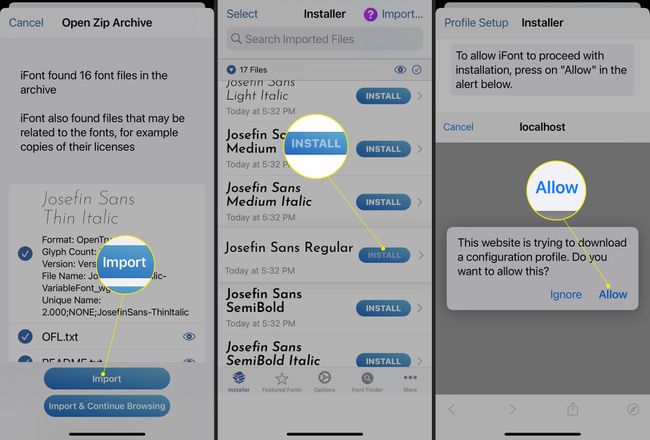
Ko bo prenos končan, boste obveščeni, nato pa boste videli pojavni zaslon z razlago, kako dokončati namestitev.
Odprite svoj iPhone Nastavitve, nato tapnite Profil je prenesen proti vrhu menija.
-
Na strani profila tapnite Namesti.
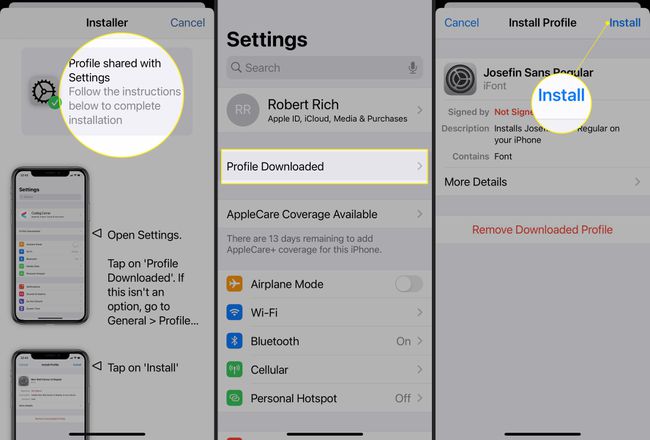
Ko ste pozvani, vnesite sistemsko geslo za vaš iPhone (tisto, ki ga uporabljate za odklepanje naprave).
Dotaknite se Namesti v zgornjem desnem kotu strani, nato še enkrat tapnite Namesti v pojavnem meniju.
-
Vaša nova pisava je nameščena! Pojavil se bo tudi kot »Nameščen« v vašem iFont seznam pisav.
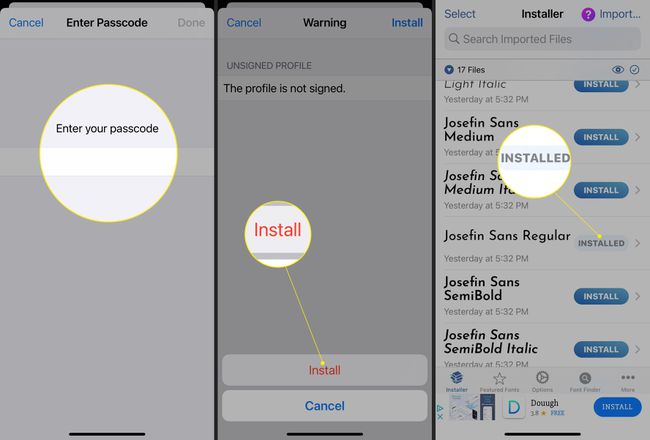
Kako prenesem pisave po meri v iOS?
Prenos pisav po meri deluje enako kot pri prenosu pisav iz interneta v telefon. Vse kar morate storiti je, da obiščete spletno mesto s pisavami po meri, kot je Fontspace, nato prenesete in namestite izbrane pisave z uporabo iFont kot je podrobno opisano zgoraj.
Kako odstranim pisave na svojem iPhoneu?
Če ste se iz kakršnega koli razloga odločili, da ne želite več uporabljati nobene od nameščenih pisav, jih lahko odstranite. Kljub temu, kar morda mislite, te nameščene pisave ne bodo prikazane v razdelku Pisave v nastavitvah vašega iPhone-a.
Pisave, dodane v paketih, tako kot pri Fonteerju, ni mogoče odstraniti posamezno. Če izbrišete profil, boste izbrisali vse pisave, združene v njem.
Odprite svoj iPhone Nastavitve, nato se pomaknite navzdol in tapnite General.
Pomaknite se navzdol in tapnite Profili.
-
V meniju Profili boste videli vse profile pisav, ki ste jih namestili.

Tapnite profil pisave, ki ga želite odstraniti.
Dotaknite se Odstrani profil.
-
Ko ste pozvani, vnesite sistemsko geslo za vaš iPhone (tisto, ki ga uporabljate za odklepanje naprave).

Dotaknite se Odstrani v pojavnem oknu na dnu zaslona.
-
Pisava je bila odstranjena!
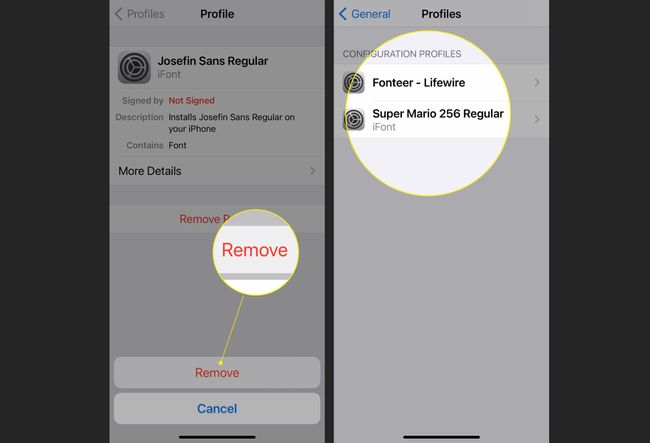
Pogosta vprašanja
-
Kako prenesem pisave za Cricut na iPhone?
Če želite prenesti pisave za Cricut Design Space (spremljevalna aplikacija za stroj za rezanje Cricut), najprej prenesite aplikacijo za pisave, kot je AnyFont, iz App Store, nato pa izberite in prenesite svoje najljubše pisave. Na zaslonu za potrditev prenosa tapnite Odprtov > AnyFont, nato izberite svojo pisavo in tapnite Namesti. Odprite aplikacijo Cricut Design Space in začnite novo platno. Ko tapnete Dodajte besedilo, bo na voljo vaša nova pisava.
-
Kako spremenim velikost pisave na iPhoneu?
Za spremenite velikost pisave na iPhonu, Pojdi do Nastavitve > Zaslon in svetlost > Velikost besedila. Povlecite drsnik v desno, da povečate velikost besedila, ali ga premaknite v levo, da zmanjšate velikost besedila. Ko prilagodite velikost, se bo vzorčno besedilo spremenilo. Če želite, da bo besedilo še večje, pojdite na Nastavitve > Dostopnost > Večje besedilo in vklopi Večje velikosti dostopnosti.
-
Kako spremenim barvo pisave na iPhonu?
Dodate lahko barvne filtre, ki vam bodo pomagali razlikovati med barvami na vašem iPhoneu. Pojdi do Nastavitve > Dostopnost > Velikost zaslona in besedila in tapnite Barvni filtri. Vklopi Barvni filtri in izberite med razpoložljivimi možnostmi.
