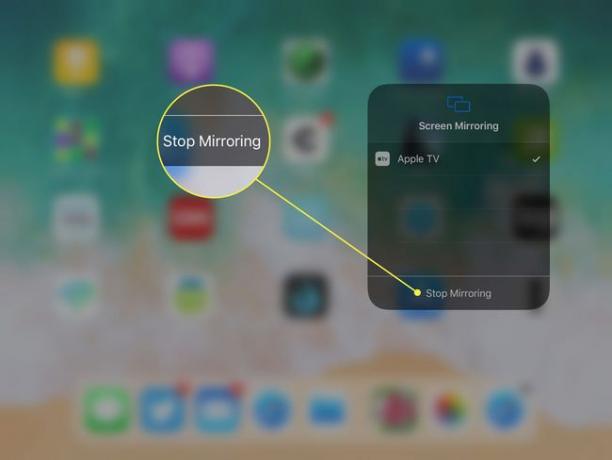Kako uporabljati vaš Apple TV z iPadom
Medtem Apple TV je kul naprava za pretakanje, njena najboljša uporaba je lahko kot dodatek za iPad. Ne samo, da lahko iPad nadzoruje napravo, tako da prevzame daljinski upravljalnik Siri, ki je priložen Apple TV, ampak se lahko zaslon iPada pošlje tudi na Apple TV prek AirPlay, ki vam omogoča ogled iPada na televizorju z velikim zaslonom.
Z AirPlay lahko pretakate glasbo prek zvočne vrstice televizorja, igrate igre za iPad na HDTV-ju, prikazujete fotografije na iPadu ali gledate film.
Informacije v tem članku veljajo za iPade z operacijskim sistemom iOS 12, 11 in 10, razen kot je navedeno. Potrebujete Apple TV druge generacije ali novejšo.
iPad kot daljinski upravljalnik Apple TV
Apple TV je odličen dodatek k sistemu za zabavo, vendar njegov daljinski upravljalnik Siri ni eden izmed Applovih izstopajočih izdelkov. Majhna naprava je nerodna za uporabo in jo je enostavno izgubiti med blazinami vašega kavča.
Vaš iPad ne more delovati le kot nadomestni daljinski upravljalnik za Apple TV, medtem ko je daljinski upravljalnik Siri napačen, ampak je tudi boljši daljinski upravljalnik. Zaslonska tipkovnica iPada omogoča veliko hitrejše vnašanje besedila in iskanje, z glasovnim narekovanjem na iPadu pa lahko Apple TV sporočite ime filma, ki ga želite gledati.
Aplikacija Apple TV Remote je brezplačen prenos v App Store za iPhone in iPad.
Nastavitev aplikacije Apple TV Remote
Ko prenesete aplikacijo Remote:
Vklopite vaš Apple TV.
-
Zaženite Daljinski upravljalnik Apple TV aplikacijo na vašem iPadu in izberite Apple TV na zaslonu, ki se prikaže.

Lifewire -
Običajno se naprave takoj seznanita, ker sta v istem omrežju Wi-Fi. Če ne, se odpre drug zaslon. V polja na iPadu vnesite kodo, ki se prikaže na zaslonu Apple TV, da seznanite naprave.
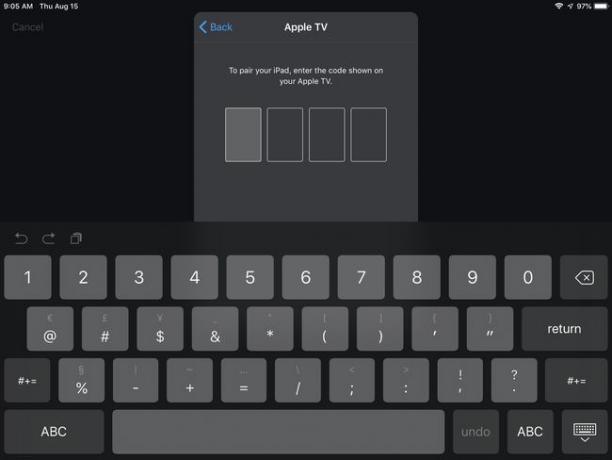
Lifewire Če imate težave s seznanjanjem naprav, pojdite na Apple TV. Odprto Nastavitve, izberite Daljinci in napravein na seznamu naprav, ki jih je mogoče seznaniti, izberite svoj iPad. Seznanjanje je potrebno le ob prvi uporabi oddaljene aplikacije.
Ko so naprave seznanjene, iPad doda aplikacijo Apple TV Remote v Nadzorni center za enostaven dostop.
Uporaba aplikacije Apple TV Remote
Ko se aplikacija odpre, vidite preprost zaslon.
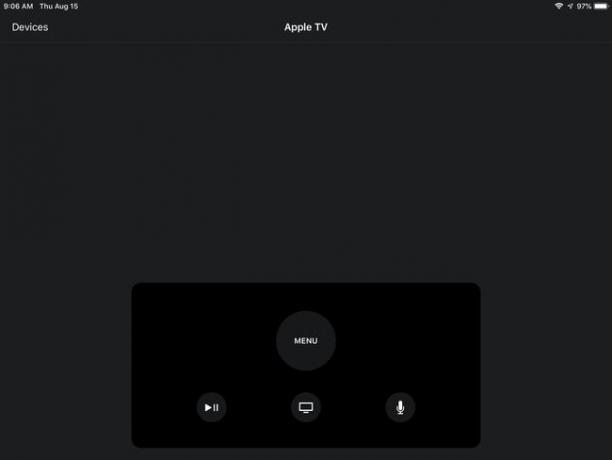
Uporabite celoten zaslon iPada kot sledilno ploščico za povlecite ali tapnite. Pomislite na to kot na veliko večjo različico sledilne ploščice na daljinskem upravljalniku Siri.
Dodatne kontrole so redke, tako kot na daljinskem upravljalniku Siri, in delujejo podobno.
- Pritisnite meni za izhod iz zaslona in ogled prejšnjega zaslona.
- Dotaknite se TV ikono za prehod na zaslon Watch Now. Pritisnite in držite TV ikono, da prikažete zaslon Sleep Now, kjer lahko izklopite Apple TV.
- Uporabi Predvajaj/Pavza ikono za zagon in ustavitev predstavnosti, ki se predvaja.
- Tapnite mikrofon, da aktivirate Siri za iskanje.
Tajna tipkovnica iPad za Apple TV
Za uporabo tipkovnice iPada z Apple TV vam ni treba prenesti aplikacije Apple TV Remote. iPad in iPhone imata v iOS 10 in novejših nameščenih skrito aplikacijo, imenovano Apple TV Keyboard.
Ta aplikacija se samodejno prikaže na zaslonu vašega odprtega iPada, ko vas Apple TV pozove, da nekaj vnesete, če sta obe napravi povezani na isto Wi-Fi omrežje. To je odlična funkcija, če pomislite, kako težko je vnašati črke z daljinskim upravljalnikom Siri.
iPad, Apple TV in AirPlay
Upravljanje Apple TV z aplikacijo Remote na vašem iPadu je kul, toda zaradi česar je Apple TV tako odličen pripomoček za iPad je AirPlay Mirroring. AirPlay je Applov protokol za komunikacijo med napravami, ki vam omogoča pretakanje glasbe na zvočnike, združljive z AirPlay, ali pretakanje glasbe in videa na Apple TV.
To pomeni, da lahko uporabljate aplikacije ali igrate igre na iPadu, medtem ko jih gledate na velikem TV zaslonu.
Ko dodate AirPlay zrcaljenje zaslona vašega iPada na vašem televizorju, je enostavno razumeti, zakaj Apple TV doda vrednost vašemu iPadu.
Kako zrcaljenje zaslona iPada na Apple TV
Dokler imate iPad 2 ali novejši z operacijskim sistemom iOS 5 ali novejšim, in drugo generacijo Apple TV ali novejšo, je uporaba zrcaljenja AirPlay preprosta.
Povežite obe napravi v isto omrežje Wi-Fi.
Vklopite svoj Apple TV.
Povlecite navzdol iz zgornjega levega kota zaslona iPad, da ga odprete Nadzorni center v iOS 12 ali iOS 11. (Povlecite navzgor z dna zaslona iPad, da odprete Nadzorni center v starejših različicah iOS-a.)
-
Dotaknite se Zrcaljenje zaslona v iOS 12 ali iOS 11. (Dotaknite se AirPlay v starejših različicah iOS-a.)
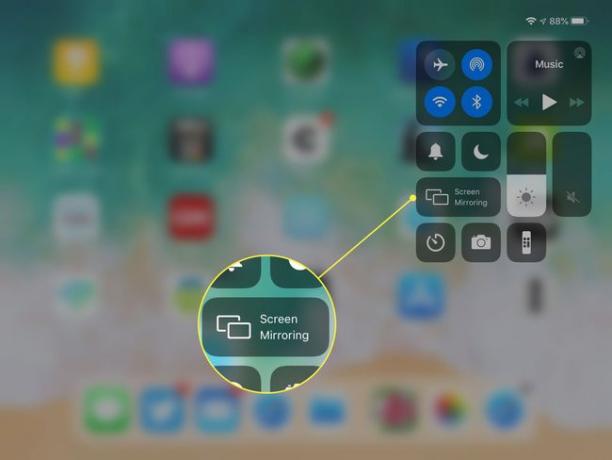
-
Dotaknite se Apple TV na seznamu naprav, ki se prikaže.

Zaslon vašega iPada se takoj preslika v vaš TV.
Ustavi zrcaljenje
Če želite prekiniti povezavo AirPlay in ustaviti zrcaljenje:
Odprto Nadzorni center ponovno.
-
Tapnite gumb, ki pravi Apple TV na njem.

-
Dotaknite se Ustavi zrcaljenje na dnu naslednjega zaslona.