Ustvarite foto učinek Hedcut Wall Street Journal
The Wall Street Journal vsebuje podrobne, "hedcut" portrete javnih osebnosti. Umetniki WSJ so jih producirali stipple portreti ročno, odkar jih je publikacija prvič začela uporabljati leta 1979. To je lep učinek in morda ga boste želeli ponovno ustvariti z računalnikom.
Na žalost Photoshop trenutno nima filtra ali učinka hedcut, zaradi katerega bi katera koli slika, ki jo vstavite vanj, izgledala kot ena od teh ilustracij. Lahko pa se zbližate z nekaj različnimi metodami, tako z uporabo programske opreme kot brezplačnih spletnih orodij.
Ta navodila veljajo za Photoshop CS5 in novejše. Nekateri elementi menija in ukazi se lahko med različicami razlikujejo.
Kako ustvariti učinek Hedcut na spletu
Za hitro rešitev lahko uporabite spletne filtre, kot so na Fotomanija. Ta storitev vključuje različne učinke, ki jih lahko brezplačno uporabite za katero koli fotografijo, ki jo naložite. Celo ima iOS in Android aplikacije tako da lahko ta orodja uporabite za slike v telefonu.
PhotoMania ni edino spletno mesto, ki bo to naredilo namesto vas, vendar je tukaj opisano, kako približati učinek hedcut z uporabo njegovih možnosti.
-
Pojdite na PhotoMania in kliknite Začnite ustvarjati učinke.
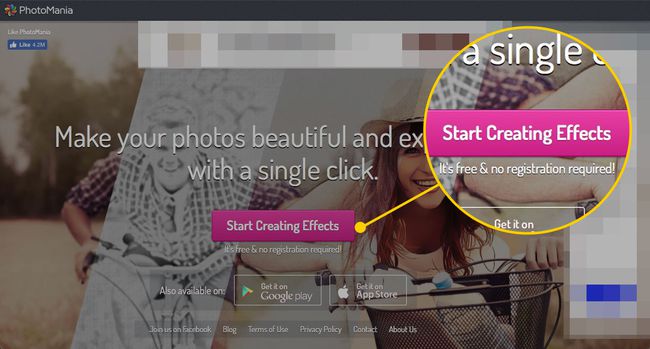
-
Če želite naložiti sliko iz računalnika, kliknite Naložite fotografijo. Če želite uporabiti enega iz svojega Facebook profila, kliknite Facebook fotografije.
Če želite uporabiti slike iz njega, se boste morali prijaviti v svoj Facebook profil.
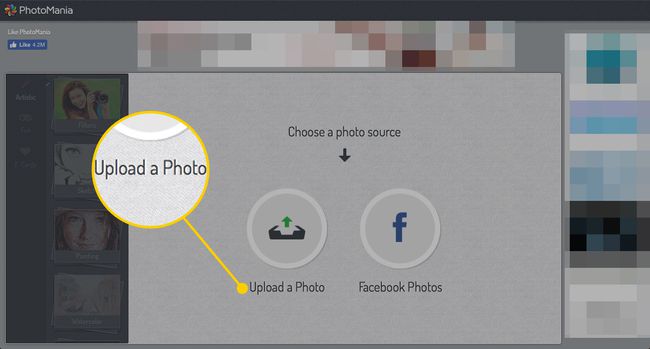
-
Izberite sliko na vašem računalniku in kliknite Izberite.
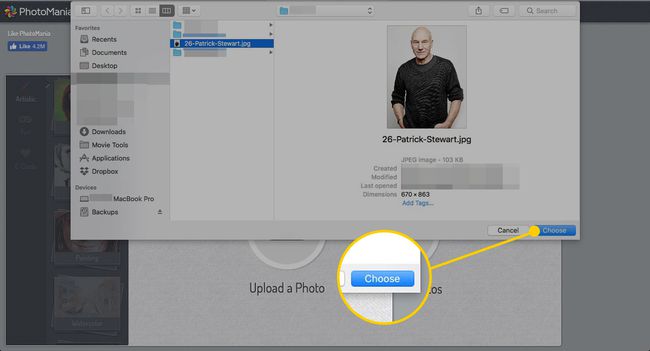
-
Kliknite Skica.
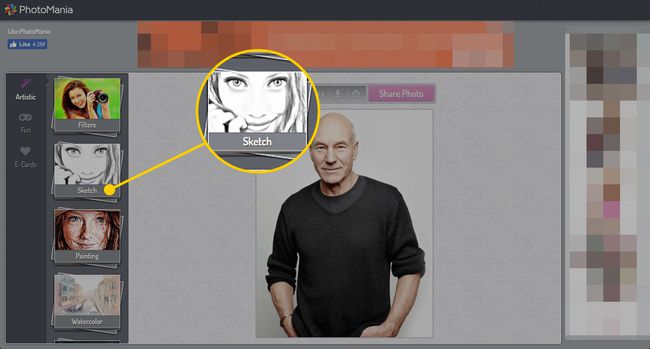
-
Več možnosti bo simuliralo ročno narisan videz hedcuta, zato boste želeli klikniti naokoli in poskusiti več, dokler ne dobite želenih rezultatov. Najbližji so Mojstrska skica, Črno pero, in Tkana skica.
Možnost Woven Sketch postavi obrobo okoli slike, ki jo boste verjetno želeli pozneje odstraniti, vendar lahko hitro izrežite z uporabo drugih orodij.
Verjetno ne boste želeli prilagajati Intenzivnost drsnik, razen če posodobite sivinsko fotografijo, ker bi to odvzelo monokromatski učinek hedcuta.
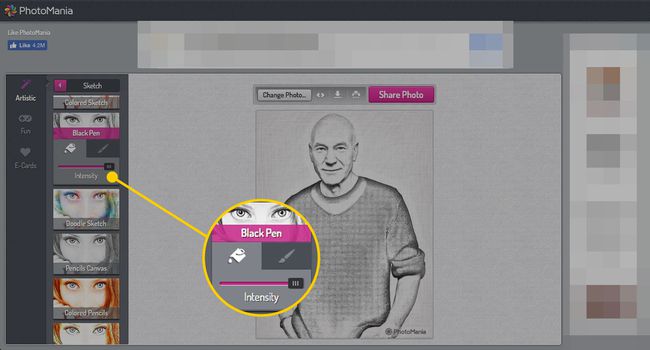
-
Ko je fotografija videti tako, kot želite, kliknite na Prenesi gumb.
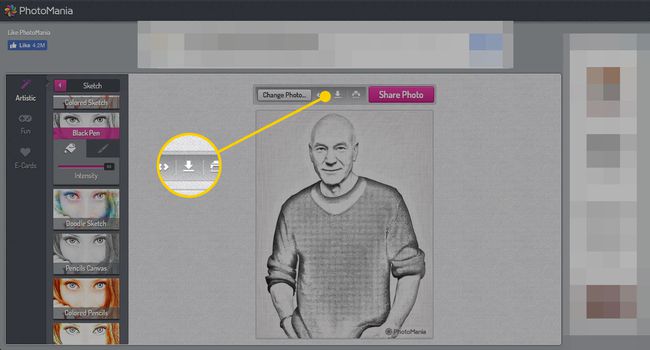
Posodobljena fotografija se bo prenesla na vaš računalnik.
Kako ustvariti učinek Hedcut v Photoshopu z uporabo filtrov
Če z uporabo nečesa, kot je PhotoMania, ne morete doseči želenega učinka, lahko v Photoshopu poskusite še nekaj stvari, ki vam bodo morda približale. Tukaj je, kaj morate storiti.
Odprite sliko, ki jo želite spremeniti v Photoshopu.
-
Ker so odrezki v Wall Street Journalu običajno posnetki glave, boste morda želeli izolirati ta del slike. Izberite Obrezovanje orodje tako, da ga kliknete v orodni vrstici ali uporabite bližnjico na tipkovnici C.
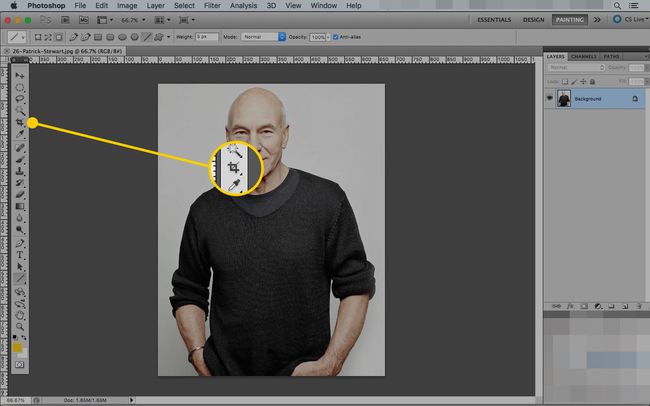
-
Povlecite, da izberete glavo in ramena svoje slike, nato pa kliknite kljukica ali pritisnite Vnesite na tipkovnici.

-
Uporabljati Magična palica orodje (bližnjica na tipkovnici W), izberite ozadje.
Ta navodila najbolje delujejo na fotografijah z enotnimi, kontrastnimi ozadji. Če je vaša slika nima, jo boste morda želeli odstranite ozadje najprej.
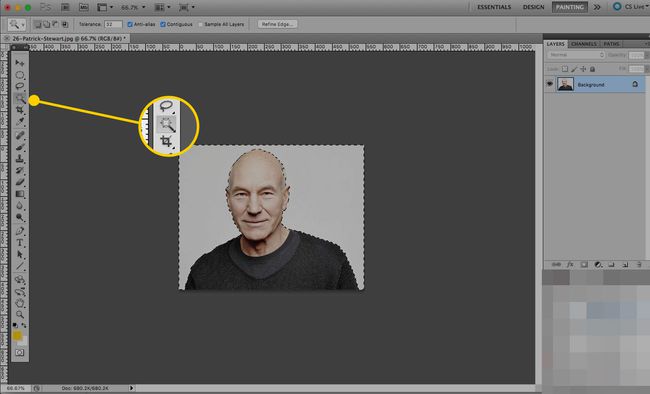
-
Ko je izbor še vedno na mestu, ustvarite nov sloj s klikom na Nova plast gumb v Plasti okno.
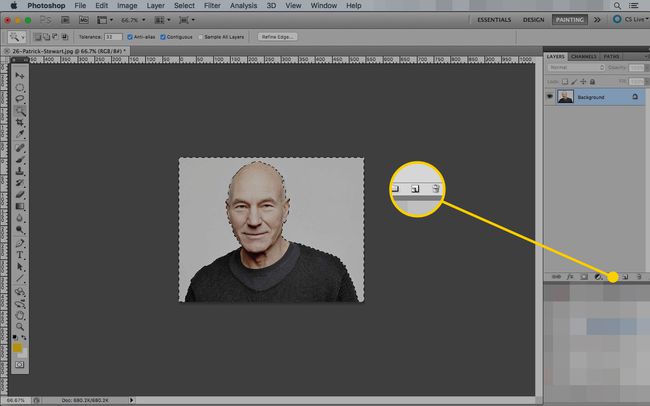
-
Pod Izberite meni, kliknite Inverzno. Ta ukaz premakne izbor iz ozadja na vaš predmet.
Ta korak ni popolnoma potreben, vendar vam bo kasneje prihranil nekaj čiščenja.
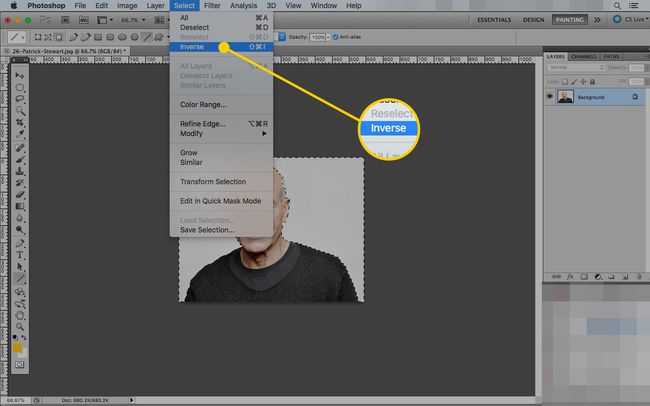
-
Pod Uredi meni, kliknite Možganska kap.
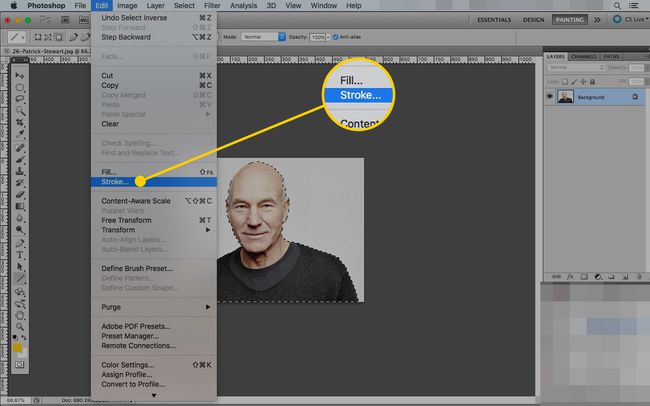
-
The Možganska kap meni se bo odprl. Ideja je ustvariti trden obris okoli predmeta, tako da bo videti, kot da ga je nekdo narisal.
The premer izberete je odvisno od velikosti vaše slike. Preozek obris ne bo viden, pretežek pa bo bolj podoben markerju kot pisalu. Na splošno ne boste želeli uporabiti vrednosti poteze, ki je večja od 1 odstotka celotne širine vašega platna.
Nastavite Barva na črno in nastavite Lokacija do Zunaj.
Kliknite v redu za ustvarjanje udarca.
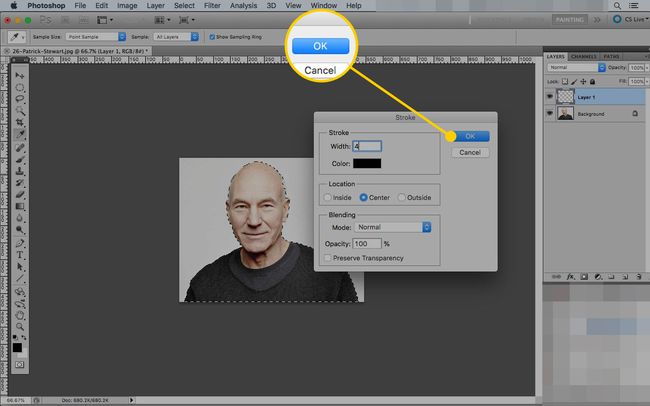
-
Prekličite izbor slike z izbiro Prekliči izbor pod Izberite meni.
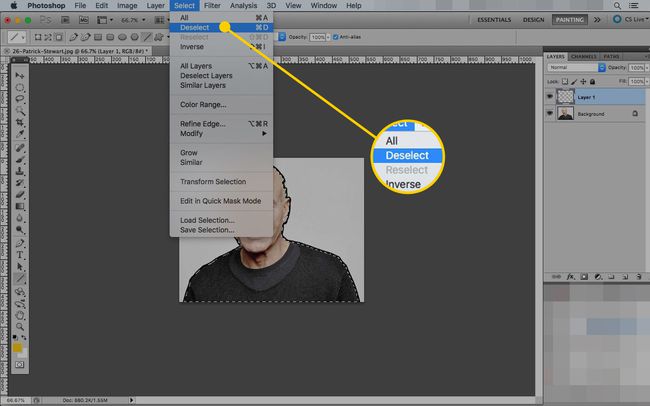
-
Če slika še ni črno-bela, izberite plast, ki vsebuje motiv vaše fotografije (lahko je ozadje) in pojdite na Slika > Prilagoditve > Desaturacija.

-
Ko je ta plast še vedno izbrana, pojdite na Filter > Umetniški > Robovi plakata.
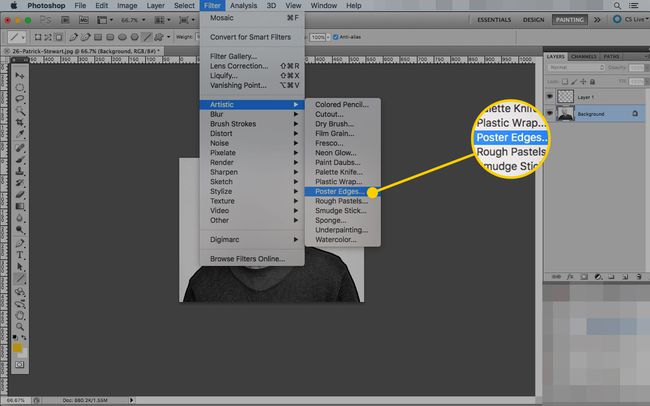
-
Filter Robovi plakata uporabi poteze na "robih", ki jih zazna na sliki. Z robovi plakata boste označili nekatere notranje obrazne poteze, kot ste to storili z obrisom poteze okoli slike.
Igrajte se z drsniki, da dosežete želeni učinek (in nobenega, ki ga ne želite). Na splošno boste želeli, da so nastavitve za debelino robov in intenzivnost robov nizke, posterizacijo pa relativno visoko.
Kliknite v redu za uporabo filtra.
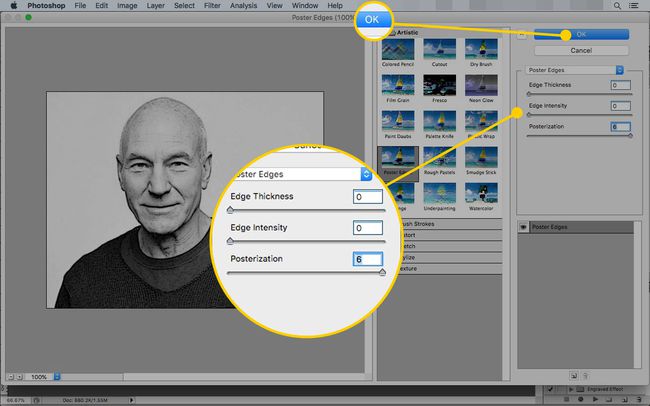
-
Pritisnite D da ponastavite svoje Barve ospredja in ozadja na privzeto črno-belo.
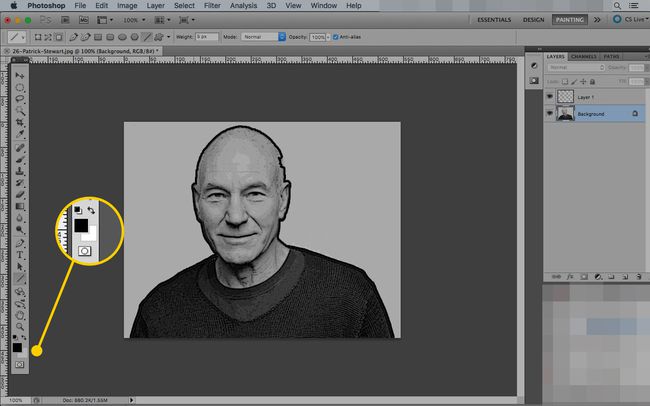
-
Pod Filtri meni, izberite Skica in kliknite na Vzorec poltonov.
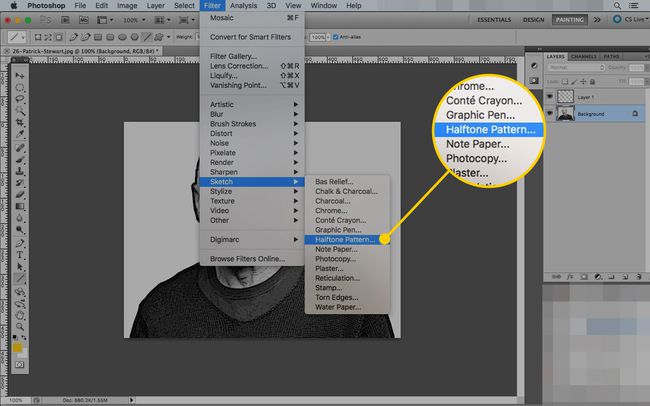
-
Filter Vzorca poltonov postavi prekrivni vzorec na sliko na podlagi barv ospredja in ozadja. Ta filter je način, kako boste simulirali pike v hedcutu.
Obdrži Velikost nastavite nizko in obdržite Vrsta vzorca nastavljena Dot (drugi možnosti sta Circle in Line, kar vam ne bo dalo enakega učinka).
Na koncu prilagodite kontrast, dokler ne dobite želenega videza. Želite, da so pike vidne, ne da bi pri tem izgubili preveč podrobnosti na sliki.
Kliknite v redu ko je slika videti tako, kot želite.
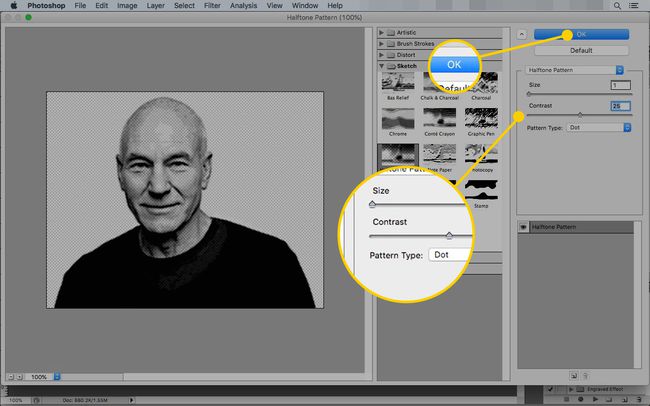
-
Če iz izvirne slike niste odstranili ozadja, ima na njej tudi vzorec poltonov. Če ga želite odstraniti, uporabite Magična palica da jo izberete in pritisnite Izbriši.
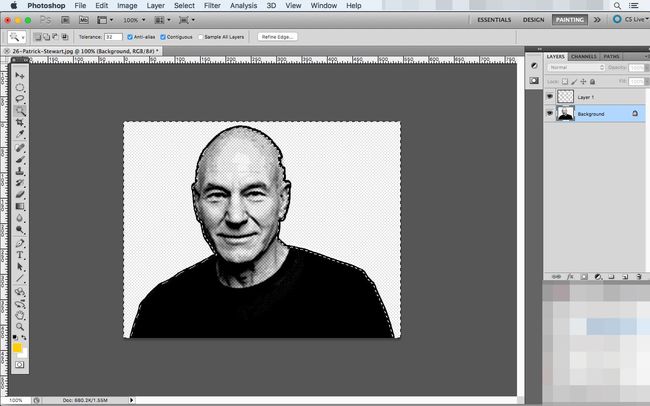
-
Če se prikaže pogovorno okno, nastavite Vsebina do Bela in kliknite v redu.
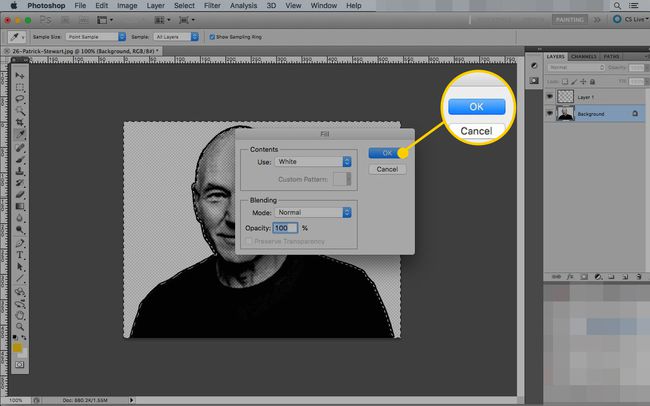
-
Če je slika še vedno videti preveč realistična, lahko uporabite še en filter. Odprite Filtri meni, pokažite miško Popači, in kliknite na Difuzni sijaj.
Tako kot vzorec poltonov tudi učinek difuznega sijaja uporablja barve ospredja in ozadja, ki ste jih izbrali, zato pritisnite D, preden ga izberete, da zagotovite, da uporabljate privzete nastavitve.
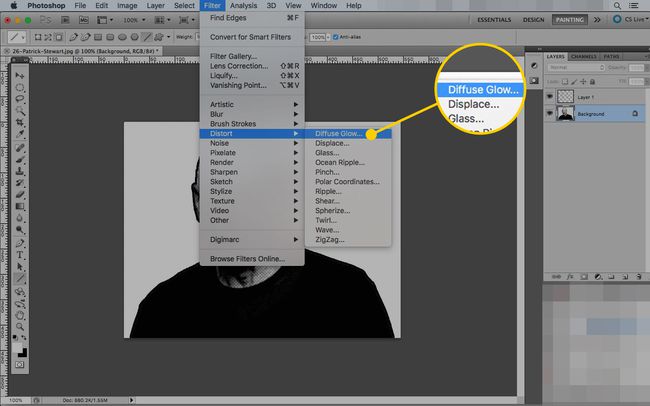
-
Še enkrat prilagodite drsnike, dokler slika ne izgleda dobro. A višje Zrnatost bo razbil večje bloke, tako da bodo videti kot še več pik. Prilagodite Količina sijaja izprati nekaj podrobnosti - vendar ne toliko, da bi izgubili vse. The Počisti znesek prilagodi temne dele slike.
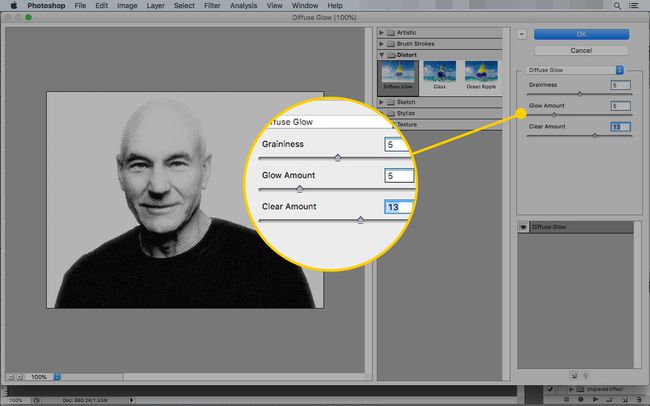
Pritisnite v redu za uporabo filtra. Vsi ti filtri skupaj bi vam morali dati nekaj podobnega, če niste zadovoljni, imate na voljo še nekaj možnosti.
Kako ustvariti učinek Hedcut v Photoshopu z uporabo dejanj
Igranje z veliko filtri zahteva veliko časa in potrpljenja, vendar je ena oseba ustvarila bližnjico za Photoshop uporabnikov. Grafični oblikovalec Chris Spooner ima nabor brezplačnih dejanj Photoshopa, ki vam bodo pomagali enostavno ustvariti tri različne ravni "učinkov graviranja" v Photoshopu.
Uporaba teh dejanj ne bo imela enakega učinka kot hedcut, vendar je glede na čas in rezultate dovolj blizu, da zadovolji večino ljudi.
Pojdite na objava v spletnem dnevniku Spoon Graphics.
-
Pomaknite se navzdol do dna objave in kliknite Prenesite dejanje z graviranim učinkom Photoshop.
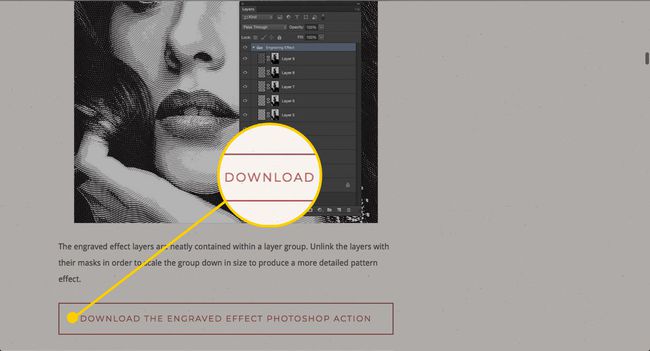
-
Poiščite datoteke v mapi Prenosi (ali kjer koli se vaši prenosi končajo). Imate dve komponenti: vzorce in dejanja.
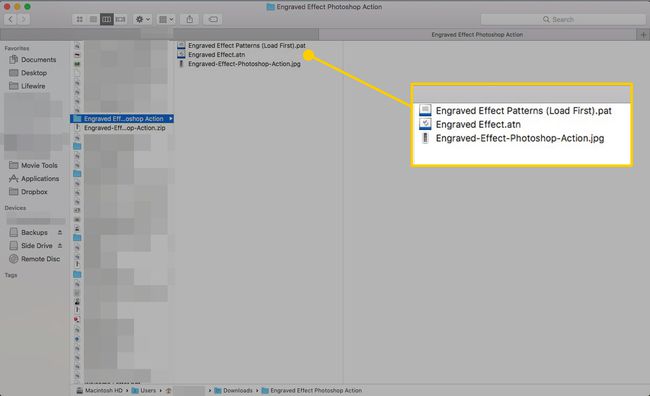
Povlecite Vzorci datoteko v Photoshop in nato povlecite datoteko Ukrep (atn vrsta datoteke) v.
-
V Photoshopu pojdite pod okno meni in kliknite Dejanja da se prikaže okno Dejanja.
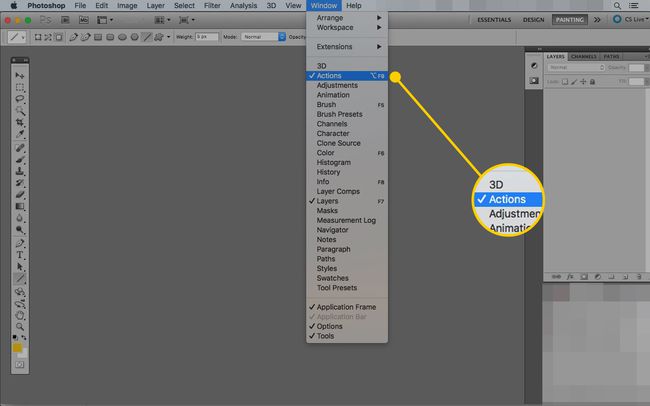
-
V Dejanja okno, boste imeli mapo z imenom Gravirani učinek. Kliknite puščico poleg nje, da si ogledate tri vrste učinkov, ki jih lahko naredite: težke, srednje in lahke.
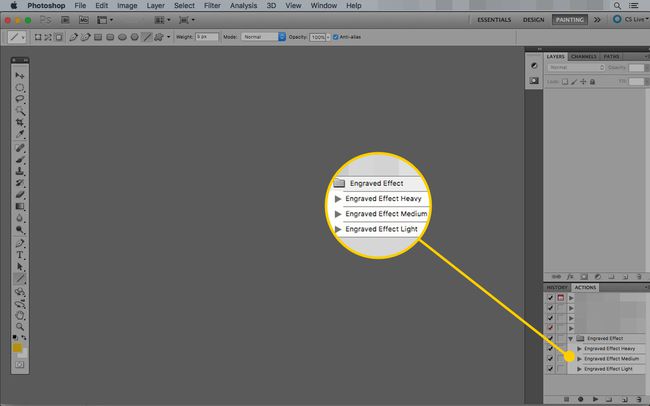
-
Odprite fotografijo, ki jo želite spremeniti v Photoshopu. Končati bi moralo kot Ozadje plast.
Ta gravirani učinek deluje bolje pri večjih fotografijah (tj. večjih od 500 x 500 slikovnih pik).
-
Če želite, obrežite fotografijo z uporabo Obrezovanje orodje (bližnjica na tipkovnici: C).
Izberite območje, ki ga želite uporabiti, in kliknite kljukica narediti spremembe.

-
Izberite učinek graviranja, ki ga želite uporabiti (od treh) in kliknite Igraj gumb.
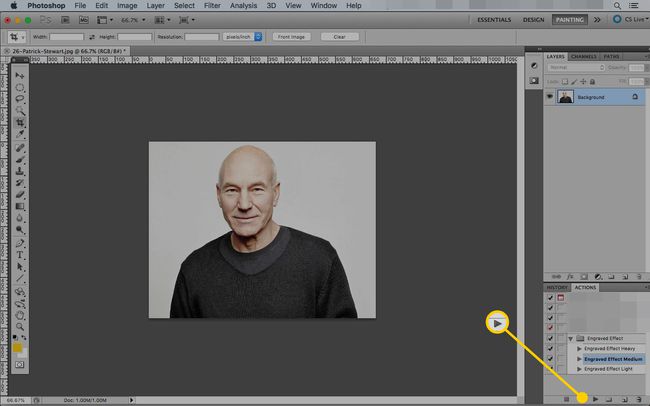
-
Dejanje se bo samodejno zagnalo in ustvarilo črno-belo sliko z uporabljenim učinkom.
Obdelava večjih slik lahko traja dlje.
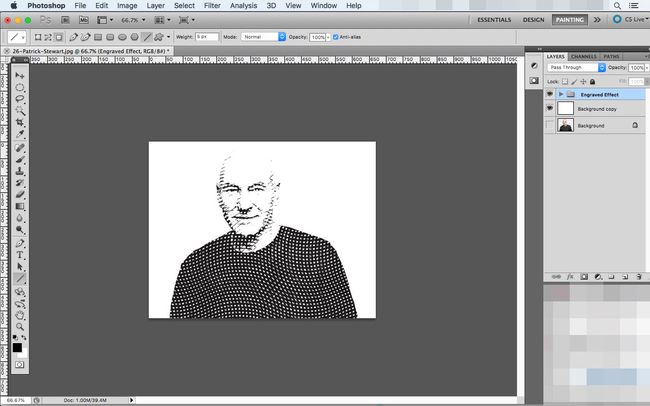
-
Če vam je všeč, kako izgleda slika, ste končali in jo lahko izvozite s pomočjo Shrani za splet in naprave ukaz.
Učinek lahko tudi prilagodite. Začnite s klikom na puščico poleg označene plasti Gravirani učinek.
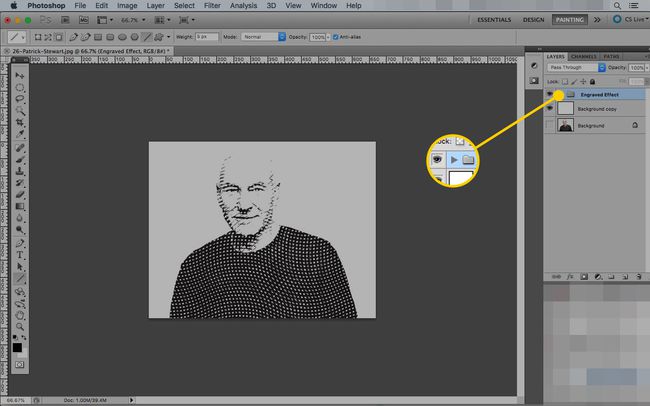
-
Ta mapa vsebuje vse vzorce in maske, ki jih je Photoshop položil na izvirno sliko. Če želite narediti spremembo, kliknite plast in izberite Brezplačna transformacija ukaz pod Uredi meni.
Kliknite plast (polje na levi), ne masko.
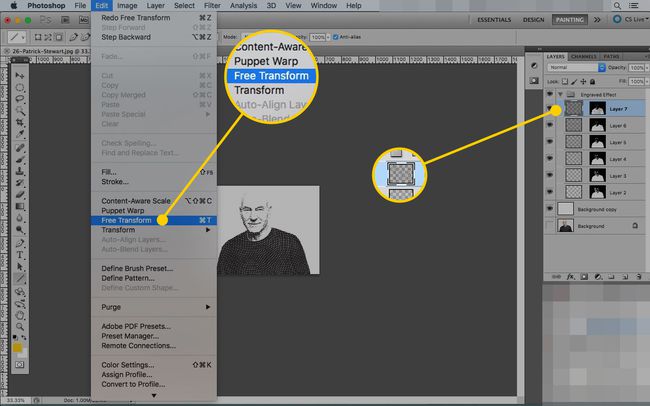
-
Povlecite ročice, da zmanjšate plast. Zaradi poenostavitve lahko preprosto spremenite velikost, da bo enaka velikosti kot platno. Morda boste morali pomanjšati, da najdete ročaje, ker so plasti lahko veliko večje od slike.
Kliknite na kljukica da shranite spremembe.
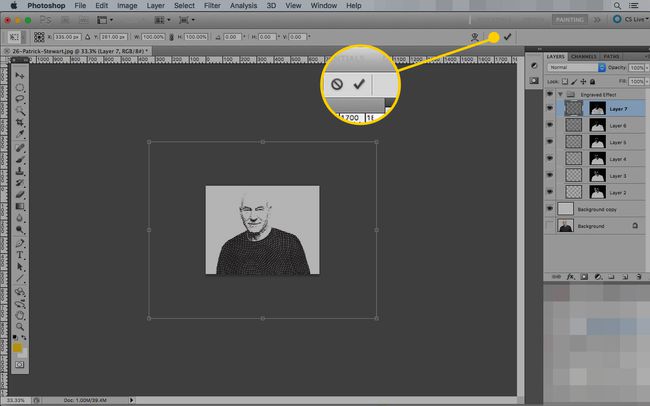
-
Ponavljajte te korake, dokler ne spremenite velikosti vseh plasti po svojih željah. Manjši kot naredite plast, bližje bodo znaki graviranja in bolj podrobna bo slika.
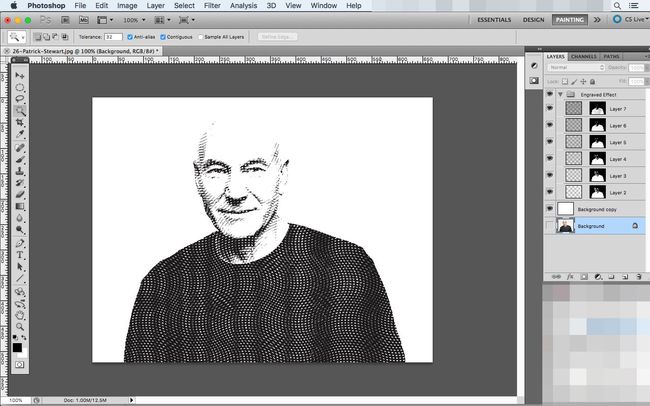
-
Za zadnjo malo podrobnosti lahko dodate potezo okoli slike. Začnite z izbiro Ozadje plast in izberite prostor za njo z Magična palica.
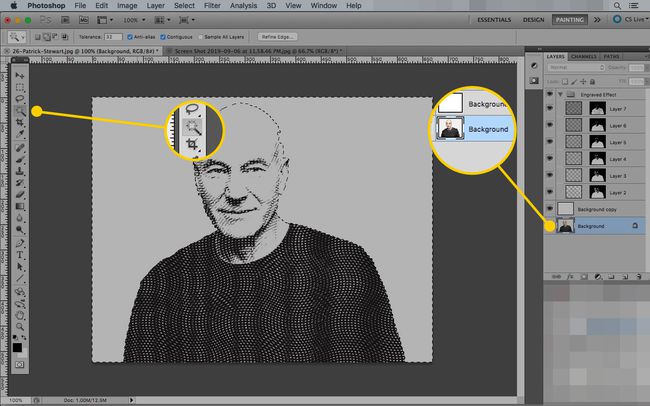
-
Pod Izberite meni, kliknite Inverzno za zamenjavo izbire med ozadjem in motivom.
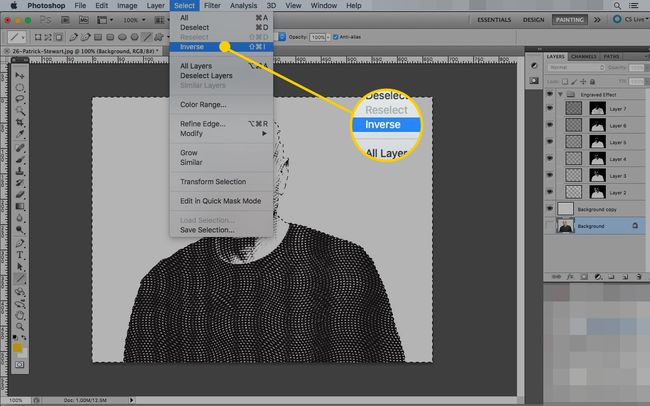
-
Ko je izbor še vedno aktiven, ustvarite nov sloj s pritiskom na Nova plast gumb.
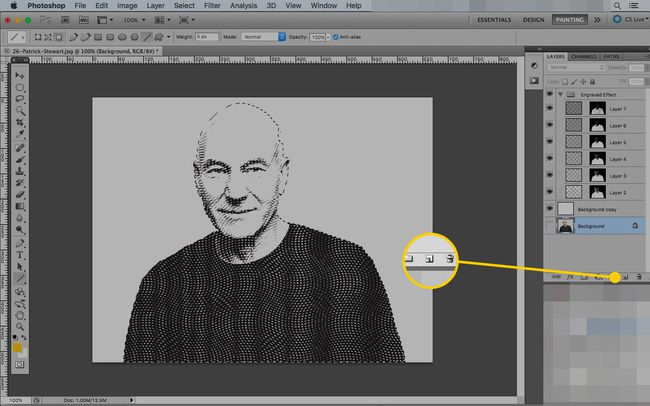
-
Z izbranim novim slojem odprite Uredi meni in izberite Možganska kap.
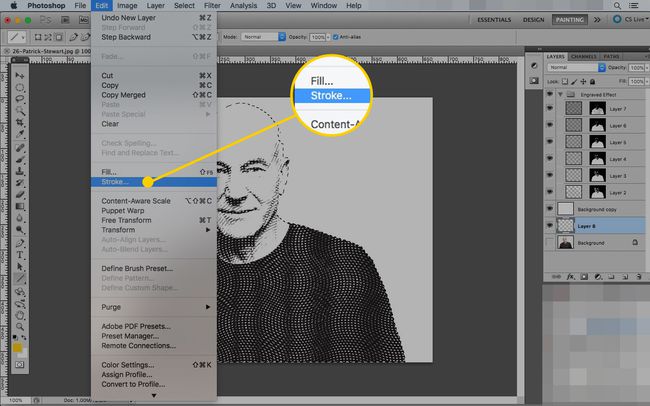
-
Najboljša velikost za potezo je odvisna od tega, kako velika je vaša slika.
Barva mora biti črna, lokacija pa mora biti Zunaj.
Kliknite v redu za ustvarjanje udarca.
Če vrstica ne izgleda pravilno, lahko poskusite z različnimi vrednostmi, tako da izberete Razveljavi pod Uredi meni in nato odprite Možganska kap znova pogovorno okno.
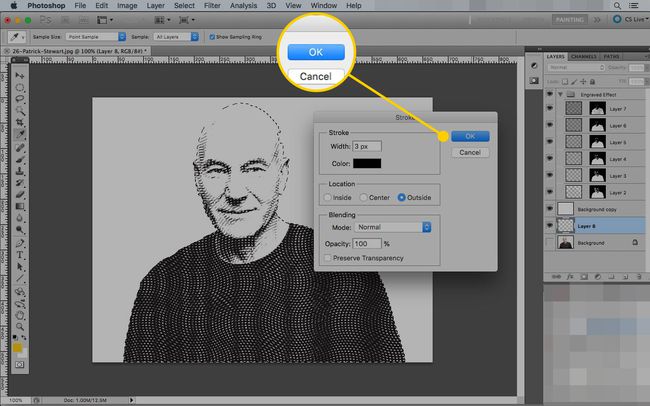
-
Photoshop bo potegnil črto okoli izbire, vendar je še ne boste mogli videti. Povlecite novo plast (ki vsebuje potezo) nad Kopija ozadja plast, da bo vidna.
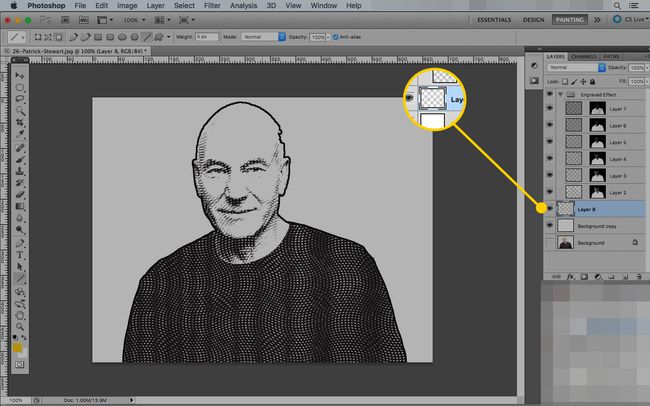
S tem dejanjem v Photoshopu lahko dobite dobre učinke iz skoraj vsake slike.
Kako ročno ustvariti učinek Hedcut v Photoshopu
Končni način, kako lahko ustvarite učinek hedcut v Photoshopu, je podoben temu, kako to počnejo umetniki iz Wall Street Journala. Toda namesto peresa in črnila boste uporabili orodje Paint.
Ta metoda je podobna načinu hedcut umetnika Kevina Sproulsa opisuje analogno različico.
Odprite sliko, ki jo želite uporabiti v Photoshopu.
-
Uporabljati Obrezovanje orodje, povlecite izbor okoli tega, kar želite uporabiti na portretu. Kliknite na kljukica za dokončanje sprememb.

-
Pojdite na Slika meni, odprite Prilagoditve naslov in kliknite Desaturacija da bo vaša slika sivina.

-
Ustvariti Nova plast na vrhu obstoječega.
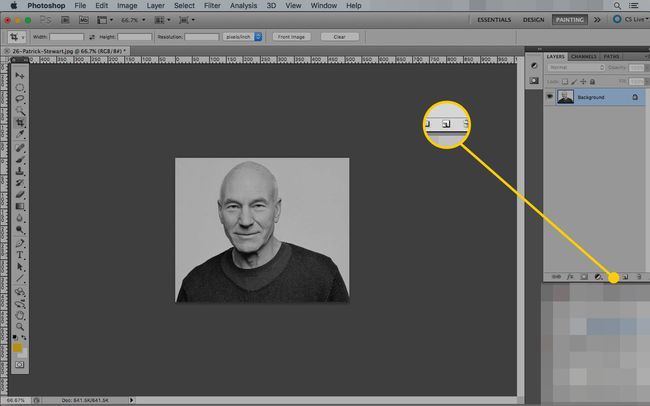
Pritisnite D da nastavite barve ospredja in ozadja na privzete (črno-bele).
-
Izberite Čopič orodje (bližnjica na tipkovnici: B).
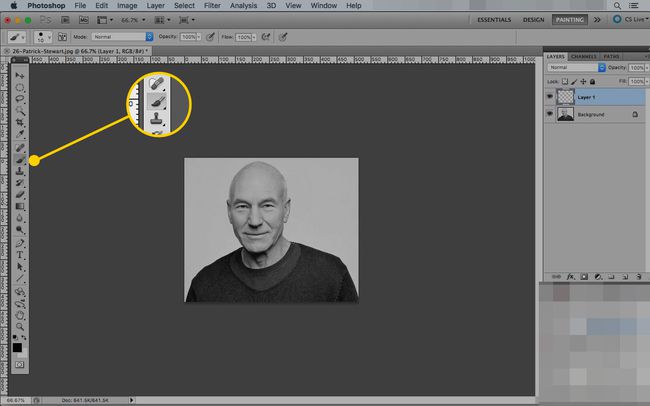
-
Pod Nastavitve, nastavite velikost čopiča, ki vam bo omogočila ustvarjanje opazne črte (naslednji korak je sledenje obrisa slike).
Nastavite Trdota do 100 odstotkov.
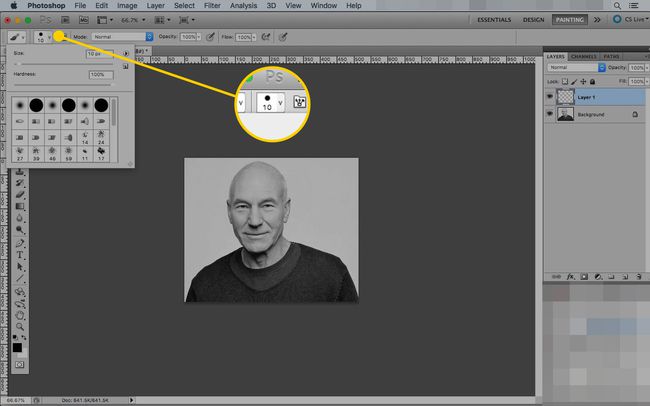
-
Na novem sloju s čopičem skrbno obrisite sliko. Pojdite počasi in uporabite kratke poteze, da lahko, če naredite napako, razveljavite (Cmd/Ctrl-Z), ne da bi izgubili preveč napredka.
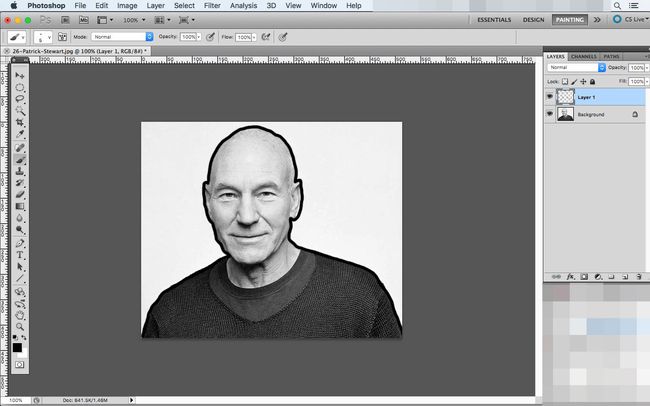
Naredite novo plast.
-
Spremenite velikost orodja Čopič, da ga pomanjšate, in na novi plasti preslikajte obrise obraza osebe. V tem koraku orišete pomembne značilnosti, kot so oči, nos, usta in ušesa, skupaj z gubami in gubami.
Ta plast bo na koncu videti čudno, vendar bo vodilo za naslednje korake.
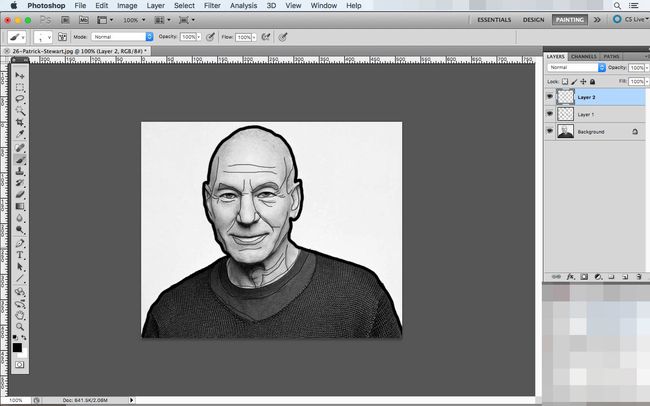
Ustvarite nov sloj.
Ponovno izberite orodje Brush in nastavite njegovo velikost nekje med vrednostmi, ki ste jih uporabili za obris in zemljevid konture.
-
Povečajte svojo sliko in začnite postavljati pike, da zapolnite portret z enim samim klikom miške. Uporabite konturne črte, ki ste jih narisali kot vodilo. Postavite pike bližje skupaj, da predlagate temnejše črte, in bodite pozorni na svetlejše dele fotografije. Tam boste postavili manj pik, da ohranite svetlobne učinke izvirne fotografije.
Ne postavljajte pik tako blizu skupaj, da jih ne morete ločiti, in poskusite ne delati nobenih črt (lahko jih uporabite za obris oblačil in drugih manjših značilnosti). Umetniki Hedcut naredijo ta korak s finimi peresi in črnilom, eno točko naenkrat.
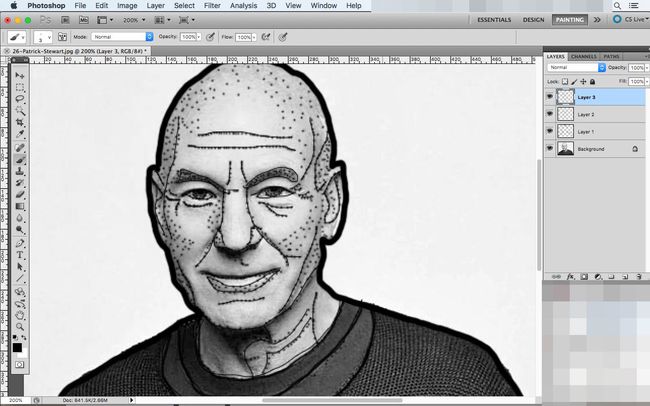
Ko označite pomembne značilnosti obraza, poiščite rahle sence ali svetle lise na sliki, ki jih lahko izpostavite. Več pik kot postavite, več podrobnosti bo na vaši končni risbi.
-
Če želite preveriti, ali ste zamudili kakšno področje, skrijte kontura plast s klikom na Oko gumb poleg njega. S tem boste odstranili črte, vendar obdržali pike, da boste lahko iskali očitne izpustitve.
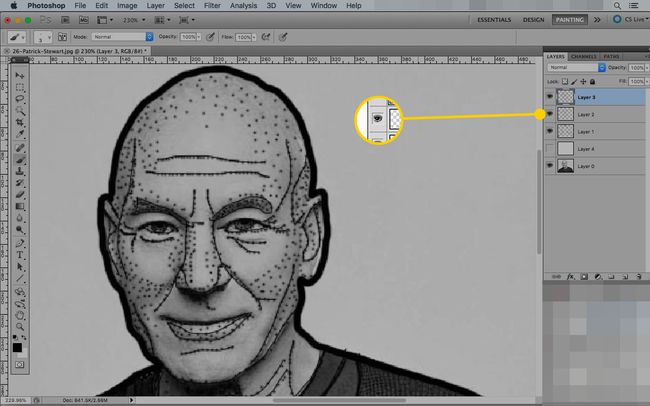
-
Ko ste zadovoljni s tem, kar imate, odprite Sloj meni, izberite Nova plast za polnjenjein kliknite Enobarvna.
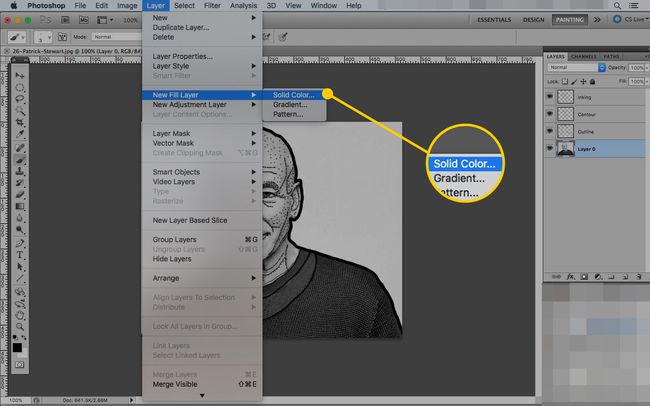
-
Poimenujte svojo novo plast, če želite, in kliknite v redu.
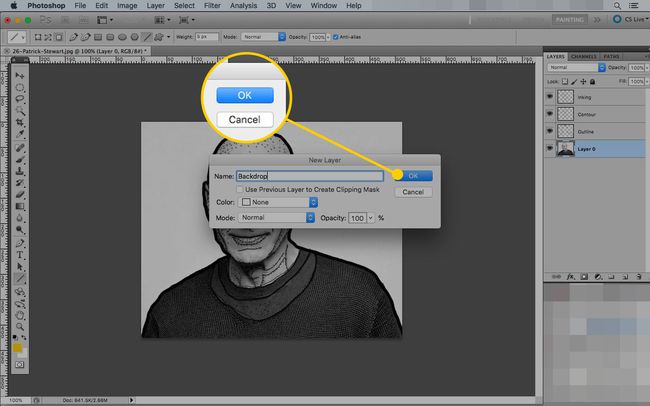
-
Izberite barvo v izbirniku barv in kliknite v redu.
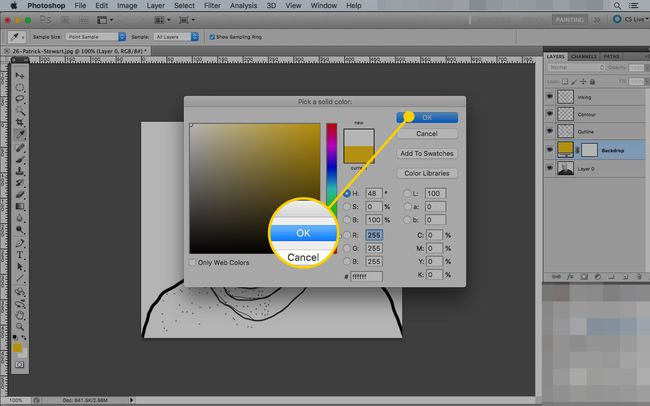
-
Povlecite novo plast za polnjenje tako, da se nahaja med slojem ozadja in obrisa.
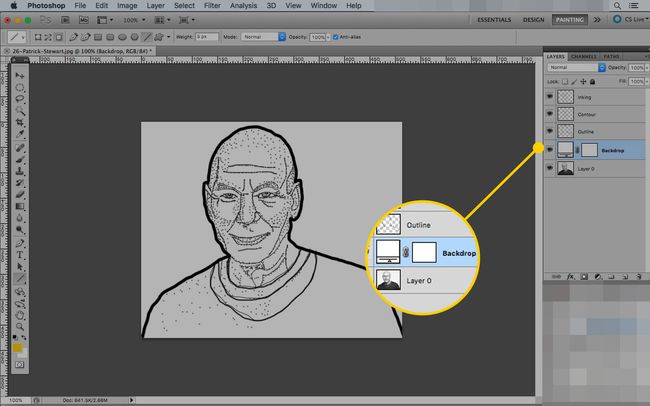
Kliknite na očesu ikono na kontura plast, da vidite, kako izgleda vaš kos. Če želite spremeniti, preklapljajte med Čopič in Radirka orodja na črnila plast, dokler niste zadovoljni s svojim delom. Ker jih postavite na različne plasti, lahko izbrišete cele dele črnila, medtem ko obrisni zemljevid ostane na mestu.
