Kako prenesti fotografije iz računalnika v iPhone
Kaj je treba vedeti
- V računalniku Mac odprite Finder in izberite iPhone > Fotografije. Izberite polje za Sinhronizirajte fotografije s svojo napravo iz > izberite nastavitve sinhronizacije > Prijavite se.
- V iTunes za Windows kliknite ikona telefona > Fotografije. Izberite polje za Sinhronizirajte fotografije > izberite nastavitve sinhronizacije > Prijavite se.
- Druga metoda je, da omogočite sinhronizacijo prek iCloud ali premaknete slike v Google Foto.
V tem članku je razloženo, kako prenesti fotografije iz računalnika Mac ali PC v iPhone z uporabo aplikacije Finder, iTunes za Windows, iCloud in Google Photos.
Kako prenesti fotografije iz Mac na iPhone
Če imate Mac, poln fotografij, ki jih želite prenesti v svoj iPhone, je to precej preprosto. Samo sledite tem korakom:
Ta navodila veljajo za zagnane računalnike Mac macOS Catalina (10.15) in navzgor. Če uporabljate starejšo različico, so osnovni koraki enaki, vendar uporabite iTunes za sinhronizacijo vaših fotografij namesto Finderja.
Začnite tako, da povežete vaš iPhone z računalnikom Mac. To lahko storite prek kabla, ki ste ga dobili z vašim iPhoneom, ali prek Wi-Fi-ja. Morda boste pozvani, da "zaupate" iPhoneu za sinhronizacijo z računalnikom. Če je tako, sledite navodilom v napravi iPhone.
-
Odpri a novo okno Finderja.
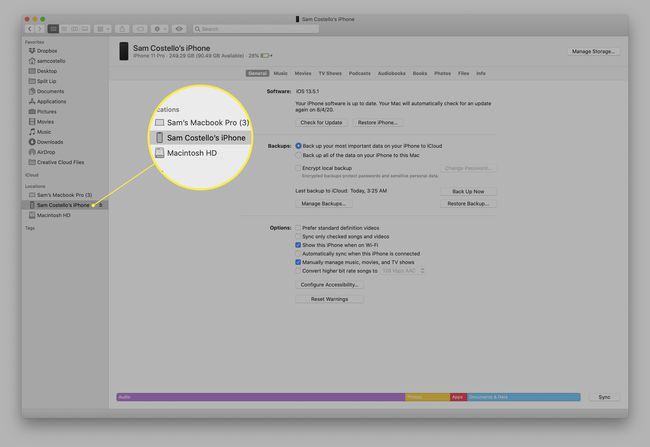
V levi stranski vrstici kliknite svoj iPhone.
-
Kliknite Fotografije.
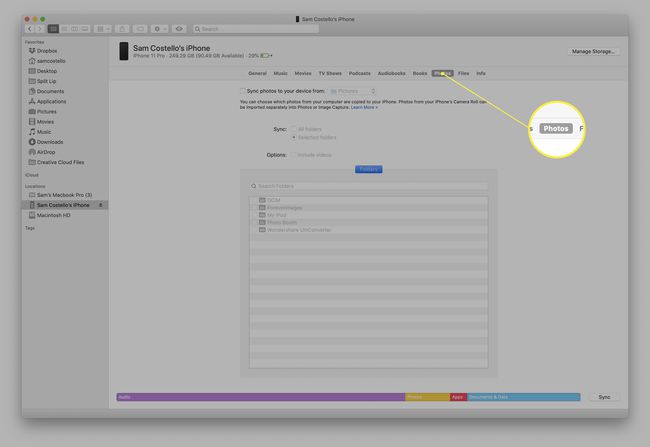
-
Potrdite polje poleg Sinhronizirajte fotografije s svojo napravo iz: da omogočite sinhronizacijo.

-
V spustnem meniju izberite program, ki vsebuje fotografije, ki jih želite sinhronizirati z vašim iPhoneom. V večini primerov bo to vnaprej nameščeno Fotografije app.
Izberete lahko tudi sinhronizacijo fotografij iz mape s klikom Izberite mapo ... in navigacijo po trdem disku.
Izberite nastavitve sinhronizacije. Izberete lahko sinhronizacijo Vse fotografije in albumi oz Izbrani albumi. Če izberete Izbrane albume, označite tiste, ki jih želite sinhronizirati, v polju na dnu. Izberete lahko tudi sinhronizacijo priljubljenih fotografij in videoposnetkov.
-
Ko izberete svoje nastavitve, kliknite Prijavite se če želite shraniti svoje nastavitve in prenesti fotografije iz računalnika Mac v vaš iPhone.
Če se fotografije ne začnejo samodejno prenašati, kliknite Sinhronizacija gumb v spodnjem desnem kotu za začetek prenosa.
Kako prenesti fotografije iz računalnika v iPhone z operacijskim sistemom Windows
Prenos fotografij iz osebnega računalnika v iPhone je precej podoben uporabi Maca, le da namesto Finderja uporabljate iTunes. Če želite to narediti, potrebujete:
- iTunes 12.5.1 ali novejši, nameščen na vašem računalniku. Če ga nimate, ga lahko brezplačno prenesete.
- Fotografije, ki jih želite prenesti, so shranjene v vnaprej nameščeni aplikaciji Windows Photos.
Ko to dobite, morate storiti naslednje:
Povežite vaš iPhone z računalnikom z operacijskim sistemom Windows s kablom.
Če se iTunes ne odpre samodejno, ga odprite.
Če ste pozvani, odklenite svoj iPhone z geslom in "zaupajte" telefonu, tako da sledite pozivom na zaslonu.
-
V iTunesu kliknite ikono iPhone tik pod kontrolniki za predvajanje v zgornjem levem kotu.
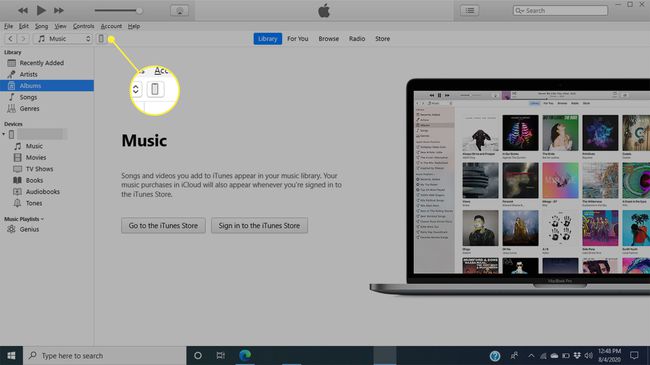
-
V levi stranski vrstici kliknite Fotografije.
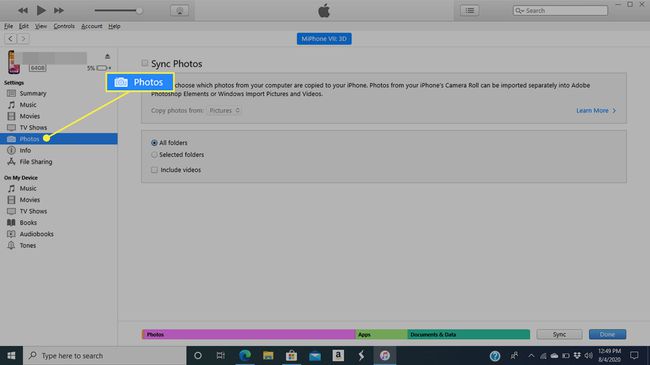
-
Potrdite polje poleg Sinhronizirajte fotografije da omogočite sinhronizacijo.

-
V spustnem meniju izberite program, ki vsebuje fotografije, ki jih želite sinhronizirati z vašim iPhoneom. To bi moralo biti vnaprej nameščeno WindowsFotografije app.
Fotografije iz mape lahko tudi sinhronizirate s klikom Izberite mapo ... in navigacijo po trdem disku.
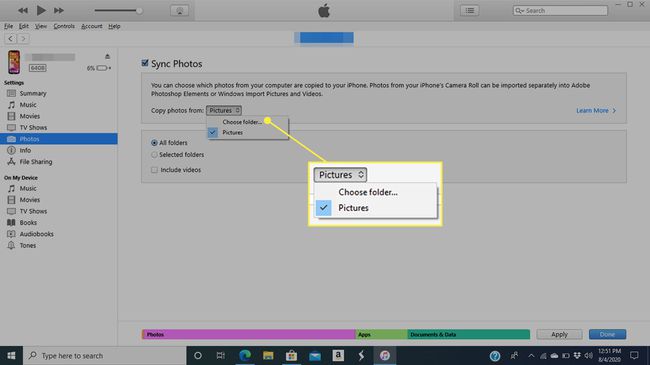
-
Izberite nastavitve sinhronizacije. Lahko sinhronizirate Vse fotografije in albumi oz Izbrani albumi. Če izberete Izbrane albume, označite tiste, ki jih želite sinhronizirati. Za obe možnosti lahko tudi sinhronizirate priljubljene fotografije in videoposnetke.

-
Ko končate, kliknite Prijavite se da shranite svoje nastavitve in prenesete fotografije iz računalnika v vaš iPhone.
Če se prenos ne začne takoj, kliknite Sinhronizacija spodaj desno, da začnete prenašati fotografije.
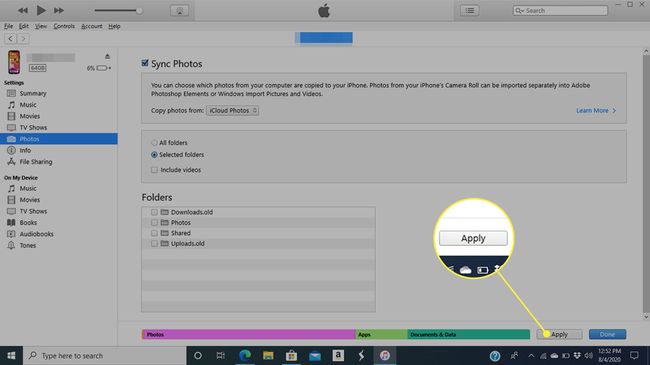
Kako prenesti fotografije iz računalnika v iPhone z uporabo iCloud
Če svoje fotografije shranite v knjižnico fotografij iCloud, je prenos od tam v vaš iPhone tako preprost, da vam ni treba storiti ničesar. Samo enkrat nastavite vaš iPhone za sinhronizacijo z vašo knjižnico fotografij iCloud in nato bodo vsi vaši prenosi samodejno sinhronizirani z vašim iPhoneom. Takole:
V iPhonu tapnite Nastavitve.
Tapnite svoje ime na vrhu zaslona.
-
Dotaknite se iCloud.

Dotaknite se Fotografije.
-
Premaknite iCloud fotografije drsnik na vklopljeno/zeleno. Ko to storite, se bodo fotografije sinhronizirale iz vašega računa iCloud v vaš iPhone. Kako dolgo to traja, je odvisno od tega, koliko fotografij in videoposnetkov imate in kako velike so datoteke.
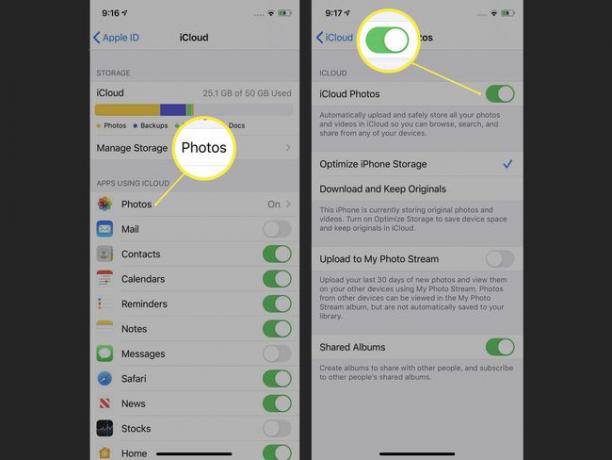
Kadar koli želite naslednjič sinhronizirati fotografije iz iClouda v iPhone, preprosto dodajte fotografije v iCloud prek spleta ali aplikacije Photos vašega Maca. Ko se naložijo v iCloud, se samodejno prenesejo na vaš iPhone.
Kako prenesti fotografije iz računalnika v iPhone z uporabo Google Foto
Če svoje fotografije shranjujete v oblaku, a raje uporabite Google Photos namesto v iCloud lahko še vedno prenesete fotografije na svoj iPhone. Če želite to narediti, boste potrebovali:
- A Google račun.
- Fotografije, shranjene v Google Foto.
- The Aplikacija Google Photos iz App Store (brezplačno je!).
Ko imate te tri stvari, preprosto dodajte fotografije v svoj račun Google Foto iz združljivih aplikacij ali tako, da fotografije iz računalnika povlečete in spustite na spletno mesto Google Foto.
Potem, ko naslednjič odprete aplikacijo Google Photos v iPhonu, se bodo nove fotografije sinhronizirale z aplikacijo in prenesle na vaš iPhone. Tako preprosto je!
