Zaslon iPhonea ali iPada se ne vrti? Popravite tukaj
Ena res kul lastnost iPhone in drugih naprav, kot sta iPad in iPod touch, se njihovi zasloni samodejno vrtijo glede na to, kako držite napravo. Toda včasih, ko obrnete svoj iPhone, iPad ali iPod touch zaslon se ne vrti samodejno, da bi se ujemal z njim. To lahko oteži uporabo vaše naprave ali celo povzroči, da mislite, da je vaš telefon pokvarjen. Obstaja nekaj razlogov, zakaj se zaslon morda ne vrti - in večino jih je enostavno popraviti. Tukaj je, kaj bi se lahko zgodilo in kako to popraviti.
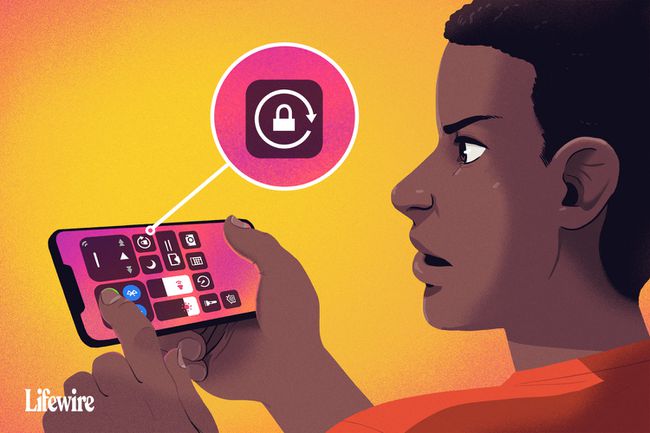
Kyle Fewel / Lifewire
Nasveti v tem članku veljajo za vse delujoče modele iPhone in iPod touch iOS 11 in novejše, pa tudi iPade z vsemi različicami iPadOS.
Izklopite zaklepanje vrtenja zaslona iPhone
Nastavitve za zaklepanje vrtenja zaslona preprečujejo, da bi vaš iPhone, iPad ali iPod touch samodejno zasukal zaslon, ne glede na to, kako obrnete napravo. Če se zaslon ne vrti, je to lahko zato, ker imate vklopljeno zaklepanje vrtenja.
Če želite preveriti, ali je zaklepanje vrtenja zaslona vklopljeno, poglejte v zgornji desni kot zaslona poleg
V seriji iPhone X, XS, XR in 11 je to ikono mogoče videti samo v Nadzornem centru, ne na začetnem zaslonu.
Če je ikona ključavnice vidna, lahko zaklepanje vrtenja zaslona izklopite tako, da sledite tem korakom:
-
Povlecite z dna zaslona navzgor, da se prikaže Nadzorni center. Ikona na skrajni levi - ključavnica in puščica ikona—označena, da označuje, da je vklopljena.
Na iPhone X in novejših modelih ali na iPadih z operacijskim sistemom iPadOS 12 in novejšim, namesto tega povlecite navzdol iz zgornjega desnega kota.
-
Dotaknite se ikona ključavnice in puščice da izklopite zaklepanje vrtenja. Prebrano bo sporočilo na vrhu zaslona Zaklepanje orientacije: Izklopljeno.
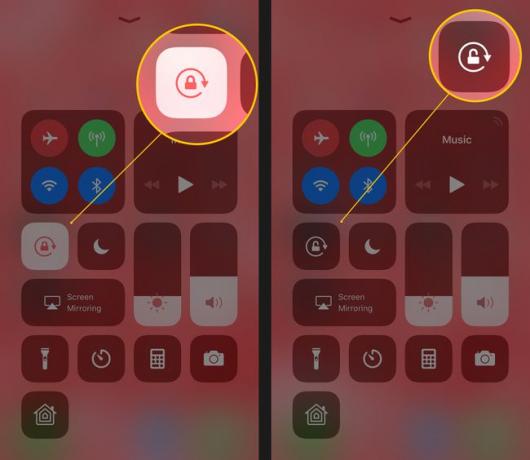
Ko končate, pritisnite gumb Domov, tapnite zaslon ali povlecite, da zaprete Nadzorni center, in vrnili se boste na domači zaslon.
Ko je to končano, poskusite znova zavrteti vaš iPhone. Zaslon se mora samodejno zasukati, ko spremenite položaj naprave. Če ne, nadaljujte z naslednjimi koraki.
V starejših različicah iOS-a je zaklepanje vrtenja v Hitro preklapljanje aplikacij. Odprite ga tako, da dvokliknete Gumb Domov in nato povlecite od leve proti desni.
Ali vaša aplikacija podpira vrtenje zaslona?
Vsaka aplikacija ne podpira samodejnega vrtenja zaslona. Če uporabljate aplikacijo, ki te funkcije ne podpira, ne pričakujte, da se bo zaslon vrtel.
Na primer, domači zaslon pri večini modelov iPhone in iPod touch se ne more vrteti (čeprav se lahko pri modelih Plus z izjemno velikimi zasloni, kot sta iPhone 7 Plus in 8 Plus), nekatere aplikacije pa so zasnovane tako, da delujejo samo v enem orientacijo.
Če obrnete napravo in se zaslon ne vrti in če zaklepanje vrtenja ni omogočeno, je aplikacija verjetno zasnovana tako, da se ne vrti. Preizkusite aplikacijo, za katero veste, da podpira rotacijo, npr spletni brskalnik Safari, da potrdite, da vrtenje zaslona deluje.
Druga hitra rešitev za aplikacijo, ki bi se morala vrteti, vendar ne, je, da zaprete aplikacijo in jo znova zaženete. To bi moralo odstraniti vse napake. Naučite se, kako v Kako zapreti aplikacije na iPhoneu.
Če želite nadaljevati vrtenje zaslona iPhone, izklopite povečavo zaslona
Če imate iPhone 6 Plus, 6S Plus, 7 Plus, 8 Plus ali kateri koli model iPhone Max, se postavitev domačega zaslona samodejno zavrti, ko obrnete telefon. Če se začetni zaslon pri teh modelih ne vrti in zaklepanje vrtenja zaslona ni vklopljeno, je lahko krivec za to povečavo zaslona.
Povečava zaslona poveča ikone in besedilo na večjih zaslonih teh naprav, da jih je lažje videti, hkrati pa blokira vrtenje zaslona. Če v teh napravah ne morete zasukati začetnega zaslona, onemogočite povečavo zaslona, tako da sledite tem korakom:
Dotaknite se Nastavitve.
Dotaknite se Zaslon in svetlost.
Dotaknite se Ogled v Povečava zaslona oddelek.
Dotaknite se Standardno.
-
Dotaknite se Set.

Telefon se bo znova zagnal v novi nastavitvi povečave in domači zaslon se bo lahko zasukal.
Znova zaženite svojo napravo
Druga dobra in hitra rešitev za napravo, katere zaslon se ne bo samodejno vrtel, je ponovni zagon naprave. Če imate težavo s strojno opremo, je to ne bo odpravilo, vendar bo odpravilo večino težav s programsko opremo. Naučite se znova zagnati vsak model iPhone in iPad v teh člankih:
- Kako znova zagnati iPhone (vsi modeli).
- Zataknjen iPad? Tukaj je, kako ga znova zagnati.
Dober čas za očistite zaslon vašega iPhone-a je, ko je ugasnjen. To zagotavlja, da ne boste pomotoma izbrali nobene aplikacije ali spremenili nastavitev v svoji napravi.
Če se zaslon vašega iPhonea ne vrti, se lahko pokvari merilnik pospeška
Če aplikacija, ki jo uporabljate, zagotovo podpira samodejno vrtenje zaslona, zaklepanje orientacije in povečavo zaslona na vašem naprava zagotovo izklopljena, vendar se zaslon še vedno ne vrti, morda je težava z vašo napravo strojna oprema.
Zasuk zaslona nadzira merilnik pospeška naprave –senzor, ki spremlja gibanje naprave. Če je merilnik pospeška pokvarjen, ne bo mogel slediti gibanju in ne bo vedel, kdaj naj zavrti zaslon naprave. Če sumite na težavo s strojno opremo v telefonu, se dogovorite za sestanek v trgovini Apple Store da ga pregledajo.
Uporaba zaklepanja vrtenja zaslona na iPadu
Medtem ko iPad poganja zelo podoben operacijski sistem kot iPhone in iPod touch, njegovo vrtenje zaslona deluje nekoliko drugače. Prvič, domači zaslon na vseh modelih iPada se lahko vrti. Po drugi strani je nastavitev pri nekaterih modelih nekoliko drugače nadzorovana.
Če imate iPad prej kot iPad Air ali iPad mini 3, ta nasvet velja za vas.
V Nastavitve aplikacijo, tapnite General in našli boste nastavitev z imenom Uporabite stransko stikalo za ki vam omogoča, da izberete, ali majhno stikalo na strani nad gumbi za glasnost nadzira funkcijo utišanja ali zaklepanje vrtenja.
Na novejših modelih iPad (ipad Air 2 in novejši) uporabite Control Center za nadzor vrtenja zaslona, kot je opisano prej v članku.
