Dodajanje priklopnih distančnikov po meri na vaš Mac je enostavno
The Dock je uporaben zaganjalnik aplikacij, vendar mu nekoliko manjkajo organizacijske sposobnosti. Lahko preuredite Priklopne ikone da jih razporediš po želenem vrstnem redu, ampak to je vse. Ko imate Dock poln ikon, se lahko vizualno izgubite in izgubljate čas z iskanjem določene ikone v Docku.
Vendar pa je Mac's Dock omogoča uporabo distančnikov, ki so prazna območja med ikonami Dock, ki jih lahko uporabite za boljšo organizacijo Dock. Trik za ustvarjanje teh praznih distančnikov z uporabo terminala je dobro znan, vendar lahko ustvarite tudi ikone po meri, ki jih uporabljate kot distančnike za priklop.
Informacije v tem članku veljajo za računalnike Mac z operacijskim sistemom macOS Catalina (10.15) do OS X Lion (10.7).
Za združevanje ikon sta uporabna oba načina ustvarjanja in uporabe Dock distančnikov z vašim Mac računalnikom. Morda boste želeli združiti svoje službene aplikacije, predstavnostne aplikacije, brskalnike ali katere koli druge kategorije, ki vam ustrezajo. Dodajanje vizualnega prostora med vsako kategorijo olajša iskanje skupin na prvi pogled.

Boljša organizacija pristanišča
Dock potrebuje vizualne namige, ki vam bodo pomagali organizirati in najti ikone Dock. Dock že ima en organizacijski namig: ločilo navpičnih črt, ki se nahaja med desno in levo stranjo Docka. Večja leva stran vsebuje aplikacije in sistemske elemente, medtem ko je na manjši desni strani koš za smeti, zmanjšana okna, dokumenti in mape. Če imate na Docku veliko ikon, bi vam verjetno lahko koristili dodatni ločevalniki.
Prazna ikona, ki je dodana v Dock, deluje kot distančnik. Ikona dodaja vrzel med dvema ikonama Dock po vaši izbiri, kar zagotavlja preprost vizualni namig, ki vam lahko prihrani čas in poslabšanje.
Obstajata dve različni terminal ukazi za ustvarjanje distančnikov za priklop: enega za levo stran aplikacije in enega za desno stran dokumenta. Ko dodate distančnik, ga lahko preuredite, tako kot katero koli drugo ikono Dock, vendar je ne morete premakniti mimo navpičnega ločila črt.
Uporabite terminal za dodajanje distančnika na aplikacijsko stran priklopne enote
Običajno je stran aplikacije Dock tisti, ki ima koristi od distančnikov, ker vsebuje največ ikon. Izdelava distančnikov je enostavna z uporabo ukaza Terminal.
Kosilo terminal, Nahaja se v Aplikacije > Pripomočki.
-
V terminal vnesite naslednjo ukazno vrstico. Kopirajte in prilepite besedilo v terminal. Ukaz je ena vrstica besedila, vendar ga lahko vaš brskalnik razdeli na več vrstic. Vnesite ukaz kot eno vrstico v aplikaciji Terminal.
privzete vrednosti napišite com.apple.dock persistent-apps -array-add '{tile-type="spacer-tile";}' Pritisnite Vnesite oz Vrnitev.
-
V terminal vnesite naslednje besedilo. Če vtipkate besedilo namesto da ga kopirate in prilepite, se prepričajte, da se besedilo ujema z velikimi in malimi črkami.
killall Dock.
Pritisnite Vnesite oz Vrnitev.
-
Dock za trenutek izgine in se nato znova prikaže s praznim distančnikom proti skrajni desni strani aplikacij na Docku, poleg navpične črte, ki ločuje aplikacije od dokumentov.
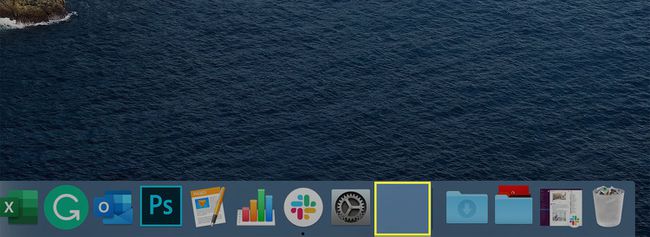
-
V terminal vnesite naslednje besedilo:
izhod
Pritisnite Vnesite oz Vrnitev.
Prenehati terminal.
Ta postopek ponovite za toliko praznih mest, kot jih potrebujete za združevanje ikon aplikacij za enostavno uporabo. Ko naredite distančnik, ga povlecite kamor koli na Dock, tako kot katero koli ikono. Uporabite več distančnikov za združevanje aplikacij, da jih boste lažje našli.

Ko ne želite več distančnika, ga povlecite iz Dock ali z desno tipko miške kliknite distančnik in kliknite Odstrani iz Dock-a.
Uporabite terminal, da dodate distančnik na stran dokumenta Dock
Čeprav to ni tako pogosto, je mogoče na strani dokumenta Dock dodati distančnike.
Kosilo terminal, Nahaja se v Aplikacije > Pripomočki.
-
V terminal vnesite naslednjo ukazno vrstico. Kopirajte in prilepite besedilo v terminal kot eno vrstico.
privzete vrednosti zapiši com.apple.dock persistent-others -array-add '{tile-data={}; tile-type="spacer-tile";}' Pritisnite Vnesite oz Vrnitev.
-
V terminal vnesite naslednje besedilo. Če vtipkate besedilo namesto da ga kopirate in prilepite, se prepričajte, da se besedilo ujema z velikimi in malimi črkami.
killall Dock.
Pritisnite Vnesite oz Vrnitev.
-
Dock za trenutek izgine in se nato znova pojavi.
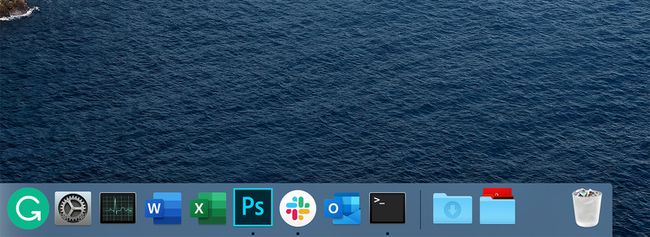
-
V terminal vnesite naslednje besedilo:
izhod
Pritisnite Vnesite oz Vrnitev.
Ukaz za izhod povzroči, da terminal konča trenutno sejo. Nato lahko zapustite Terminalna aplikacija.
Distančnik lahko povlečete kamor koli na desni strani ločnice. Odstranite ga tako, da ga povlečete iz Dock ali tako, da z desno tipko miške kliknete distančnik in izberete Odstrani iz Dock-a.
Pregled priklopnega distančnika po meri
Če prazen distančnik ni tisto, kar ste iskali, lahko ustvarite po meri Dock Spacer ali prenesete ikono, ki ste jo našli in jo želite uporabiti. Ko imate ikono, ki jo želite uporabiti kot distančnik Dock, izberite aplikacijo, ki bo delovala kot gostitelj za vašo novo ikono.
Ko namestite novo ikono v gostiteljsko aplikacijo, gostiteljsko aplikacijo povlečete v Dock, da jo uporabite kot distančnik po meri. Ne pozabite, da te aplikacije ne uporabljate, kot je bila prvotno načrtovana, ampak samo zaradi njene zmožnosti, da deluje kot gostitelj za ikono po meri, za katero želite, da se prikaže v Dock kot distančnik.
Kaj je potrebno
Začnite z izbiro aplikacije. Lahko je tista, ki jo že imate nameščen na vašem Macu in je nikoli ne uporabljate, ali pa prenesete eno od številnih brezplačnih aplikacij, ki so na voljo v Mac App Store.
Ko izberete aplikacijo, ki bo služila kot gostitelj za vaš distančnik po meri, jo preimenujte Distančnik za priklop ali kaj podobnega, da boste vedeli, za kaj se uporablja.
Za uporabo potrebujete tudi ikono po meri. Ta ikona nadomešča standardno ikono gostiteljske aplikacije in se prikaže v Docku, ko gostiteljsko aplikacijo povlečete v Dock. Ikona, ki jo uporabljate, mora biti v formatu .icns, ki je oblika ikone, ki jo uporabljajo aplikacije za Mac. Če še ni v formatu .icns, uporabite enega od brezplačnih spletnih pretvornikov za pretvorbo datoteke v obliko .icns.
Obstajajo viri za ikone Mac, če ne želite ustvariti lastnih, vključno z DeviantArt in IconFactory. Ko najdete ikono, ki jo želite uporabiti, prenesite ikono in jo nato pripravite na novo opravilo.
Priprava ikone po meri
Poiščite ikono, ki ste jo prenesli na svoj Mac (ali ustvarili), in potrdite, da je v formatu .icns. V Finderju, bi se moral prikazati kot ime ikone s priloženim .icns. Če je Finder nastavljen tako, da skrije razširitve datotek, si lahko ogledate celotno ime datoteke tako, da z desno tipko miške kliknete datoteko ikone in izberete Pridobite informacije iz pojavnega menija. Ime datoteke s pripono je prikazano v oknu Get Info.
Ko je datoteka ikon potrjeno, da ima pripono .icns, preimenujte datoteko ikon v Icon.icns.
V gostiteljsko aplikacijo vstavite ikono po meri
Poiščite gostiteljska aplikacija boste uporabili. Verjetno je v mapi Aplikacije, vendar je lahko kamor koli ga želite. Ste ga že preimenovali. V tem primeru je njegovo ime Distančnik za priklop.
-
Desni klik the Distančnik za priklop aplikacijo in izberite Pokaži vsebino paketa v pojavnem meniju.

-
V mapi, ki se prikaže, odprite Vsebina mapo.

-
V Vsebina mapo, odprite Viri mapo.

-
V Viri mapa je datoteka z a .icns razširitev, ki se ujema s trenutno ikono aplikacije. Kopirajte ime te datoteke.

Preimenujte svoje ikona po meri (tisti po imenu Icon.icns) da se ujema z imenom, ki ste ga pravkar kopirali.
-
Povlecite novo poimenovano ikono v Viri mapo.
Če je mapa zaklenjena, kliknite z desno tipko miške Viri in izberite Pridobite informacije. Kliknite ključavnico na dnu zaslona Get Info in vnesite svoje geslo, da odklenete mapo.

Potrdite, da želite zamenjati datoteko .icns, ki že obstaja. Kliknite na Zamenjati gumb.
Dodajte modificirano aplikacijo Dock Spacer v Dock
Pojdite na Aplikacije mapo in povlecite Distančnik za priklop aplikacijo za Dock. Povlecite distančnik Dock po meri, kamor ga želite postaviti na Dock. Če želite odstraniti distančnik, ga povlecite iz Dock ali ga kliknite z desno tipko miške in izberite Odstrani iz Dock-a.
