Kaj storiti, če kamera za kontinuiteto vašega Maca ne deluje
Če izvajate a MacBook, iMac ali Mac Mini z najnovejšo različico Applovega namiznega operacijskega sistema macOS Mojave, lahko uporabite funkcijo, imenovano Kamera kontinuitete za skupno rabo slik dokumentov med vašim računalnikom in iOS naprave, kaj pa se zgodi, ko preneha delovati? Raziskujemo, kako popraviti Macovo Continuity Camera, ko ne deluje.
Ta članek se nanaša na računalnike Mac (MacBook, iMac, Mac Mini in Mac Pro), ki uporabljajo Mojave, in mobilne naprave (iPhone, iPod Touch in iPad) z operacijskim sistemom iOS 12.
Kaj je Mac Continuity Camera?
Predstavljeno z macOS Mojave in iOS 12, mobilnimi napravami Apple, kot je npr iPhone, iPad, in iPod Touch, lahko skenira dokumente ali fotografira in jih takoj brezžično deli z računalnikom Mac. Continuity Camera izključuje potrebo po zajemanju fotografije ali skeniranju dokumenta in nato ročnem prenosu v računalnik.

Kaj storiti, če Continuity Camera ne deluje
Obstajajo tri glavne zahteve za zagotovitev, da kamera za neprekinjeno delovanje pravilno deluje na vašem Macu. Sledite vsakemu od spodnjih razdelkov, da odpravite težave, zakaj Continuity Camera morda ne deluje pravilno.
Prepričajte se, da sta Wi-Fi in Bluetooth omogočena
Za delovanje Continuity Camera potrebujejo tako naprave Mac kot iOS Wifi in Bluetooth biti vklopljen. Na napravi iOS, kot je iPhone, iPad ali iPod Touch, lahko stanje Bluetooth in Wi-Fi razkrije povlecite navzdol od zgornjega desnega kota zaslona — zagotovite, da sta oba Wifi in Bluetooth simboli so osvetljeni v modri barvi. sicer pa kliknite vsakodoomogočiti.
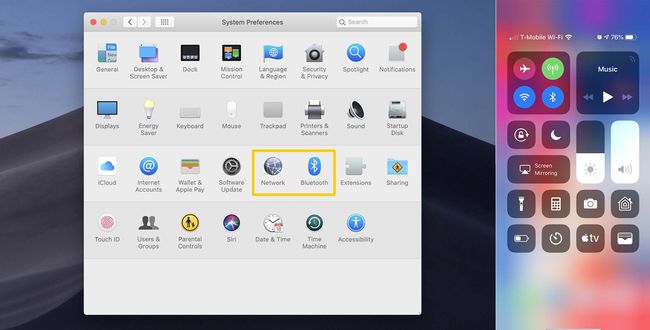
Na Macu odprite Sistemske nastavitve Iz Apple menijska vrstica ikono na vrhu zaslona. Kliknite na Bluetoothgumb v sistemu Nastavitve da zagotovite, da je Bluetooth na vašem Macu omogočen. Če želite preveriti Wi-Fi, namesto tega izberite omrežjegumb. Če želite spremeniti stanje enega ali drugega,
Prepričajte se, da uporabljate en sam Apple ID
Da bo Continuity Camera pravilno delovala, boste morali biti prijavljeni z istim Apple ID-jem v napravi iOS in Mac. Vaš trenutni Apple ID v napravah iOS lahko najdete na vrhu Nastavitve app. V računalniku Mac lahko do Apple ID-ja, ki je trenutno prijavljen, dostopate tako, da odprete Sistemske nastavitve Iz Apple menijska vrstica ikono na vrhu zaslona, nato pa izberite iCloud možnost.
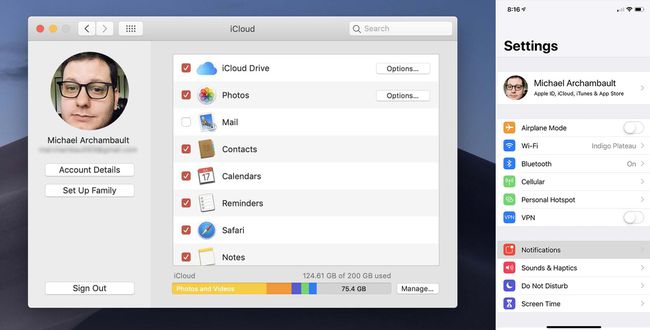
Če trenutno nimate Apple ID-ja, lahko sledite našemu enostavnemu vodniku za ustvarjanje brezplačnega ID-ja prek iTunes, naprave iOS ali spleta.
Posodobite programsko opremo svoje naprave
Nazadnje je bistveno, da sta tako vaša naprava Mac kot iOS posodobljena na najnovejšo različico svojih operacijskih sistemov. Maci zahtevajo macOS Mojave za delovanje, medtem ko naprave iOS zahtevajo vsaj različico iOS12.
Če želite posodobiti svoje naprave, upoštevajte naše posodobljene vodnike:
- Naprave iOS
- Računalniki Mac
Pridobivanje dodatne pomoči
Ne glede na to, ali se počutite preobremenjeni, da sami popravljate Continuity Camera, ali če ste že izčrpali zgornje možnosti, se za pomoč lahko obrnete na Apple podporo. Obiščite Applovo spletno mesto za več informacij in za uporabo njihove telefonske podpore ali v trgovini Ponudba Genius Bar.
