Dodajte prijavno sporočilo svojemu Macu s temi triki
Mac uporabniki lahko spremenijo privzeto prijavno okno za Mac tako, da vključi sporočilo ali pozdrav. Sporočilo je lahko za skoraj vsak namen. Lahko je preprost pozdrav, kot je "Dobrodošel nazaj, prijatelj" ali neumen, na primer "Medtem ko te ni bilo, sem počistil vse te neurejene datoteke na tvojem disku. Ni za kaj."
Sporočilo okna za prijavo lahko nastavite na tri načine: s strežnikom OS X, s terminalom, ali z uporabo Podokno za nastavitve sistema Varnost in zasebnost.
Sporočilo za prijavo s strežnikom macOS
Z strežnik macOS, lahko ustvarite eno sporočilo in ga nato pošljete vsem povezanim računalnikom. Uporabite orodje Upravitelj delovnih skupin, da nastavite prijavno sporočilo. Ko je nastavljeno, se sporočilo razširi na vse računalnike Mac, ki se povežejo s strežnikom.

Kako nastaviti prijavno sporočilo za posamezne računalnike Mac z uporabo terminala
Za prilagoditev prijavnega sporočila ne potrebujete strežnika. Na voljo sta še dve metodi. Prvi uporablja aplikacijo Terminal.
-
Launch Terminal, ki se nahaja v /Applications/Utilities.

-
Vnesite naslednji ukaz:
sudo privzete nastavitve write /Library/Preferences/com.apple.loginwindow LoginwindowText "[Besedilo vašega sporočila v prijavnem oknu gre tukaj]"
Klicaj ni dovoljen. Terminal lahko zavrne tudi druge posebne znake. Če vnesete neveljaven znak, bo Terminal vrnil sporočilo o napaki in prekinil dejanje zapisovanja v datoteko. Ne bo naredil nobenih sprememb pri neveljavnem ukazu.
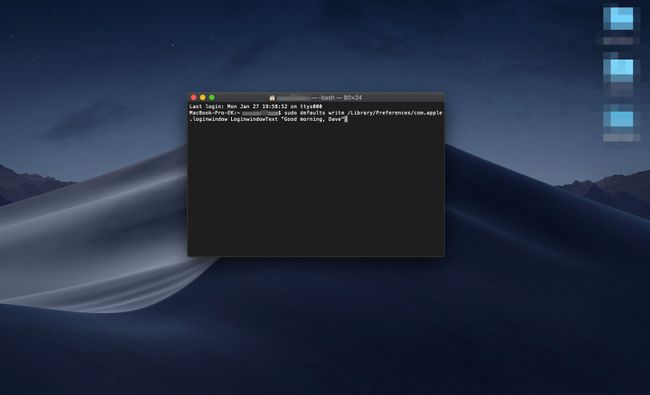
Ko ste pripravljeni, pritisnite Vrnitev.
Vnesite svoje skrbniško geslo, če vas terminal pozove, da to storite.
-
Zaprite terminal in pojdite na svoj Zaklenjen zaslon s pritiskom Control+Command+Q da vidite, kako izgleda vaše sporočilo.
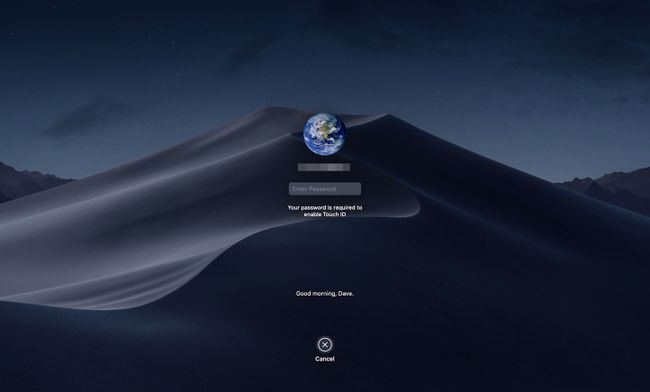
Kako ponastaviti sporočilo prijavnega okna nazaj na privzeto
Če želite odstraniti besedilo prijavnega sporočila in se vrniti na privzeto vrednost, ko se sporočilo ne prikaže, izvedite naslednje korake:
Zaženi terminal, če še ni odprt.
-
V ukazni poziv vnesite:
sudo privzete nastavitve piši /Library/Preferences/com.apple.loginwindow LoginwindowText ""
Ta ukaz zamenja besedilo prijavnega okna s parom praznih narekovajev.
Pritisnite Vrnitev.
Kako nastaviti prijavno sporočilo za posamezne računalnike Mac z uporabo podokna Varnost in zasebnost
Uporaba podokna s sistemskimi nastavitvami je morda najpreprostejši način za nastavitev sporočila za prijavo. Prednost je, da vam ni treba delati s terminalskimi in besedilnimi ukazi.
-
Zaženite sistemske nastavitve s klikom svojo ikono v Docku, ali izbiro Sistemske nastavitve Iz Apple meni.
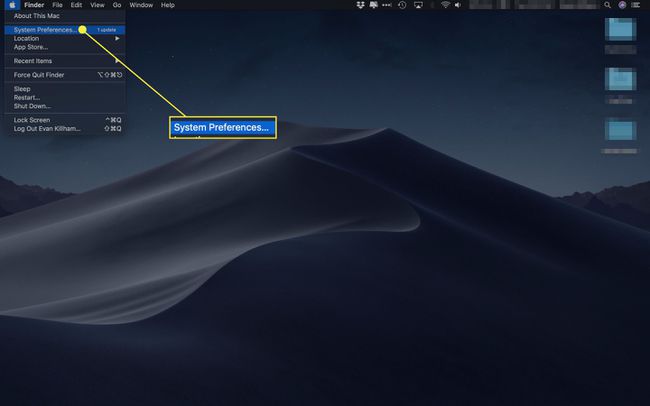
-
Izberite Varnost in zasebnost prednostno podokno.
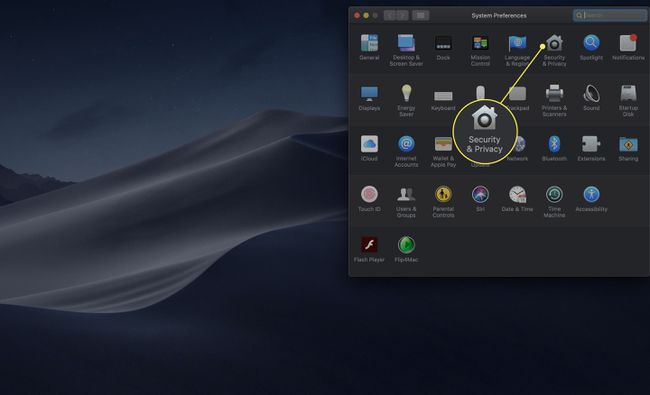
-
Kliknite na General zavihek.
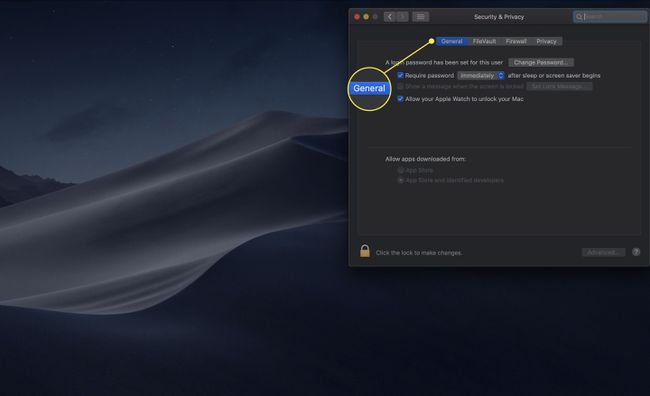
Kliknite na zaklepanje ikona, ki se nahaja v spodnjem levem kotu okna Varnost in zasebnost.
-
Vnesite skrbniško geslo in kliknite gumb Odkleni.
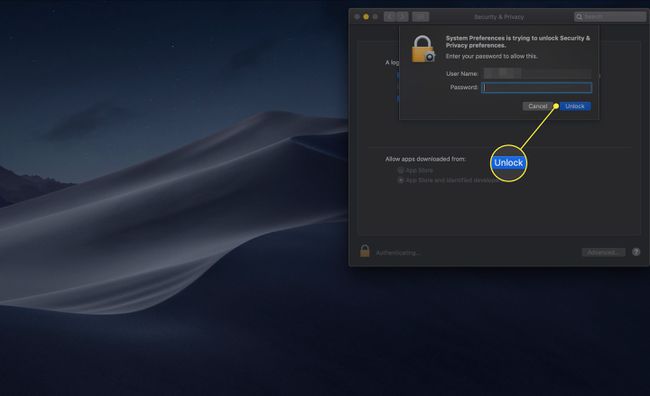
-
Postavite kljukico v označeno polje Prikaži sporočilo, ko je zaslon zaklenjen.
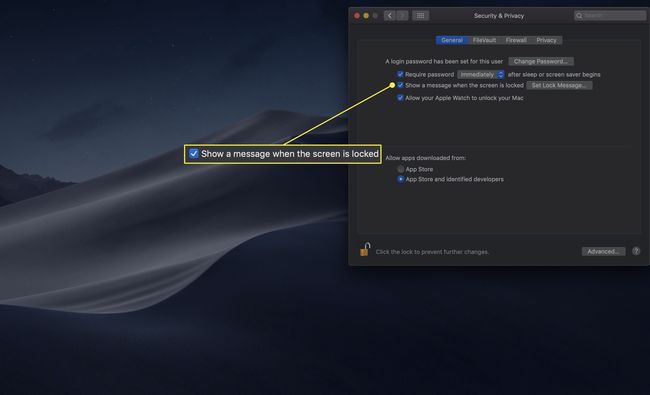
-
Kliknite na Nastavite sporočilo za zaklepanje gumb.

-
V okno, ki se prikaže, vnesite želeno sporočilo in kliknite v redu.
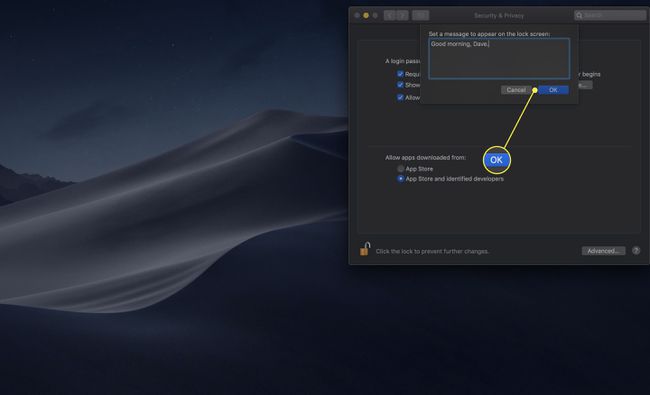
Kako ponastaviti prijavno sporočilo v podoknu z nastavitvami varnosti in zasebnosti
Če ne želite več prikazovati sporočila za prijavo, se vrnite na General zavihek vašega Maca Varnost in zasebnost nastavitve in odstranite potrditveno polje poleg možnosti »Prikaži sporočilo, ko je zaslon zaklenjen«.
