Focus Assist: Kako nastaviti tihe ure v sistemu Windows 10
Nastavitve tihih ur sistema Windows 10 so bile priljubljena funkcija za številne uporabnike, ki jim je omogočila nadzor nad tem, kdaj so prejela opozorila in obvestila ter iz katerih aplikacij ali storitev so jih prejeli. Leta 2018 so bili zamenjani s funkcijo Focus Assist Windows 10. Focus Assist je v bistvu enak kot Quiet Hours, vendar s preprosto preimenovanjem imena.
Focus Assist ima nekaj več prilagodljivih možnosti v primerjavi s starimi Quiet Hours, vendar še vedno lahko naredi vse, kar je naredila prvotna nastavitev.
O sistemu Focus Assist, novih tihih urah sistema Windows 10
Focus Assist je primarna nastavitev vklopljena Windows 10 računalniki in tablice, ki uporabnikom omogočajo nadzor nad pogostostjo in vrsto sistemskih obvestil, ki jih prejemajo. Focus Assist je mogoče vklopiti in izklopiti razmeroma hitro in na izbiro so tri glavne možnosti.
- Izklopljeno: To popolnoma onemogoči Focus Assist in omogoči vsa obvestila.
- Samo prednostno: Omogoča obvestila s prilagodljivega seznama stikov.
- Samo alarmi: onemogoči vsa obvestila, razen tistih, ki so povezana z alarmi.
Kako vklopiti ali izklopiti pomoč pri ostrenju v sistemu Windows 10
-
Odprite Akcijski center s klikom na kvadratno ikono v spodnjem desnem kotu zaslona ali tako, da v iskalno polje vnesete Focus Assist. Cortana vam ga lahko tudi odpre.
Če uporabljate napravo Windows 10 z zaslonom na dotik, lahko akcijski center odprete tudi tako, da s prstom hitro povlečete od desnega roba zaslona proti sredini.

-
Izberite Pomoč za ostrenje krožiti skozi Izklopljeno, Vklopljeno: Samo prednostno, in Vklopljeno: samo alarmi.
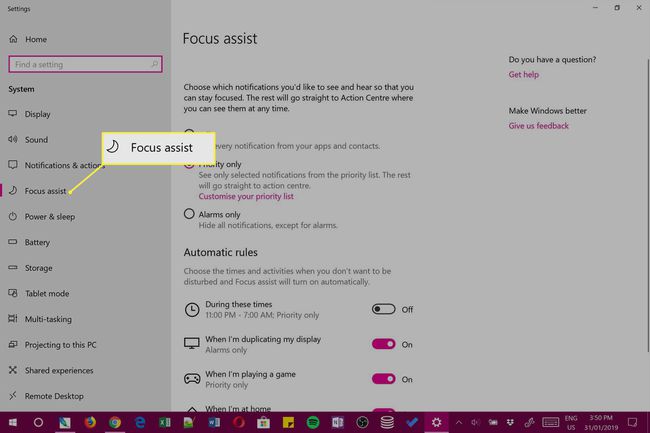
Te korake Focus Assist lahko ponovite, da spremenite svoje mirne ure kadar koli in kolikorkrat želite.
Kako spremeniti nastavitve Focus Assist
-
Odprite Windows 10 Akcijski center s klikom na spodnjo desno ikono ali s potegom z desne strani zaslona na napravi na dotik.

-
Desni klik Pomoč za ostrenje v Akcijski center.

Če uporabljate napravo z zaslonom na dotik, jo lahko tudi s prstom dolgo pritisnete.
-
Kliknite povezavo za Pojdite na Nastavitve ki se pojavi.

-
Aplikacija Nastavitve se bo zdaj odprla in vas bo samodejno pripeljala do možnosti za pomoč pri fokusiranju.

Najboljše tri možnosti za Izklopljeno, Samo prednostno, in Samo alarmi so enake možnosti, skozi katere se premikate s klikom na gumb Focus Assist v akcijskem centru. Med posameznimi načini lahko preklapljate na tem zaslonu v nastavitvah ali prek akcijskega centra.
Spremenite lahko štiri nastavitve pod Samodejna pravila samo na tem zaslonu in se uporabljajo za prilagajanje vaše izkušnje Focus Assist.
Razumevanje samodejnih pravil Focus Assist
Tukaj je, kaj pomeni vsako od pravil za samodejno pomoč pri fokusu. Te se običajno uporabljajo za naprednejše prilagajanje vaših mirnih ur in jih je mogoče spremeniti samo v aplikaciji Nastavitve sistema Windows 10.
- V teh časih: Kliknite to možnost, da omogočite Focus Assist ob določenem času za vsak dan v tednu, vsak delovni dan ali samo ob vikendih. Na primer, lahko nastavite, da se Focus Assist samodejno vklopi med 9. in 17. uro vsak delovni dan. Prav tako vam bo dovoljeno določiti Samo prednostno oz Samo alarm.
- Ko podvajam svoj zaslon: Ta možnost vam omogoča, da izberete, kaj se zgodi z vašimi obvestili, ko ste projiciranje zaslona vaše naprave Windows 10 na drug zaslon bodisi preko kabla ali brezžične povezave. Če to izklopite, bodo vaše nastavitve Focus Assist pri projiciranju enake vašim običajnim nastavitvam. Če pa ga vklopite, lahko naredite, da deluje drugače. To nastavitev lahko na primer vklopite in nastavite tako, da se pri projiciranju na drug zaslon prikazujejo samo obvestila o alarmih.
To je lahko koristno pri gledanju filma in ne želite, da vas motijo obvestila aplikacij.
- Ko igram igro: Podobno kot zgornja nastavitev, ta ustvari ločeno nastavitev glede tega, kako želite, da pomoč za fokusiranje deluje na vašo Naprava Windows 10 med igranjem videoigre. Izklopite to nastavitev, da bo Focus Assist deloval enako kot običajno, ali jo vklopite, da izberete, katere vrste obvestil, če sploh obstajajo, želite prekiniti igranje iger.
- Ko sem doma: Ta nastavitev uporablja vašo GPS naprave Windows 10 in internetno povezavo, da zazna, kje ste, da lahko samodejno spremeni vaše nastavitve Focus Assist. To je lahko koristno, če vzamete računalnik v službo in želite prejemati obvestila, ko ste v pisarni, vendar ne želite dobiti ničesar, ko ste doma in se želite sprostiti. Vklopite to nastavitev, da izberete, katero raven obvestil želite ali ne želite prejemati doma. Kliknite Spremeni moj domači naslov, da ročno vnesete svoj naslov, če še niste.
Kaj pomeni samo prednost?
Z Samo prednostno omogočeno, bodo vsa obvestila skrita, razen tistih, ki vključujejo stike na vašem prednostnem seznamu. Na glavni strani z nastavitvami pomoči za Focus lahko na svoj prednostni seznam dodate stike iz aplikacije Windows 10 People s klikom na Prilagodite svoj prednostni seznam povezava.
Kaj pomenijo samo alarmi?
Omogočanje Alarmi bo onemogočil samo vsa obvestila, razen tistih, ki se aktivirajo, ko se alarm sproži. Alarme lahko ustvarite v aplikaciji Windows 10 Alarms & Clock.
Ali ima Windows 10 nastavitev »Ne moti«?
Če ste uporabnik naprave Apple, kot je iPhone, morda poskušate najti Možnost Ne moti v sistemu Windows 10. Focus Assist je v bistvu enak načinu Ne moti, vendar preprosto uporablja drugo ime, da pomaga razlikovati Microsoftove izdelke in storitve od Applovih.
