Kako uporabljati zgodovino datotek v sistemu Windows 10
Od Windows 7, je Microsoft ponudil priročen način za varnostno kopirajte svoje podatke na zunanji pogon, povezan z vašim računalnikom. Če znate uporabljati zgodovino datotek, lahko hitro obnovite izbrisane dokumente, fotografije, glasbo in drugo. Datoteko je mogoče celo obnoviti na to, kako je bila videti v določenem trenutku.
Navodila v tem članku veljajo za računalnike z operacijskimi sistemi Windows 10, Windows 8 in Windows 7.
Kaj počne zgodovina datotek Windows?
Zgodovina datotek ne naredi a popolno varnostno kopiranje vašega računalnika vključno s sistemskimi datotekami. Namesto tega spremlja podatke v vaših uporabniških računih, kot so vaši dokumenti, fotografije in mape z videoposnetki. Ko na primer shranite spremembe v dokument, zgodovina datotek posodobi datoteko na vašem zunanjem pogonu. Izberete lahko, kako pogosto zgodovina datotek preverja spremembe in kako dolgo hrani podatke.
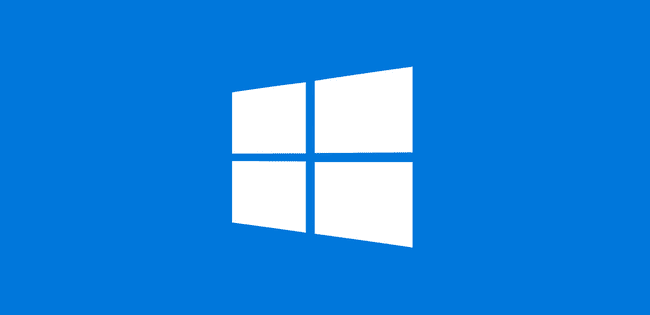
Kako uporabljati zgodovino datotek Windows
Če želite začeti varnostno kopirati datoteke Windows z orodjem za zgodovino datotek:
-
Prepričajte se, da imate zunanji trdi disk povezan z vašim računalnikom.
Priporočamo pogon z vsaj 500 GB, da lahko shranite več varnostnih kopij datotek in dostopate do več preteklih različic elementov, ki se pogosto spreminjajo.

Numbeos / Getty Images -
Odprite nastavitve sistema Windows in izberite Posodobitev in varnost.

-
Izberite Rezerva na levi navigacijski plošči, nato izberite Dodajte pogonSpodaj Varnostno kopiranje z uporabo zgodovine datotek.

-
Izberite pogon, ki ga želite uporabiti za varnostno kopiranje.

Če želite samo ustvariti varnostno rešitev in o tem nikoli več ne razmišljati, ste končali. Zunanji pogon naj bo samo povezan z računalnikom ali ga občasno priključite in dobili boste varnostno kopijo vseh svojih osebnih datotek. Zdaj boste videli aktiven drsnik z oznako Samodejno varnostno kopiraj moje datoteke Spodaj Varnostno kopiranje z uporabo zgodovine datotek.

Kako prilagoditi zgodovino datotek za Windows 10
Če želite dodatno prilagoditi, kaj počne zgodovina datotek:
-
Izberite Več možnostiSpodaj Varnostno kopiranje z uporabo zgodovine datotek.

-
Izberite, kako pogosto želite, da zgodovina datotek shrani novo kopijo vaših datotek. Privzeto je vsako uro, vendar lahko nastavite, da se to zgodi vsakih 10 minut ali enkrat na dan.
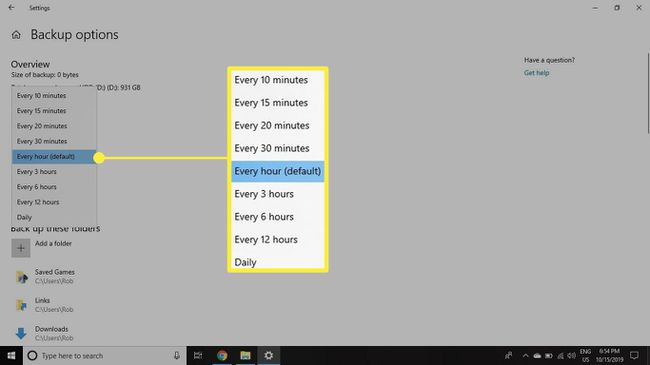
-
Izberite, kako dolgo želite hraniti varnostne kopije zgodovine datotek. Privzeta nastavitev je, da jih obdržite za vedno, če pa želite prihraniti prostor na zunanjem trdem disku, to storite lahko vaše varnostne kopije izbrišete vsak mesec, vsaki dve leti ali ko je potreben prostor, da naredite prostor za nove varnostne kopije.

-
Pomaknite se naprej, da vidite seznam vseh map, ki jih varnostno kopira zgodovina datotek. Če želite odstraniti katero koli od teh map, jih enkrat kliknite.
Če želite dodati mapo, izberite Dodajte mapospodaj Varnostno kopirajte te mape.

-
Če želite kdaj prenehati uporabljati zgodovino datotek, se pomaknite navzdol do samega dna zaslona z možnostmi varnostnega kopiranja in izberite Nehajte uporabljati pogon Spodaj Varnostno kopiranje na drug pogon.
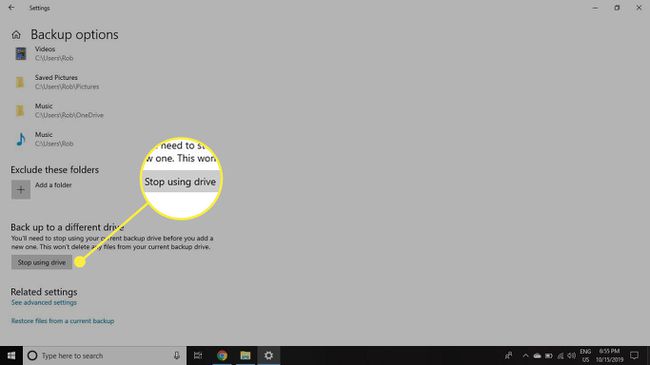
Kako obnoviti datoteke z zgodovino datotek
Če želite obnoviti datoteke, vnesite Obnovite svoje datoteke v iskalnem polju Windows in izberite Obnovite svoje datoteke z zgodovino datotek. Ko izberete želeno datoteko, se lahko pomikate po časovni premici in izberete, katero različico datoteke želite obnoviti.

