Kako popraviti računalnik, ki se ne zažene v varnem načinu
Kaj je treba vedeti
- Sledite tem navodilom, če ste "zavezani" nazaj na zagonske nastavitve ali zaslon ABO vsakič, ko poskusite varni način ali druge načine zagona.
- Najprej poskusite vse druge metode zagona, ki so vam na voljo, če še niste.
- Če noben od njih ne deluje, so verjetne rešitve a Popravilo oken, a Obnovitev sistema, oz popravilo zaščitenih datotek Windows.
The Nastavitve zagona (Windows 10 in 8) in Napredne možnosti zagona meniji (Windows 7, Vista in XP) vam pomagajo zagnati Windows na posebej konfigurirane načine, da se izognete kakršni koli težavi, ki preprečuje normalen zagon sistema Windows.
Kaj pa, če vsaka možnost, ki jo poskusite, ne uspe, in ko se računalnik znova zažene, ste takoj nazaj na enem od teh zaslonov?
Razlogi, zakaj se vaš računalnik ne zažene v varnem načinu
tole Zanka nastavitev zagona oz Zanka naprednih možnosti zagona, odvisno od vaše različice sistema Windows, je običajen način, na katerega se Windows ne zažene. To je vodnik za odpravljanje težav, ki ga morate upoštevati, če se vrnete nazaj v nastavitve zagona oz Zaslon ABO ob vsakem poskusu vstopa v varni način, zadnjo znano dobro konfiguracijo in drugem zagonu metode.

Če sploh ne morete priti do tega menija, pridete vse do zaslona za prijavo v Windows ali pa vidite kakršno koli sporočilo o napaki, glejte Kako odpraviti težave z računalnikom, ki se ne vklopi za boljši način za odpravo vaše specifične težave.
Kako popraviti računalnik, ki se vedno ustavi pri nastavitvah zagona ali naprednih možnostih zagona
Ta postopek lahko traja od minut do ur, odvisno od tega, zakaj se Windows ne zažene v varnem načinu ali enem od drugih diagnostičnih načinov sistema Windows.
Tukaj je, kaj morate storiti:
-
Poskusite zagnati Windows na vse razpoložljive načine zagona. Morda ste to že storili, če pa niste, vedite, da je vsak način zagona na voljo v nastavitvah zagona oz Meni Napredne možnosti zagona je tam, ker pomaga preprečiti eno ali več specifičnih težav, ki preprečujejo Windows nalaganje:
- Zaženite Windows v varnem načinu
- Zaženite Windows z zadnjo znano dobro konfiguracijo
- Zaženite Windows v video/prikaznem načinu nizke ločljivosti

Preizkusite tudi možnost, da Windows zaženete normalno - nikoli ne veste.
Če se Windows dejansko zažene v enem od treh zgornjih načinov, si oglejte nasvete na dnu strani.
-
Popravite namestitev sistema Windows. Najpogostejši razlog, da vas Windows nenehno vrača v meni z nastavitvami zagona ali dodatnimi možnostmi zagona, je, ker je ena ali več pomembnih datotek Windows poškodovanih ali manjkajočih. Popravilo sistema Windows nadomesti te pomembne datoteke, ne da bi odstranili ali spremenili karkoli drugega v računalniku.

Napredne možnosti (Windows 10). V operacijskih sistemih Windows 10, 8, 7 in Vista se to imenuje a Popravilo pri zagonu. Windows XP ga imenuje kot a Namestitev popravila.
Namestitev za popravilo Windows XP je bolj zapletena in ima več pomanjkljivosti kot popravilo ob zagonu, ki je na voljo v poznejših operacijskih sistemih Windows. Torej, če ste uporabnik XP, boste morda želeli počakati, da najprej poskusite te druge korake.
-
Izvedite obnovitev sistema od Napredne možnosti zagona ali Možnosti obnovitve sistema, odvisno od vaše različice sistema Windows, da razveljavite nedavne spremembe.
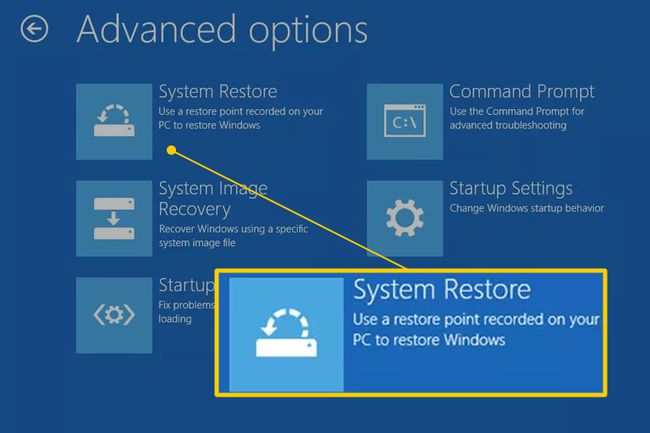
Windows se morda vrača v meni zagonske nastavitve ali napredne možnosti zagona zaradi poškodbe gonilnika, pomembne datoteke ali dela registra. A Obnovitev sistema bo vse te stvari vrnil v stanje, v katerem so bile v času, ko je vaš računalnik deloval dobro, kar bi lahko v celoti rešilo vašo težavo.
Windows 10 in 8: Obnovitev sistema je na voljo zunaj operacijskega sistema Windows 10 in 8 Napredne možnosti zagona meni. Glej Kako dostopati do naprednih možnosti zagona v sistemu Windows 10 ali 8 za pomoč.
Windows 7 in Vista: Obnovitev sistema je na voljo zunaj operacijskega sistema Windows 7 in Vista prek Možnosti obnovitve sistema in je najlažje na voljo pri zagonu z namestitvenega diska Windows. Če uporabljate Windows 7, so možnosti za obnovitev sistema na voljo tudi tukaj v meniju Napredne možnosti zagona kot Popravite svoj računalnik možnost. Vendar to morda ne bo delovalo, odvisno od tega, kaj povzroča vašo splošno težavo, zato se boste morda morali kljub vsemu zagnati z namestitvenega diska.
Druga možnost za Windows 10, 8 ali 7: Če nimate namestitvenega diska ali bliskovnega pogona Windows 10, 8 ali 7, vendar imate dostop do drugega računalnika z eno od teh različic Če imate nameščen Windows, tako kot drugi v hiši ali prijateljev, lahko od tam ustvarite medij za popravilo, ki ga lahko uporabite za dokončanje tega koraka na pokvarjenem računalnik. Glej Kako ustvariti disk za popravilo sistema Windows 7 oz Kako ustvariti obnovitveni pogon za Windows 10 ali 8 za vadnice.
Uporabniki operacijskega sistema Windows XP & Me: Ta možnost za odpravljanje težav ne velja za vas. Obnovitev sistema je bila na voljo z zagonskega diska od izdaje sistema Windows Vista.
-
Za popravilo zaščitenih datotek Windows uporabite ukaz System File Checker. Poškodovana datoteka, povezana z operacijskim sistemom, bi vam lahko preprečila, da bi prešli mimo menija zagonskih nastavitev ali naprednih možnosti zagona, ukaz sfc pa lahko odpravi težavo.
Ker trenutno ne morete dostopati do sistema Windows, boste morali ta ukaz izvesti iz ukaznega poziva na voljo v naprednih možnostih zagona (Windows 10 in 8) ali možnostih za obnovitev sistema (Windows 7 in Vista). Glejte zgornje opombe o dostopu do teh diagnostičnih področij.
Uporabniki operacijskega sistema Windows XP & Me: Ponovno vam ta možnost odpravljanja težav ni na voljo. Preverjevalnik sistemskih datotek je na voljo samo od znotraj Windows v vašem operacijskem sistemu.
Verjetno je, da če popravilo sistema Windows, ki ste ga poskusili v 2. koraku, ne bo delovalo, tudi to ne bo delovalo, vendar je vredno poskusiti, če upoštevate naslednje odpravljanje težav, osredotočeno na strojno opremo.
-
Počistite CMOS. Če počistite pomnilnik BIOS-a na matični plošči, se nastavitve BIOS-a povrnejo na tovarniško privzete ravni. Napačna konfiguracija BIOS-a je lahko razlog, da se Windows niti ne zažene v varnem načinu.
Če odstranitev CMOS-a odpravi težavo pri zagonu sistema Windows, se prepričajte, da so vse spremembe, ki jih naredite v BIOS-u, dokončane ena za drugo, da boste, če se težava ponovi, vedeli, katera sprememba je povzročila težavo.
-
Zamenjajte baterijo CMOS, če je vaš računalnik star več kot tri leta ali če je bil dlje časa izklopljen.
Baterije CMOS so poceni in tista, ki se ne polnijo več, lahko povzroči raznovrstno čudno vedenje med zagonom sistema Windows.
-
Ponovno namestite vse, kar lahko prideš v roke. Ponovna namestitev bo ponovno vzpostavila različne povezave v vašem računalniku in bi lahko odpravila napako, ki povzroča, da se Windows zatakne na zaslonu z naprednimi možnostmi zagona ali z nastavitvami zagona.
Poskusite znova namestiti naslednjo strojno opremo in nato preverite, ali se bo Windows pravilno zagnal:
- Ponovno namestite vse notranje podatkovne in napajalne kable
- Ponovno namestite pomnilniške module
- Ponovno namestite vse razširitvene kartice
Odklopite in ponovno priključite tipkovnico, miško in druge zunanje naprave.
-
Preizkusite RAM. Če eden od modulov RAM vašega računalnika popolnoma odpove, se računalnik niti ne bo vklopil. Večino časa pa spomin odpove počasi in bo deloval do določene točke.
Če vaš sistemski pomnilnik ne deluje, se Windows morda ne bo mogel zagnati v nobenem načinu.
Zamenjajte pomnilnik v računalniku, če test pomnilnika pokaže kakršno koli težavo.
Oba koraka 9 in 10 vključujeta težje in uničujoče rešitve, da se Windows zatakne v meniju zagonske nastavitve ali napredne možnosti zagona. Morda je za odpravo težave potrebna ena od spodnjih rešitev, vendar če niste bili skrbni pri svojem pri odpravljanju težav do te točke ne morete zagotovo vedeti, da ena od lažjih zgornjih rešitev ni prava eno.
-
Preizkusite trdi disk. Fizična težava s trdim diskom je zagotovo razlog, zakaj se Windows morda ne zažene, kot bi se moral. Trdi disk, ki ne more pravilno brati in zapisovati informacij, zagotovo ne more pravilno naložiti operacijskega sistema - tudi v varnem načinu.
Zamenjajte trdi disk če vaši testi pokažejo napako. Po zamenjavi trdega diska boste morali izvedite novo namestitev sistema Windows.
Če vaš trdi disk opravi test, je trdi disk fizično v redu, zato mora biti vzrok vaše težave v sistemu Windows, v tem primeru bo naslednji korak rešil težavo.
Izvedite čisto namestitev sistema Windows. Ta vrsta namestitve izbriše pogon, na katerem je nameščen Windows, in nato znova namestite operacijski sistem iz nič.
Nasveti in več informacij
Če se bo Windows zagnal v eni ali več možnostih varnega načina, vendar je to to, nadaljujte z korake za odpravljanje težav na tej strani, ki jih bo zaradi vašega dostopa do Safe nekoliko lažje izvesti način.
Če se Windows zažene po tem, ko omogočite zadnjo znano dobro konfiguracijo, potem je bila po zadnjem času narejena nekaj sprememb vaš računalnik se je pravilno zagnal, je povzročil to težavo in napaka se lahko vrne, če so enake spremembe narejeno. Če se lahko izognete ponovnemu povzročanju iste težave, potem ne morete storiti ničesar več in vse bi moralo biti v redu.
Če se Windows zažene z omogočenim videoposnetkom z nizko ločljivostjo, obstaja velika verjetnost, da je grafična kartica vašega računalnika napačna:
Najprej poskusite prilagoditi ločljivost zaslona na nekaj bolj udobnega in preverite, ali težava preprosto izgine. Če ne, poskusite odpraviti težave:
Izposodite si delujoč monitor iz drugega računalnika in ga preizkusite namesto svojega.
Posodobite gonilnike na video kartico.
Preizkusite pomnilnik vašega računalnika in zamenjajte pomnilnik, če testi pokažejo kakršno koli težavo.
Zamenjajte grafično kartico ali dodajte grafično kartico, če je vaš video vgrajen v matično ploščo.
