Kako svojemu Macu dodati zagonske zvoke
Kaj je treba vedeti
- Ustvarite aplikacijski ovoj okoli ukaza terminala, da izgovorite besedno zvezo ali predvajate zvočno datoteko.
- Dodajte ga kot začetni element.
- S to metodo lahko kot zagonski zvok dodate glasbo, govor ali zvočni učinek.
Svoj Mac lahko prilagodite tako, da spremenite zvok, ki se predvaja, ko ga zaženete. Tukaj je opisano, kako to storite na Macu z operacijskim sistemom OS X 10.4 (Tiger) ali novejšim.

Ustvarjanje zagonskih zvokov za vaš Mac
Skript lupine, ki ga uporabljamo, je odvisen od tega, ali želimo, da Mac govori določeno besedilo z enim od razpoložljivih vgrajenih glasov ali predvaja zvočno datoteko, ki vsebuje glasbo, govor ali zvočne učinke. Pokazali vam bomo, kako uporabiti obe metodi. Prvi korak je ustvarjanje ovoja aplikacije znotraj Automatorja.
Uporabite Automator za ustvarjanje ovoja aplikacije
Ne glede na to, ali želite uporabiti besedilo po meri z vgrajenim glasom ali predvajati zvočno datoteko, boste morali najprej ustvariti ovoj aplikacije z uporabo Automatorja.
Pojdi do Aplikacije in zagon Avtomat. Ali pa tip Avtomat v Spotlight Search.
-
Izberite Aplikacija kot vrsto predloge, ki jo želite uporabiti, in nato izberite Izberite.

-
Prepričajte se v zgornjem levem kotu okna Dejanja je poudarjeno.

-
Iz Dejanja knjižnica, izberite Pripomočki.

-
Izberite in povlecite Zaženite Shell Script v podokno poteka dela.

Govorjenje besedila z vgrajenimi glasovi Maca
Z ukazom say bomo ustvarili našo aplikacijo za govorjeno besedilo po meri. V tem primeru bomo Macu naročili, naj ob zagonu reče: »Živjo, dobrodošli nazaj, pogrešal sem te« z vgrajenim glasom Freda.
-
Kopirajte spodnji ukaz in ga vnesite v polje Run Shell Script:
Reci -v fred "Živjo, dobrodošel nazaj, pogrešal sem te"
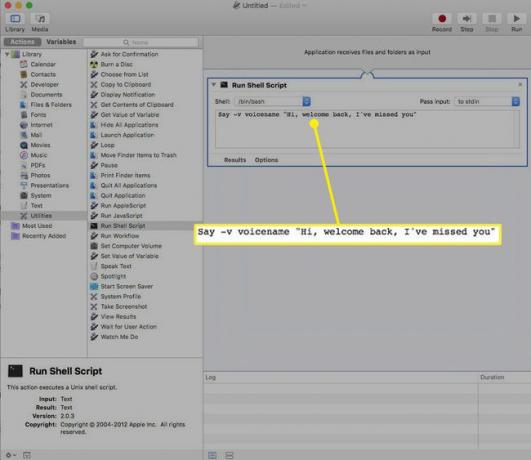
Besedilo postavimo v dvojne narekovaje, ker vsebuje ločila, vse v dvojnih narekovajih pa se obravnava kot besedilo in ne kot drug ukaz. Tudi če vaše besedilo ne vsebuje ločil, ga je dobro obdati z dvojnimi narekovaji.
-
Izberite teci v zgornjem desnem kotu zaslona, da preizkusite aplikacijo.

-
Slišali boste svoje sporočilo z glasom Freda, v spodnjem dnevniku pa boste videli zelene kljukice, ki označujejo, da sta skript in potek dela zaključena.
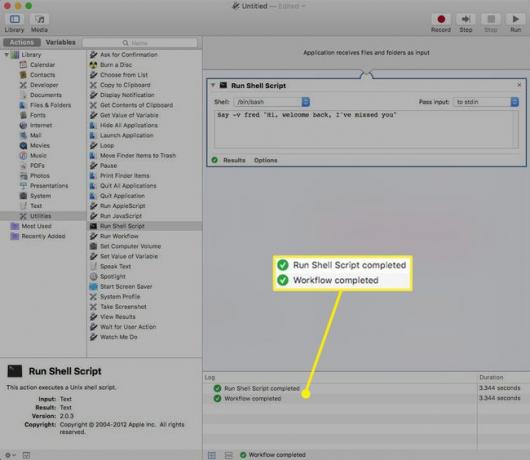
Ko se prepričate, da vaš skript pravilno deluje, pojdite na mapa meni in izberite Shrani.
-
Poimenujte datoteko in jo shranite na svoj Mac. Zapišite si, kam ste shranili datoteko.

Kako predvajati zvočno datoteko
Če bi za zagonski zvok raje uporabili zvočno datoteko, ki vsebuje glasbo, govor ali zvočne učinke, boste uporabili ukaz afplay. Ukaz afplay naroči terminalu, naj po ukazu predvaja zvočno datoteko.
Ukaz afplay lahko predvaja večino formatov zvočnih datotek, kot je npr MP3, WAV, AIFF, oz AAC datoteke, vendar se ne predvaja zaščitene datoteke iTunes.
Poiščite datoteko z zvočnim učinkom, ki jo želite uporabiti, in zapišite njeno pot.
-
Uporabite ta ukaz v polju Run Shell Script in spremenite "pot do zvočnega zapisa" na pravilno lokacijo zvoka v računalniku:
Afplay pot do zvočnega zapisa
-
V tem primeru uporabljamo brezplačno ZapSplat oceanski zvočni učinek nedavno prenesen:
Afplay /Users/gretchen/Downloads/zapsplat_nature_ocean_wave_large_single_crash_on_beach_47861.mp3
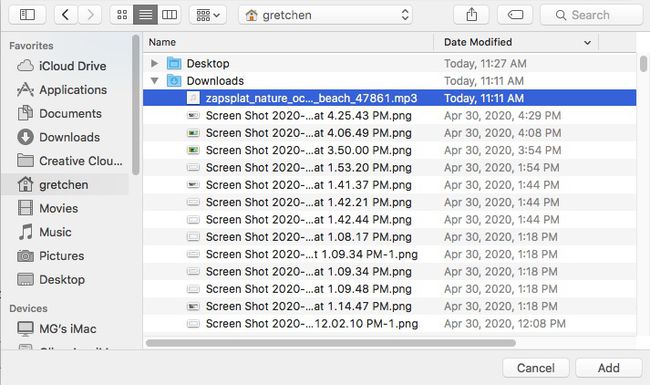
Če imate težave pri ugotavljanju natančne poti zvočnega učinka, odprite okno terminala in vanj povlecite zvočno datoteko. Prikazalo se bo ime poti, nato pa ga lahko kopirate in prilepite v svoj skript.
Izberite teci v zgornjem desnem kotu zaslona, da preizkusite aplikacijo.
Slišali boste svoj zvočni učinek in v spodnjem dnevniku boste videli zelene kljukice, ki označujejo, da sta skript in potek dela zaključena.
Ko se prepričate, da vaš skript pravilno deluje, pojdite na mapa meni in izberite Shrani.
-
Poimenujte datoteko in jo shranite na svoj Mac. Zapišite si, kam ste shranili datoteko.

Kako dodati aplikacijo kot zagonski element
Zdaj, ko ste ustvarili aplikacijo z izgovorjenim besedilom po meri ali zvočno datoteko, je čas, da jo dodate kot zagonski element.
-
Iz Apple meni, izberite Sistemske nastavitve. (Ali vtipkajte Sistemske nastavitve v Spotlight Search).

-
Izberite Uporabnik in skupine ikona (oz Računi v starejših različicah OS X).

-
Izberite svoje uporabniško ime in nato izberite Vpiši sePredmeti zavihek.
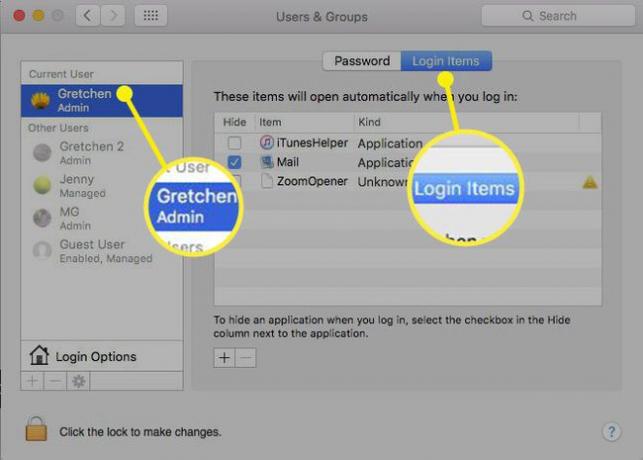
-
Izberite znak plus (+) pod Elementi za prijavo okno, da odprete standardni zaslon za brskanje Finderja.
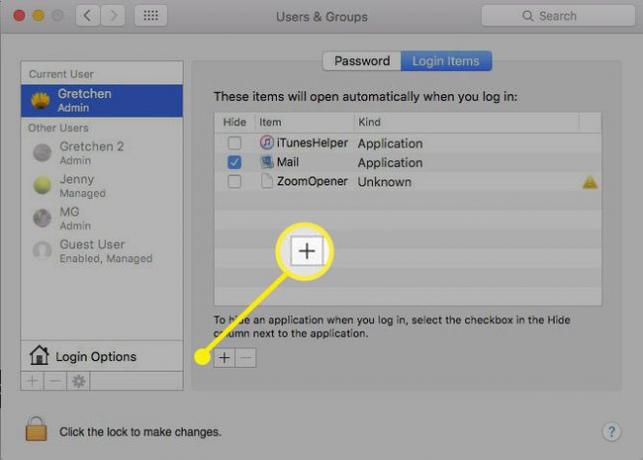
-
Pojdite na novo ustvarjeno zvočno aplikacijo in jo izberite.

-
Izberite Dodaj gumb.

-
Vaša zvočna datoteka je zdaj del Elementi za prijavo seznam. Ko boste naslednjič zagnali svoj Mac, boste slišali nov zagonski zvok.

