Kako uporabljati aplikacijo Apple Health
Kaj je treba vedeti
- Nastavite aplikacijo Zdravje: Pojdite na Zdravstveni profil > Uredi, nato pa vnesite svoje podatke.
- Poiščite aplikacije za uporabo z aplikacijo Zdravje: Pojdite na Profil > Zasebnost > aplikacije in izberite aplikacijo, da si ogledate podatke, ki jih lahko deli.
V tem članku je razloženo, kako nastaviti in uporabljati aplikacijo Apple Health za spremljanje vaše vadbe, teže in upravljanja kronične bolezni, izboljšanje spanca ali druge zdravstvene dejavnosti na iPhonu z iOS 8 oz višje.
Kako nastaviti aplikacijo Apple Health
Če želite začeti uporabljati aplikacijo Apple Health, v aplikacijo dodajte nekaj podatkov o sebi. Če želite to narediti, sledite tem korakom:
Odprite zdravje aplikacijo in tapnite ikono profila v zgornjem desnem kotu.
Dotaknite se Podrobnosti o zdravju.
-
Dotaknite se Uredi da izpolnite podatke na tem zaslonu.
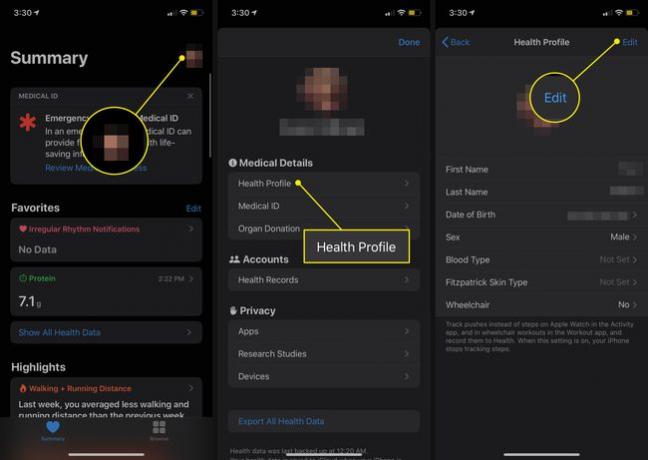
Ko končate, tapnite Končano.
Kako deliti podatke z aplikacijo Health
Ko je to opravljeno, bi morali videti tudi, ali imate kakšne aplikacije, ki lahko delijo podatke z aplikacijo Health. Če želite to narediti, sledite tem korakom:
Večina razdelkov o aplikacijah Health vključuje predloge za aplikacije, ki lahko sledijo podatkom, zajetim v tem razdelku. Koristna priporočila boste morda našli na dnu zaslona Povzetek ali tako, da raziščete vse možnosti Prebrskaj > Zdravstvene kategorije.
Izberite ikono profila v zgornjem desnem kotu.
Pomaknite se navzdol do Zasebnost razdelek in izberite aplikacije za ogled aplikacij v telefonu, ki so združljive z zdravjem. Dotaknite se enega, da si ogledate njegove možnosti.
-
Na naslednjem zaslonu je prikazano, katere podatke lahko aplikacija pošlje v Health in, za aplikacije, ki jo podpirajo, katere podatke lahko aplikacija prebere iz Health. Premaknite drsnike na vklopljeno/zeleno za možnosti, ki jih želite omogočiti.

Če ne vidite vira skupne rabe, odprite nastavitve v ustrezni aplikaciji ali napravi in omogočite dovoljenja za zagotavljanje podatkov aplikaciji Zdravje.
Uporabite pogled Apple Health Summary
Ko odprete aplikacijo Zdravje, se privzeto nastavi na Povzetek zavihek, razdeljen na dva glavna razdelka: Priljubljene in Poudarki.
V razdelku Priljubljene so prikazani podatki, ki ste jih označili z zvezdico za hiter dostop. Razdelek Poudarki povzema podatke o nedavni dejavnosti za trenutni dan (in vse prejšnje dni, tedne, mesece in leta, za katere imate podatke).
Natančni podatki, prikazani tukaj, so odvisni od podatkov, ki jih dobite iz različnih aplikacij in zdravstvenih naprav. Pogoste vrste podatkov, ki so navedene tukaj, vključujejo:
- Prehojeni koraki za dan.
- Dejavnost zvoni iz aplikacije Apple Watch Activity.
- Vzpenjali so se stopnice.
- Vadbene minute.
- Premišljene minute, preživete v meditaciji.
- Podatki o srčnem utripu.
Skoraj vsak del aplikacije Health in vse vrste podatkov, ki se v njej spremljajo, imajo enak nabor možnosti za ogled in prikaz zgodovinskih podatkov. Funkcije, opisane v tem razdelku, torej veljajo za celotno aplikacijo na vseh zavihkih.
Več podrobnosti si lahko ogledate v katerem koli od podatkov, prikazanih na Povzetek si oglejte tako, da se dotaknete. Ko to storite, se podatki za element, ki ste ga dotaknili, prikažejo kot graf in številke. Vse svoje podatke za ta element, ki so shranjeni v aplikaciji, si lahko ogledate po dnevu, tednu, mesecu ali letu, tako da tapnete D, W, M, oz Y gumbi na vrhu zaslona.
Ta zaslon ponuja tudi druge možnosti:
- Dodaj med priljubljene: Dotaknite se zvezda ikono, da označite te podatke kot priljubljene in jih prikažete na vrhu Povzetek zavihek.
- Pokaži vse podatke: Dotaknite se tega, če si želite ogledati vse podatke v tej kategoriji, shranjene v aplikaciji, in se poglobite v podrobnosti o tem, kako in kdaj so bili posneti.
- Viri podatkov in dostop: Dotaknite se tega, če si želite ogledati vse aplikacije in naprave, ki beležijo podatke, uporabljene za pridobitev te skupne vrednosti.
- enote: če je del podatkov mogoče prikazati v več enotah (na primer, hoja razdalja je lahko prikazana kot milje oz kilometrov), tapnite to in se odločite.
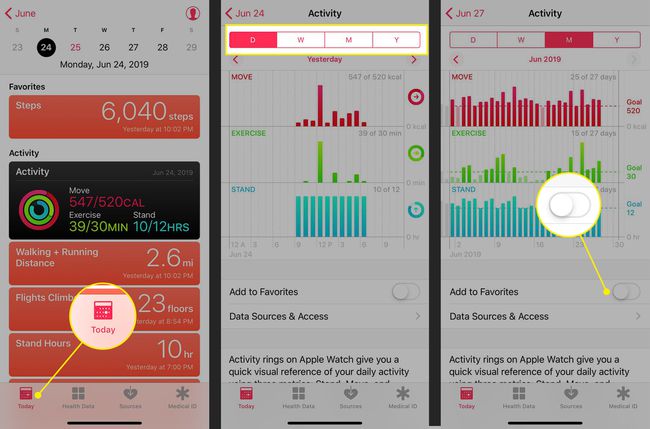
Ali morate dodati podatke, ki še niso bili sledeni (na primer vadba, ki ste jo pozabili vpisati)? Na zaslonu vrste podatkov tapnite Dodaj podatke v zgornjem desnem kotu in dodajte datum, čas in podatke, nato pa tapnite Dodaj.
Uporabite pogled Apple Health Browse
Medtem ko je Povzetek zavihek sledi vaši dejavnosti, Prebrskaj zavihek vključuje zavihek za iskanje in zdravstvene informacije po Zdravstvene kategorije kot so dejavnost, pozornost, prehrana in spanje.
Želite spremljati podatke o spanju, ne da bi pri tem kupovali strojno opremo? Pomaga vam lahko funkcija Bedtime v aplikaciji Ura, ki je priložena iPhoneu. Oglejte si ta članek od Apple na kako nastaviti in uporabljati čas za spanje.
Drugi odseki Zdravstvene kategorije skladba:
- Telesne meritve: To vključuje višino, težo in indeks telesne mase.
- Sledenje ciklu: To orodje spremlja menstrualni ciklus in povezane podatke. Od iOS 13, ima aplikacija Health vgrajeno podporo za to, tako da ne potrebujete dodatnih aplikacij.
- vitalne vrednosti: spremljane vitalne vrednosti vključujejo krvni tlak, telesno temperaturo, glukozo v krvi in srčni utrip.
- Drugi podatki: Ta univerzalna kategorija med drugim vključuje glukozo v krvi in elemente, kot sta dajanje insulina in vsebnost alkohola v krvi.
Aplikacija Health izračuna vaš indeks telesne mase (ITM) namesto vas. Pojdite na razdelek Telesne meritve in dodajte svojo višino in težo. Nato pojdite na Indeks telesne mase in tapnite Dodaj podatke. Vaš izračunani BMI je prednastavljen. Če ga želite posneti, tapnite Dodaj.
The Zdravstveni kartoni in Srce razdelki na zavihku Brskanje ponujajo naslednje funkcije:
- Zdravstveni kartoni: Če vaš zdravnik, bolnišnica ali drug izvajalec zdravstvenega varstva uporablja sistem elektronskega zdravstvenega kartona (EHR), ki je združljiv z ogrodjem Apple Healthkit, in če imate iOS 11.3 ali višje, povežite se z njim tukaj in prenesite svoje zdravstvene kartoteke. Sledite navodilom na zaslonu in se prijavite v svoj račun za dostop do svojih zapisov, kjer so na voljo. Preverite spletno mesto Apple preverite, ali ga vaš zdravstveni delavec podpira.
- Srce: Pridobite podatke o srčnem utripu, elektrokardiogramu (EKG), krvnem tlaku in drugih ključnih podatkih iz merilnika srčnega utripa, Apple Watch Series 4 ali druge naprave. Za več informacij o pridobivanju EKG-ja z vašo Apple Watch preberite Kako uporabljati EKG Apple Watch.
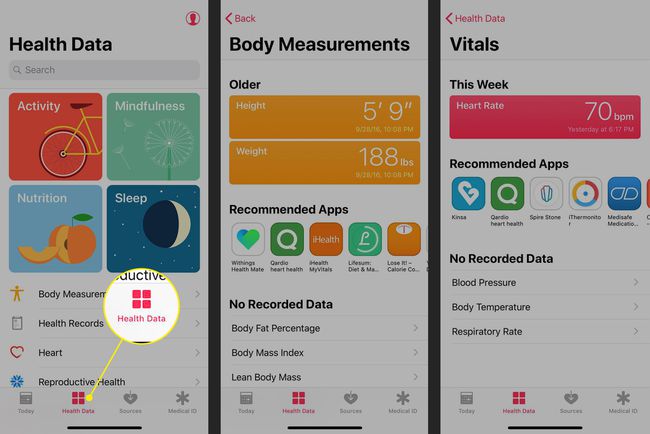
Upravljajte vire podatkov aplikacije Apple Health
V svojem profilu si lahko ogledate vse aplikacije in naprave, ki pošiljajo podatke v aplikacijo Zdravje. Poleg aplikacij in naprav, ki jih trenutno uporabljate, lahko to vključuje vse prejšnje telefone iPhone, Apple Watch in druge naprave, ki so kdaj snemale podatke za aplikacijo.
Iz tega razdelka aplikacije ne morete dodati ali odstraniti virov. Namesto tega lahko aplikacijo onemogočite ali izbrišete podatke iz naprave, tako da sledite tem korakom:
Dotaknite se ikone profila in izberite aplikacijo Zasebnost > aplikacije in premaknite stikalo na Izklopljeno položaj na vseh kategorijah, da preprečite dostop.
Če želite odstraniti podatke iz naprave, jo izberite iz Zasebnost > Naprave in tapnite Izbriši vse podatke iz Ime naprave. V pojavnem oknu tapnite Izbriši.
Če želite odstraniti strojno napravo, tapnite napravo in nato tapnite Izbriši vse podatke. V pojavnem oknu tapnite Izbriši.
iPhone vam omogoča posebne in zmogljive nadzore nad zasebnostjo vaših zdravstvenih podatkov prek možnosti zasebnosti, vgrajenih v aplikacijo Nastavitve. Če želite izvedeti, kako uporabiti te funkcije za zaščito vaših podatkov, preberite Kako zaščititi zasebne podatke, shranjene na vašem iPhoneu.
Uporabite medicinski ID aplikacije Apple Health
Zadnji element aplikacije Apple Health je Medical ID. To je digitalni ekvivalent nujnih medicinskih podatkov, ki jih lahko prvi posredovalci in drugi uporabijo v situacijah, ko teh ključnih informacij ne morete zagotoviti.
Do medicinskega ID-ja lahko dostopate z iPhone-a Zaslon za klic v sili, torej, če ste bili v nesreči, je še vedno dostopen. Zagotavlja osnovne podatke, kot so vaše ime, datum rojstva, kontakti za nujne primere, zdravstvena stanja, alergije in drugo.
Kako varnostno kopirati podatke aplikacije Health
Pomembno je, da varnostno kopirate svoje zdravstvene podatke. Konec koncev, če ste spremljali svojo vadbo, težo, krvni sladkor ali druge zdravstvene podatke za let, ne želite izgubiti teh podatkov, ko nadgradite na nov iPhone ali obnovite svoj iPhone iz rezerva.
Svoje zdravstvene podatke lahko samodejno varnostno kopirate v iCloud. Če želite to narediti, sledite tem korakom:
Dotaknite se Nastavitve aplikacijo, da jo odprete.
Tapnite svoje ime na vrhu zaslona.
Dotaknite se iCloud.
-
Premaknite zdravje drsnik na vklopljeno/zeleno.
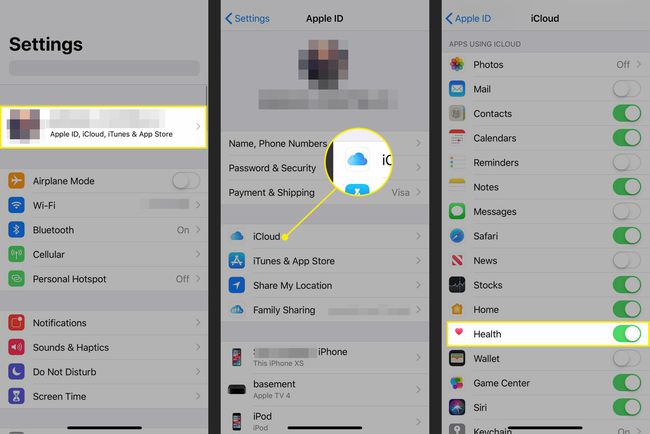
Apple šifrira vaše zdravstvene podatke med varnostnim kopiranjem in prenosom v iCloud. Če vam varnostno kopiranje občutljivih podatkov v oblaku povzroča nelagodje, varnostno kopirajte podatke v računalnik. Preberite več z branjem Kako varnostno kopirati vaš iPhone.
