Kako najti shranjena gesla na Macu
Kaj je treba vedeti
- Obesek za ključe iCloud: Pojdite na Aplikacije > Pripomočki > Dostop do obeska za ključe > poiščite geslo > dvokliknite.
- Preverite Pokaži geslo polje > vnesite geslo za računalnik > kliknite v redu (oz Dovoli oz Vedno dovoli).
- V Chromu: Chrome meni > Nastavitve > Samodejno izpolnjevanje > Gesla > kliknite ikono oči > vnesite geslo za računalnik > v redu.
Ta članek pojasnjuje, kako najti gesla, shranjena v računalniku Mac. Shranjevanje gesel je koristno, še posebej, če ga uporabljate zelo dolga, zelo varna gesla, a včasih jih boste pozabili. V tem primeru sledite tem navodilom za ogled shranjenih gesel na vašem Macu.
Kako si ogledam shranjena gesla na mojem Macu?
Keychain Access je vnaprej nameščen na vseh računalnikih Mac in je Applovo orodje za shranjevanje gesel. Shrani uporabniška imena in gesla za Safari, omrežja Wi-Fi in aplikacije. To je Keychain Access, ki samodejno izpolni podatke o vašem računu, ko se morate prijaviti.
Ker Keychain Access shranjuje vsa vaša gesla, je to tudi mesto, kjer si ogledate shranjena gesla na vašem Macu. Predvidevamo, da že imate nekaj gesel v Keychain Accessu, zato sledite tem korakom, da jih poiščete.
-
Odpri novo Finder okno in pojdite na Aplikacije > Pripomočki.
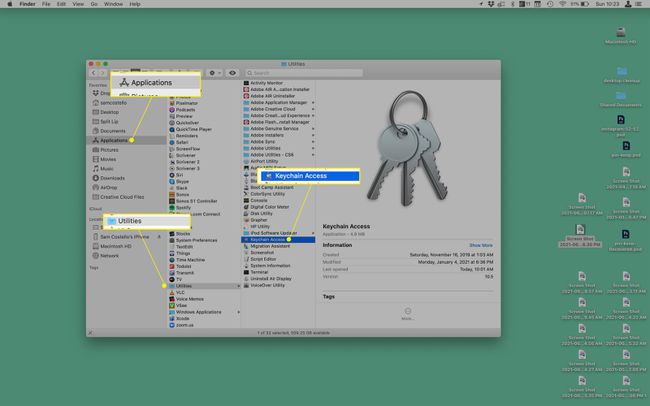
Odprto Dostop do obeska za ključe.
-
V iskalni vrstici v zgornjem desnem kotu poiščite geslo, ki ga iščete. Najbolje je, da poiščete ime spletnega mesta ali aplikacije, katere geslo želite videti.
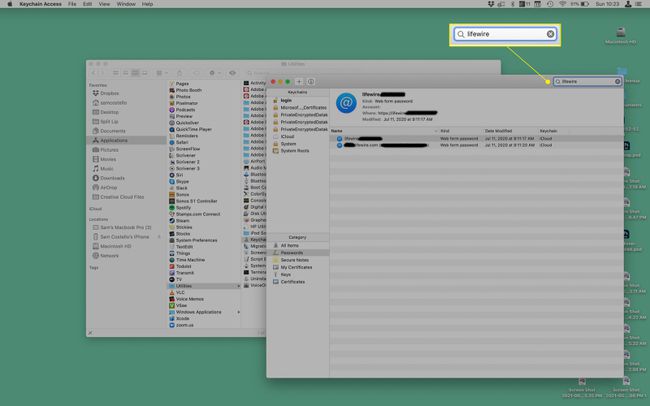
Ko najdete geslo, si ga ogledate z dvojnim klikom.
-
Potrdite polje poleg Pokaži geslo.
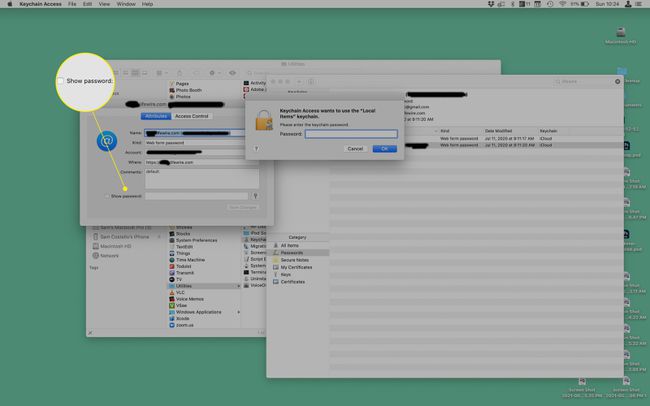
-
V pojavnem oknu vnesite geslo, ki ga uporabljate ob prijavi v računalnik, in kliknite Dovoli za enkratni dostop (oz Vedno dovoli za daljši dostop).
Za nekatera gesla samo kliknite v redu namesto tega.
-
Geslo se prikaže v Geslo polje na dnu pojavnega okna.

Keychain Access ni edini upravitelj gesel tam zunaj. Drugi (1Password je morda najbolj znan) delujejo v bistvu na enak način. Natančni koraki se razlikujejo glede na program, ki ga uporabljate, vendar lahko iščete tudi gesla v teh programih.
Kako sinhronizirati shranjena gesla z obeskom za ključe iCloud

Vam je všeč ideja, da shranite gesla in jih samodejno izpolnite, ko jih potrebujete? To lahko storite ne samo na Macu, ampak deluje tudi na iPhone in iPad. Ta funkcija se imenuje Obesek za ključe iCloud in deluje tako kot drugi deli iCloud: vsebina se sinhronizira z vsemi napravami, prijavljenimi v isti račun iCloud. Torej, če nastavite iCloud Keychain na vseh svojih napravah, bodo vse imele enaka gesla. Če želite to narediti, sledite tem korakom.
- Na Macu:Pojdi do Apple meni > Sistemske nastavitve > Apple uporabniško ime > iCloud > potrdite polje poleg Obesek za ključe.
- Na iPhone ali iPad: Pojdi do Nastavitve > [vaše ime] > iCloud > Obesek za ključe > premaknite Obesek za ključe iCloud drsnik na vklopljeno/zeleno.
Kako si ogledam shranjena gesla v Chromu?
Chrome je priljubljen brskalnik mnogih ljudi, vendar ne deluje s Keychain (vsaj privzeto; tam je razširitev brskalnika, da bo Keychain združljiv s Chromom). Namesto tega Chrome sam shrani gesla. Tukaj je opisano, kako poiščete gesla v Chromu na Macu.
-
Odprite Chrome > Chrome meni > Nastavitve > Samodejno izpolnjevanje > Gesla.

-
Pomaknite se navzdol do Shranjena gesla oddelek.
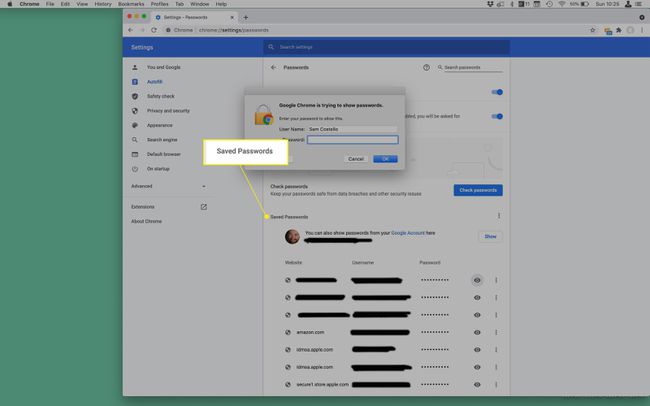
Kliknite na očesu ikono poleg računa, katerega geslo si želite ogledati.
V pojavnem oknu vnesite geslo, ki ga uporabljate za prijavo v računalnik, in kliknite v redu.
-
Geslo se prikaže v Geslo stolpec.
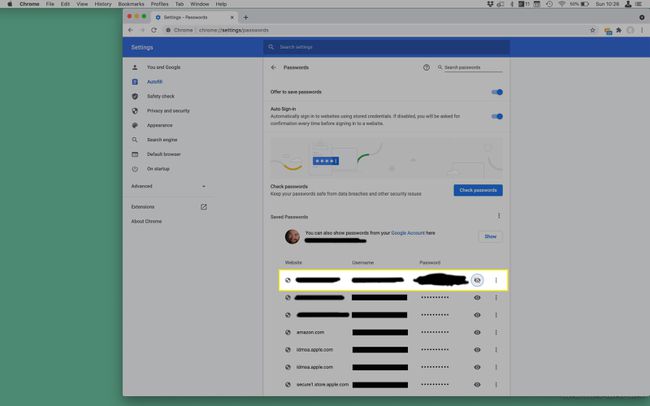
Če želite geslo znova skriti, kliknite ikono oči.
Pogosta vprašanja
-
Kako najdem svoje uporabniško ime in geslo za Mac?
Če ste pozabili uporabniško ime za Mac in ga potrebujete za prijavo, znova zaženite svoj Mac, medtem ko pritiskate tipko gumb za vklop + ukaz + S. Ko vidite ukazni poziv, vnesite ls /Uporabniki v škatlo. Videli boste seznam aktivnih uporabniških imen na Macu. Če ste pozabili geslo za prijavo za Mac in ga morate ponastaviti, znova zaženite Mac in izberite svoj uporabniški račun. Izberite vprašaj v polju za geslo, nato izberite puščica zraven Ponastavite ga s svojim Apple ID-jem. Vnesite svoj Apple ID in geslo, nato sledite navodilom, da nastavite novo geslo za prijavo.
-
Kako najdem svoje geslo za Wi-Fi na Macu?
Svoje shranjeno geslo za Wi-Fi lahko najdete na vašem Macu prek Keychain. Zaženite Keychain Access, nato pojdite na sistem > Gesla. Poiščite ime svojega omrežja, kliknite Pokaži geslo, nato sledite pozivom za preverjanje pristnosti. Svoje geslo za Wi-Fi lahko najdete tudi s terminalom. Zaženite terminal in nato vnesite varnost find-generic-password -ga IME WIFI | grep "geslo:" v škatlo. Sledite pozivom za preverjanje pristnosti in nato boste videli svoje geslo.
