Kako spremeniti lastnika na Chromebooku
Kaj je treba vedeti
- Prijavite se v svoj Chromebook. Izberite ura na polici Chromebooka.
- Izberite Nastavitve orodja > Napredno. Izberite Ponastaviti v Powerwash razdelek za brisanje trdega diska in odstranitev sebe kot lastnika.
V tem članku je razloženo, kako spremeniti lastnika Chromebooka tako, da ga ponastavite, kar izbriše vse datoteke na trdem disku. Zajema tudi varnostno kopiranje vaših podatkov, preden se odstranite kot lastnik. Te informacije veljajo za vse Chrome OS naprave ne glede na proizvajalca, vključno z Acer, Dell, Google, HP, Lenovo, Samsung in Toshiba.
Kako spremeniti lastnika na Chromebooku
Moral bi zamenjati lastnika na svojem Chromebook preden ga prodaš ali podariš. Če tega ne storite, lahko novi uporabnik dostopa do vaših osebnih datotek ali podatkov.
Edini način za odstranitev lastnika iz Chromebooka je ponastavitev na tovarniške nastavitve. Za Powerwash svoj Chromebook:
-
Prijavite se v Chromebook kot trenutni lastnik in izberite ura na polici Chromebooka. Nato izberite Nastavitve orodja.

-
Pomaknite se na dno strani z nastavitvami in izberite Napredno.
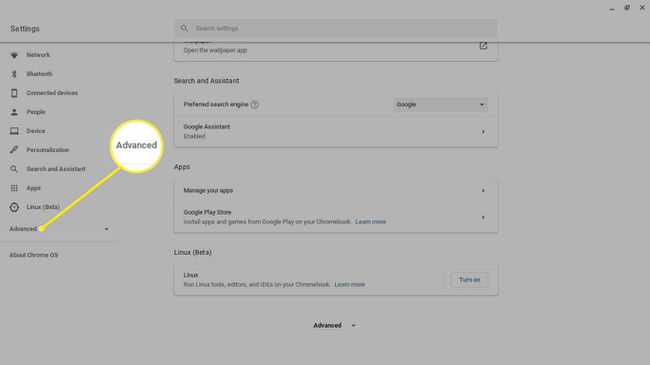
-
Pomaknite se navzdol do Ponastavi nastavitve razdelek in izberite Ponastaviti zraven Powerwash.
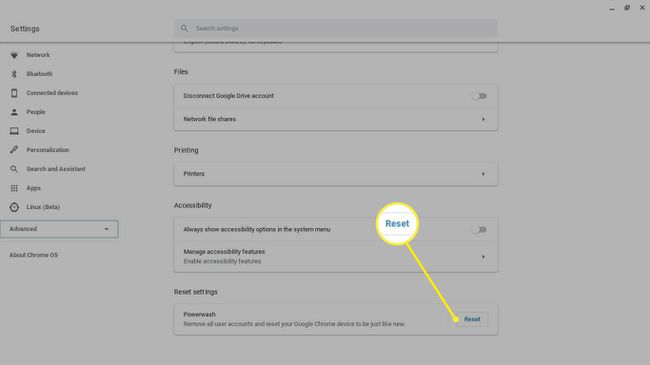
Vse na vašem trdem disku bo izbrisano, zato vse datoteke, ki jih želite obdržati, shranite v a USB ključ ali tvoj Google Drive.
-
Ko ste pozvani, znova zaženite računalnik. Vse datoteke, shranjene na trdem disku, se izbrišejo in Chromebook se povrne v prvotno stanje.
Ko novi lastnik ustvari račun ali se prijavi v svoj Google račun, bodo določeni za novega lastnika.
Z bližnjico na tipkovnici je mogoče tudi Powerwash svojega Chromebooka Ctrl+Alt+Shift+R na prijavnem zaslonu.
Če uporabljate šolski ali službeni računalnik, morda ne boste mogli spremeniti lastnika. Prosite skrbnika za IT, naj ponastavi vaš Chromebook.

Kaj morate storiti, preden zamenjate lastnika v Chromebooku
Preden nadaljujete z pranjem in se ločite od Chromebooka, se prepričajte, da je OS Chrome nastavljen na sinhronizacijo z vašim Google Računom, tako da so vsi podatki vaše aplikacije varnostno kopirani v oblak. Če želite omogočiti sinhronizacijo:
-
Prijavite se v Chromebook kot trenutni lastnik in izberite ura na polici Chromebooka, nato izberite Nastavitve orodja.

-
Izberite Sinhronizacija in Googlove storitve v Ljudje oddelek.
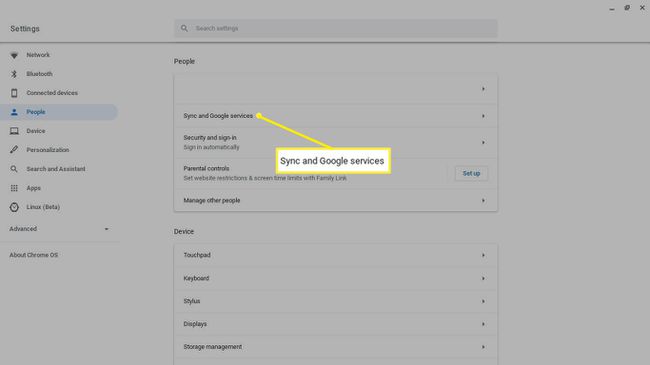
-
Izberite Upravljanje sinhronizacije.
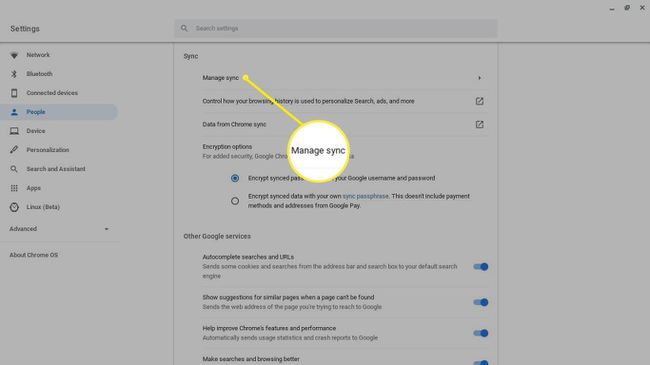
-
Izberite nastavitve, ki jih želite sinhronizirati, ali izberite Sinhroniziraj vse.
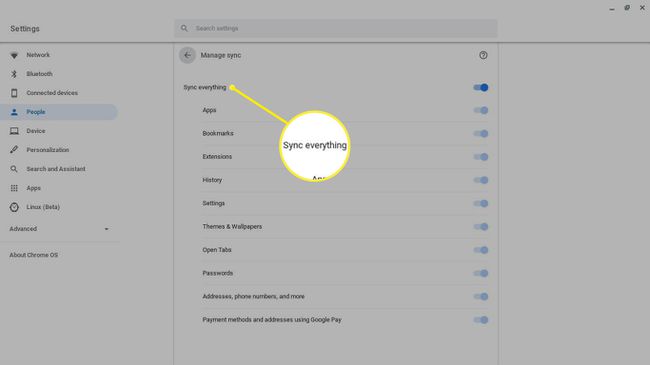
Prepričajte se, da je bila varnostna kopija uspešna, in nato Powerwash svoj Chromebook. Vse, kar je shranjeno v vašem Google Računu, je dostopno, ko se naslednjič prijavite v katero koli napravo Chrome OS.
Kdo je lastnik Chromebooka?
Ko nastavite svoj Chromebook, morate ustvariti nov Google Račun ali se prijaviti z obstoječim. Račun, s katerim se najprej prijavite, postane račun lastnika ali skrbniški račun. Samo lastnik lahko dostopa do določenih sistemskih nastavitev in upravlja druge uporabnike. Lastnik Chromebooka lahko na primer:
- Omogočite in onemogočite brskanje za goste
- Upravljajte omrežja Wi-Fi
- Spremenite časovni pas
- Oglejte si poročila o zrušitvah
Vse vaše osebne datoteke in podatki so na voljo vsem, ki lahko dostopajo do vašega lastniškega računa, zato je pomembno, da pred prodajo Chromebooka izvedete Powerwash.
