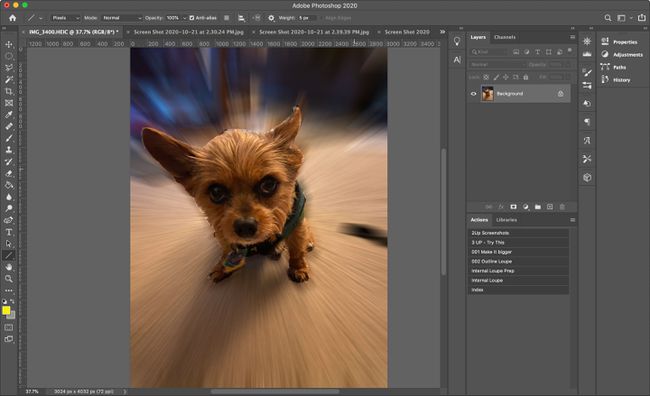Kako zamegliti ozadje v Photoshopu
Kaj je treba vedeti
- Izberite ozadje, nato izberite Filter > Zamegljenost > Gaussova zameglitev > v redu.
- Čarobna palica je najhitrejši in najpreprostejši način za izbiro ozadja.
- Za dosego želenega učinka lahko uporabite orodja Gaussian, Motion, Lens ali Radial blur.
Ta članek pokriva štiri načine za doseganje učinka zamegljenosti in pojasnjuje, kako izbrati ozadje, da lahko začnete.
Metode, uporabljene v tem članku, veljajo za Adobe Photoshop 2020. Ta navodila delujejo tudi s starejšimi različicami, čeprav se natančni koraki lahko nekoliko razlikujejo.
Izberite ozadje
Preden zameglite ozadje, ga morate izbrati. Obstaja nekaj načinov za to.
Uporabite Čarobno palico
Čarobna palica je četrta od vrha v meniju Orodja. Orodje Čarobna palica vam omogoča najhitrejši in najpreprostejši način za izbiro ozadja. Ta metoda najbolje deluje na fotografiji z jasnim ozadjem, ki je v nasprotju z ospredjem.
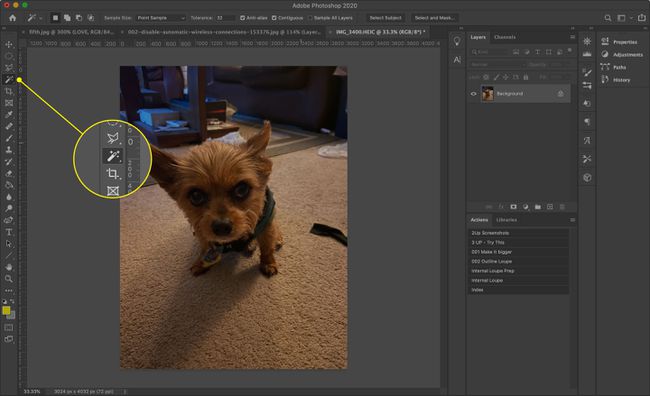
Izberite Magična palica in kliknite ozadje. pritisnite in držite Shift za izbiro dodatnih elementov. Če orodje ne izbere veliko ozadja, povečajte Toleranca na vrhu zaslona.

Če ne vidite menija Orodja, izberite okno > Orodja iz zgornje menijske vrstice.
Uporabite laso
Če je ozadje preveč zapleteno za Čarobno palico, poskusite z orodjem Lasso, ki vam omogoča več nadzora.
Standardni laso vam omogoča prosto risanje izbire. Poligonalni laso vam omogoča risanje ravnih črt. Magnetni laso se poskuša držati robov ali robov predmetov na sliki.
Kliknite ali tapnite in pridržite laso orodje (tretje z vrha v meniju Orodja), da izberete eno od treh orodij Lasso.
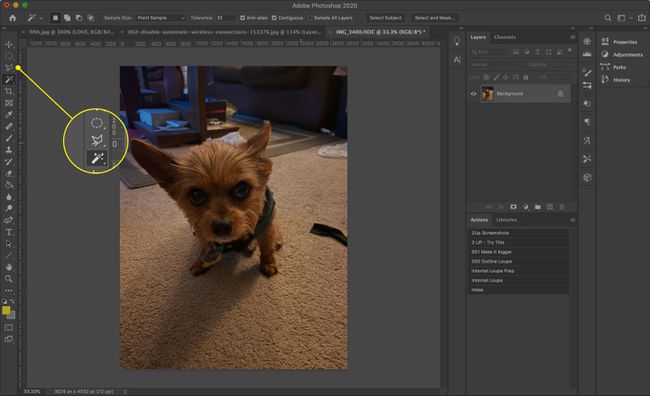
Poskrbite, da boste v celoti narisali vse, kar želite izbrati. Izbor lahko predčasno zaprete s pritiskom na Ctrl (na Windows) oz Ukaz (v računalniku Mac), nato kliknite ali tapnite kjer koli na sliki.
Uporabite hitro masko
Uporaba hitre maske je bolj praktičen način izbire ozadja.
-
Izberite Hitra maska orodje. To je drugo orodje od spodaj Orodja vrstico in je videti kot sivina zastavo EU.
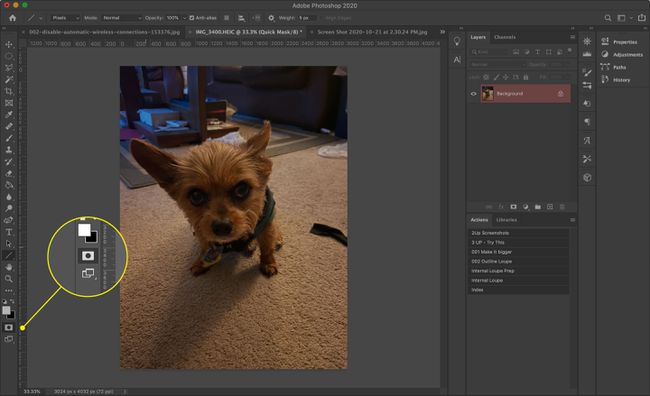
-
Izberite Čopič orodje iz Orodja meni, nato pa s previdnimi potezami čopiča naslikajte motiv. Postalo bo rdeče. Uporabi Velikost meni na vrhu zaslona, da po potrebi povečate in zmanjšate velikost čopiča.
Če pri slikanju ne vidite rdečih črt, pritisnite X na tipkovnici, da zagotovite, da slikate s črno. Če se zmotite, pritisnite X ponovno, da preklopite na belo, in nato ponovno prebarvajte območje, da ga prekličete.
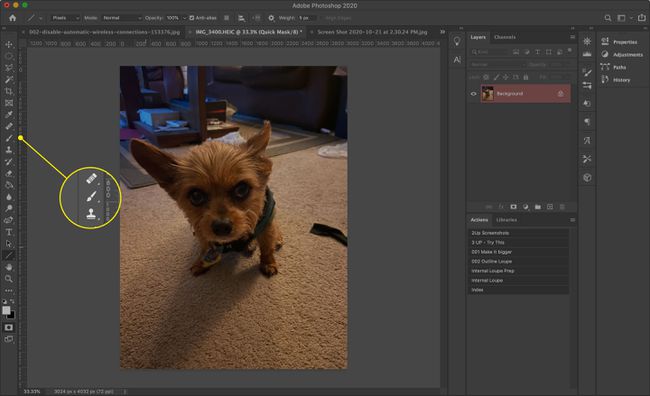
-
Ko končate, izberite Hitra maska ponovno ikono, da vidite svojo izbiro.
Če izberete ospredje namesto ozadja, pritisnite Ukaz+Shift+jaz (oz Ctrl+Shift+jaz v sistemu Windows), da obrnete izbor.
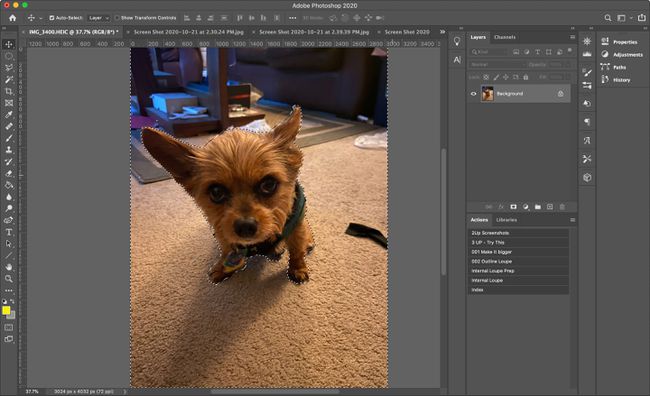
Ne glede na metodo, ki jo uporabljate, po izbiri ozadja ne kliknite ali tapnite nikjer v glavnem oknu. To bi lahko razveljavilo vašo izbiro. Če to storite, pritisnite Ukaz+Z (oz Ctrl+Z v sistemu Windows), da razveljavite svoje dejanje, ali pritisnite Ukaz+Alt+Z (oz Ctrl+Alt+Z v sistemu Windows), da razveljavite več korakov.
Kako zamegliti izbrano ozadje
Zdaj, ko ste izbrali ozadje, lahko izbirate med več različnimi možnostmi zameglitve, da dosežete različne učinke.
Gaussova zameglitev
Gaussian Blur je najbolj osnovno in najučinkovitejše orodje za zamegljevanje. Združuje in prekriva vse slikovne pike, da ustvari splošen učinek zamegljenosti.
-
Izberite Filter > Zamegljenost > Gaussova zameglitev.
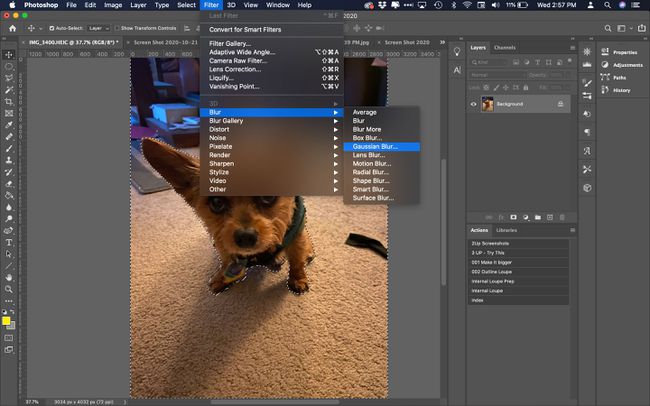
-
Z drsnikom se odločite, kako zamegljeno naj bo ozadje.
Uporabite okno za predogled, da si ogledate del slike ali izberite Predogled da vidite celotno sliko.
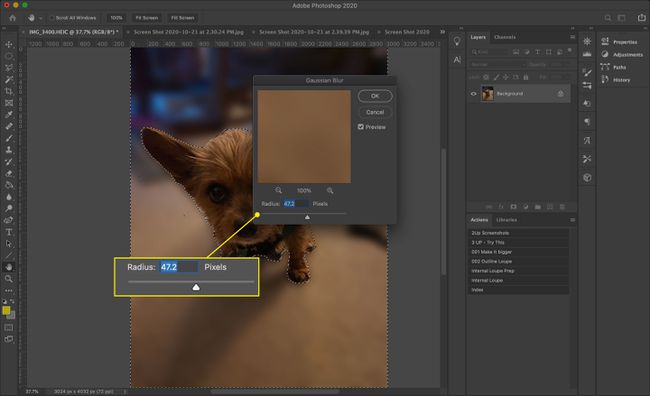
-
Ko ste zadovoljni z rezultatom, izberite v redu.
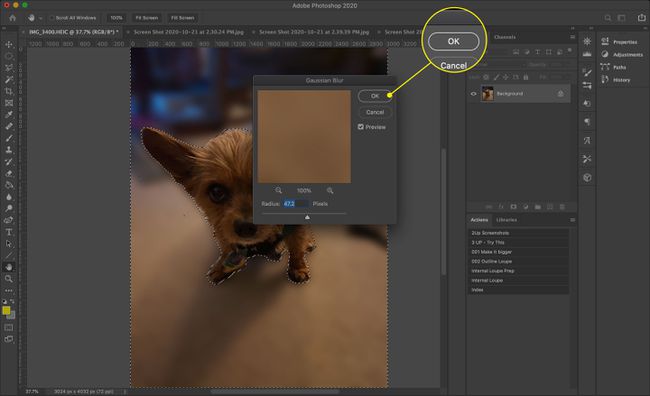
-
Photoshop uporabi učinek zamegljenosti samo na izbranem območju. Pritisnite Ukaz+D (oz Ctrl+D v sistemu Windows), da prekličete izbiro in si ogledate končni rezultat.
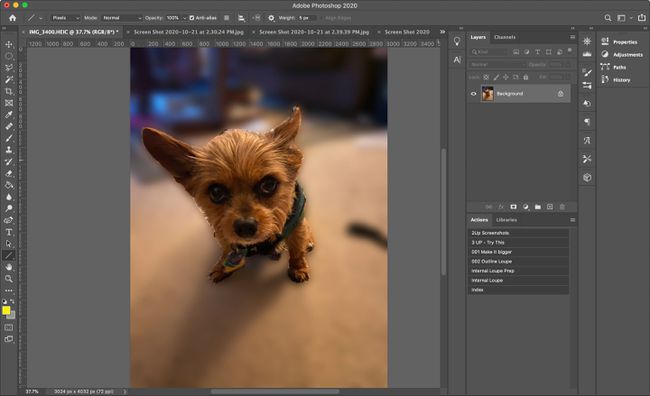
Meglitev gibanja
Ta učinek daje vtis gibanja, kot da se ozadje premika z veliko hitrostjo ali pa se fotograf hitro premika mimo njega.
-
Izberite Filter > Zamegljenost > Meglitev gibanja.
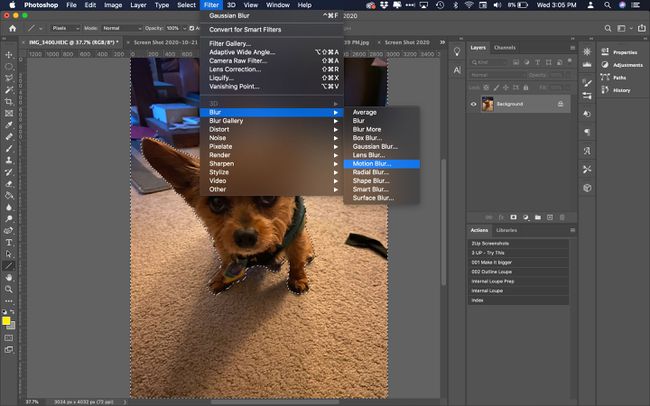
-
Uporabi Razdalja modifikator za spreminjanje moči učinka zamegljenosti.
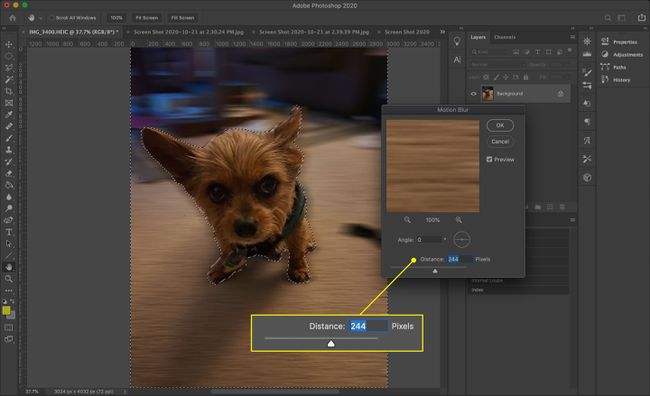
-
Če želite, spremenite kot gibanja tako, da vnesete številko v ustrezno polje ali kliknite in povlecite majhno mrežo.
Lažje je videti, kako kot vpliva na končni učinek, če ga prilagodite po nastavitvi razdalje.

-
Izberite v redu sprejeti spremembe.
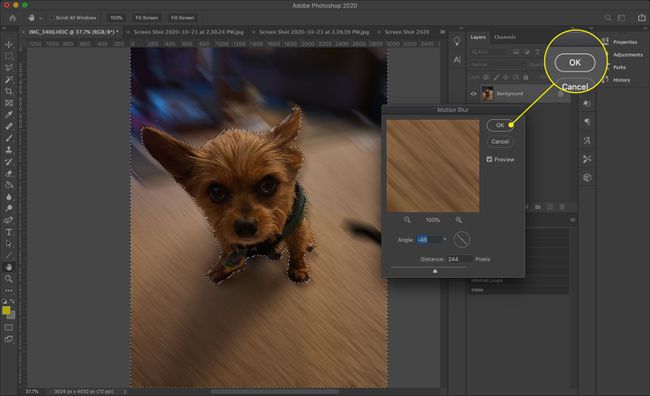
-
Photoshop uporabi učinek zamegljenosti samo na izbranem območju. Pritisnite Ukaz+D (oz Ctrl+D v sistemu Windows), da prekličete izbiro in si ogledate končni rezultat.
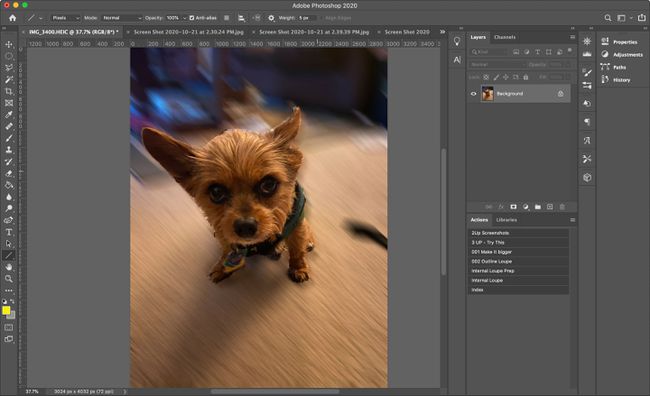
Zamegljenost leče
Za bolj subtilno zameglitev, ki je podobna majhni globinski ostrini pri fotografiji, uporabite Zamegljenost leče. Ima več možnosti za igranje, vključno z:
- polmer: Vpliva na moč zamegljenosti.
- Oblika in Ukrivljenost rezila: prilagodi navidezni objektiv, ki oblikuje zamegljenost.
- Spekularni poudarki: Poveča svetlost nekaterih delov slike, da posnema daljšo osvetlitev, kot je bila slika prvotno posneta.
Igrajte se z nastavitvami, dokler ne najdete želenega učinka, nato izberite v redu.
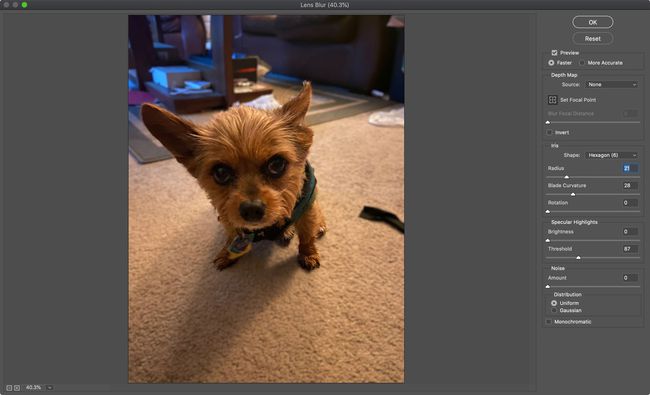
Krožna zamegljenost
Za edinstven videz nanesite a Krožna zamegljenost. To ni naraven videz, vendar je predmet v ospredju videti, kot da se je pojavil skozi nekakšen portal.
Radial Blur ne vključuje predogleda, zato boste morda morali poskusiti več možnosti, dokler ne dobite želenega učinka.