Kako prenesti glasbo na iPhone brez iTunes
Kaj je treba vedeti
- Za Apple Music se dotaknite in pridržite želeno glasbo, nato tapnite Dodaj v knjižnico > Knjižnica, izberite glasbo in izberite Prenesi.
- Za YouTube Music se pomaknite do želene glasbe in izberite Prenesi.
- Za iCloud Drive v Macu odprite Finder > iCloud Drive > mapa > Nova mapa, poimenuj ga Glasbain povlecite glasbo na Glasba mapo.
Ta članek pojasnjuje, kako dodati glasbo v iPhone z uporabo Apple Music, YouTube Music in iCloud Drive. Navodila veljajo za iOS 10.0 in novejše ter macOS 10.10 in novejše.
Prenesite glasbo iz Apple Music na vaš iPhone
Apple Music ponuja na milijone skladb, ki jih je mogoče pretakati po brezžičnem omrežju, vendar lahko te skladbe (ali sezname predvajanja, albume ali videoposnetke) tudi shranite v svoj iPhone in uživate brez povezave.
Če želite omogočiti to funkcijo, vklopite sinhronizacijo knjižnice za svoj Apple ID. Pojdi do Nastavitve > Glasba, nato vklopite Knjižnica sinhronizacije.
Če želite, da se vse pesmi, ki jih dodate iz Apple Music, samodejno prenesejo na vaš iPhone, pojdite na Nastavitve > Glasba in vklopi Samodejni prenosi.
Odprite aplikacijo Apple Music na svojem iPhoneu in se pomaknite do skladbe, albuma, seznama predvajanja ali videoposnetka, ki ga želite prenesti.
Dotaknite se in pridržite skladbo, album, seznam predvajanja ali videoposnetek, nato pa tapnite Dodaj v knjižnico.
Pojdi do svojega Knjižnica in tapnite skladbo, album, seznam predvajanja ali videoposnetek, ki ste ga pravkar dodali.
-
Dotaknite se Prenesi ikona (oblak s puščico navzdol.)
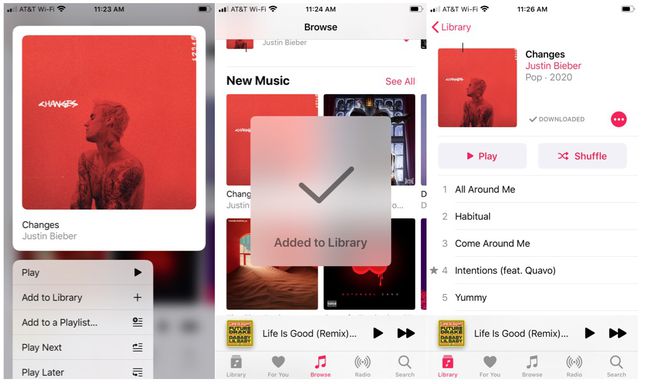
Vaša pesem, album, seznam predvajanja ali videoposnetek so bili preneseni in v njih lahko uživate v iPhonu tudi brez povezave.
Prenesite glasbo iz YouTube Music na vaš iPhone
Če ste član YouTube Music Premium, uživajte v glasbi brez povezave, tako da prenesete svoje najljubše pesmi, sezname predvajanja ali albume v svoj iPhone.
Odprite YouTube Music in se pomaknite do skladbe, albuma ali seznama predvajanja, ki ga želite prenesti.
Dotaknite se Prenesipuščica.
-
Pesem, album ali seznam predvajanja je zdaj dodan v razdelek Prenosi v vaši knjižnici in v njem lahko kadar koli uživate brez povezave.

Dodajte glasbo v svoj iPhone z uporabo iCloud Drive
Če imate svojo glasbeno zbirko na vašem Macu in/ali zunanjem trdem disku in vam je udobno ročno upravljati svoje pesmi, uporabite iCloud Drive za dodajanje skladb v vaš iPhone.
iCloud pogojev izrecno prepovedati nalaganje vsebine, za katero nimate izrecnega dovoljenja za kopiranje ali skupno rabo. Če shranite glasbo, za katero nimate ustreznih pravic za nalaganje, tudi za osebno poslušanje, lahko začasno blokirate vaš račun iCloud.
-
V računalniku Mac odprite Finder in se pomaknite do iCloud Drive.
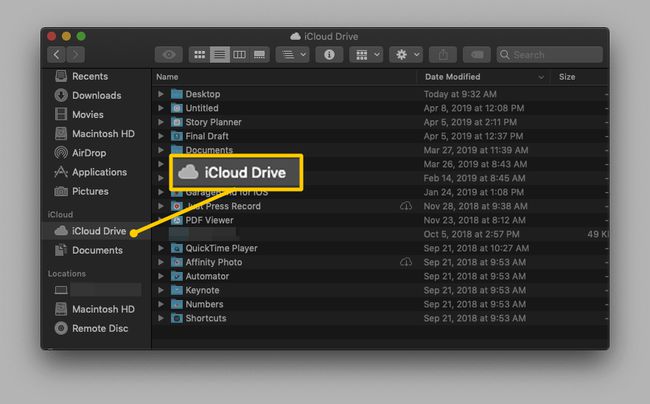
-
Izberite mapa > Nova mapa (ali pritisnite Shift+Ukaz+N). S tem se ustvari nova mapa brez naslova.
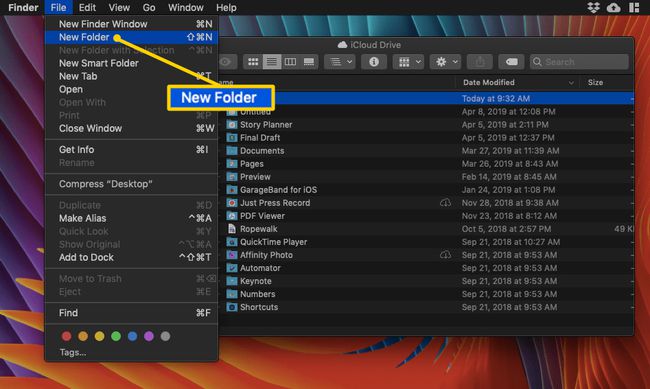
Poimenujte mapo "Glasba."
Odprite Glasba mapo.
-
Poiščite skladbe, do katerih želite dostopati na vašem iPhoneu. Povlecite jih na svoj Glasba mapo.
Če želite zagotoviti, da skladbe ostanejo na voljo v izvirnih mapah, jih kopirajte in prilepite v svojo mapo Glasba, namesto da jih povlecite in spustite. Če želite to narediti, pritisnite Ukaz+C da jo kopirate s prvotne lokacije, nato pritisnite Ukaz+V da ga prilepite v mapo Glasba.
-
Vaša glasba se bo samodejno naložila v iCloud Drive.

Ko so vaše skladbe naložene, bo vaša glasba na voljo prek iCloud na vašem iPhoneu. Za dostop do njih odprite Datoteke aplikacijo na vašem iPhoneu.
Dotaknite se iCloud Drive.
Pomaknite se do in tapnite Glasba mapo, da jo odprete. Videli boste iste skladbe, ki ste jih naložili prek svojega Maca.
-
Tapnite skladbo, ki jo želite predvajati, in samodejno se bo prenesla v vašo napravo. Lahko pa se dotaknete ikone oblak in puščica ikono, da shranite skladbo v vaš iPhone.
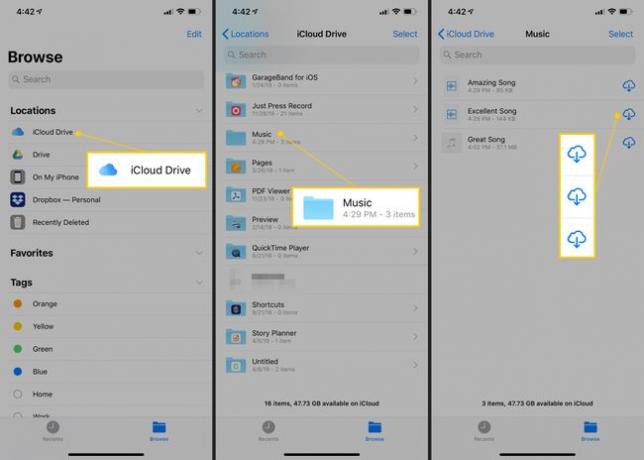
-
Tapnite katero koli skladbo, da jo predvajate v iCloud Drive.
Vaše datoteke iCloud Drive v vašem iPhone-u so zrcaljene v datoteke iCloud Drive na vašem Macu. Če izbrišete skladbe v iPhonu, se samodejno izbrišejo na vašem Macu in obratno.
Vaša glasba je zdaj shranjena v vaš iPhone.
