Kako spremeniti nastavitve tipkovnice iPad
Kaj je treba vedeti
- Pojdi do Nastavitve > General > Tipkovnica in izberite možnosti, ki jih želite spremeniti.
- Če želite ustvariti bližnjico na tipkovnici, pojdite na Nastavitve > General > Tipkovnice > Zamenjava besedila > + in vnesite podatke o bližnjici.
- Lahko tudi prenesete in namestite tipkovnice po meri.
Ta članek pojasnjuje, kako spremeniti privzeto tipkovnico na napravah iPad, ki delujejo iOS 11 in kasneje. Med nastavitvami, ki jih lahko spremenite, so postavitev tipkovnice, vrsta tipkovnice, predvidevanje besedila in funkcija samodejnega popravka.
Kako prilagoditi tipkovnico iPad
Če želite prilagoditi nastavitve tipkovnice, se pomaknete na Aplikacija za nastavitve. Tukaj je, kaj morate storiti:
-
Odprite aplikacijo Nastavitve na iPadu.

-
V levem meniju izberite General za prikaz nastavitev naprave za splošne namene na desni strani zaslona.

-
Pomaknite se navzdol po desni strani zaslona, dokler ne vidite Tipkovnica, nato tapnite ta element, da odprete meni z nastavitvami tipkovnice.
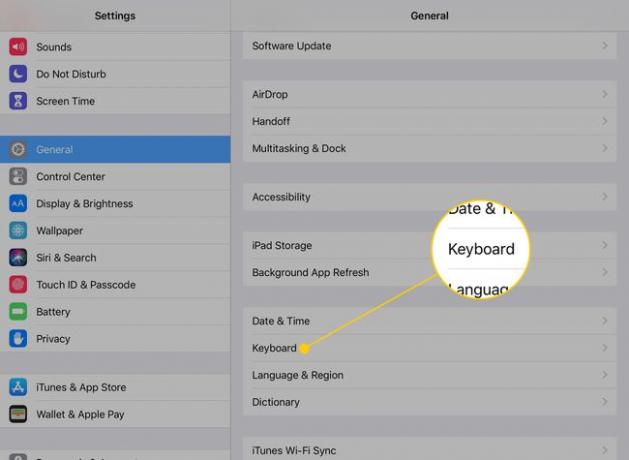
Zdaj imate na voljo več možnosti za spreminjanje jezika, postavitve in funkcij tipkovnice.
Prilagodljive nastavitve za tipkovnico iPad
Nastavitve tipkovnice iPad vam pomagajo prilagoditi vaš iPad. Večina od njih so stikala, ki jih izklopite in vklopite. Tukaj je kratek povzetek nekaterih sprememb, ki jih lahko naredite:
- Tipkovnice: iPad ima vgrajene tipkovnice v več desetih jezikih. Lahko tudi namestite tipkovnice drugih proizvajalcev kot Swype ali Tipkovnica Hanx Writer. Tapnite to možnost in nato Dodaj novo tipkovnico vam bo pokazal vse razpoložljive izbire. Prav tako lahko spremenite postavitev tipkovnice iz QWERTY v drugo tako, da tapnete Tipkovnice in potem angleščina da pridete do možnosti angleške tipkovnice.
- Zamenjava besedila: Ta element je stara "bližnjica na tipkovnici", ki je dobila novo ime, ki bolje opisuje funkcijo. Zamenjava besedila doda vnose v knjižnico samodejnih popravkov, tako da če pogosto napačno črkujete besedo in je vaš iPad ne ujame, bo ta preglasitev popravila za vas.
- Samodejna uporaba velikih začetnic: iPad privzeto napiše prvo črko v novem stavku z veliko začetnico. Ta nastavitev preklopi to vedenje.
- Samodejni popravek: Ta artikel preklopi orodje za samodejno popravljanje. Ko je funkcija aktivna, bo iPad samodejno popravil pogoste črkovane napake v vašem imenu.
- Preveri črkovanje: Črkovalnik razkrije napačno črkovanje z rdečimi podčrtaji pod vašimi tipkarskimi napakami. To je uporaben preklop, če želite, da so samodejni popravki onemogočeni.
- Omogoči Caps Lock: iPad bo privzeto izklopil tipko z velikimi črkami, ko vnesete naslednjo črko, številko ali simbol. Če pa se dvakrat dotaknete tipke z velikimi črkami, se vklopi zaklepanje velikih črk, ki vam omogoča vnašanje velikih črk, dokler ne izklopite funkcije.
- Bližnjice: Ta nastavitev vam omogoča, da vklopite ali izklopite zamenjavo besedila, ne da bi izbrisali vse nadomestno besedilo, ki ste ga morda vnesli.
- Predvidljiv: Medtem ko tipkate, bo iPad poskušal predvideti besedo, ki jo vnašate, in jo prikazal tik nad zaslonsko tipkovnico. Če se dotaknete teh besed, boste končali s tipkanjem.
- Razdeljena tipkovnica: Ta nastavitev razdeli tipkovnico na polovico, pri čemer je ena stran tipkovnice na eni strani zaslona in druga stran tipkovnice na drugi strani zaslona. Odličen je za tipkanje s palcem.
- Omogoči premike tipk: V iOS 11 je tipkovnica iPad pridobila novo funkcionalnost, ki omogoča hitro vnašanje posebnih znakov nad tipke tako, da jih "potegnete" navzdol. To stikalo vklopi in izklopi to funkcijo.
- "." Bližnjica: Če dvakrat zapored tapnete preslednico, bo iPad namesto prvega presledka vstavil piko.
- Omogoči diktiranje: Glasovni narek vam omogoča, da se pogovarjate z iPadom in vaše besede pretvorite v besedilo. Ta funkcija pošlje to, kar govorite, v Apple, da se prevede, zato je zelo natančna, vendar boste morda želeli to funkcijo izklopiti, če vas skrbi zasebnost.
Kako ustvariti bližnjico na tipkovnici iPad
Bližnjica vam omogoča, da vnesete okrajšavo, kot je "idk", in jo nadomestite z daljšo frazo, kot je "ne vem." Bližnjice na tipkovnici na iPadu delujejo na enak način kot funkcija samodejnega popravka. Vtipkate bližnjico in iPad jo bo samodejno zamenjal s celotno frazo.
Evo, kako ga nastaviti:
-
V razdelku Tipkovnice v nastavitvah (Nastavitve > General > Tipkovnice), tapnite Zamenjava besedila.
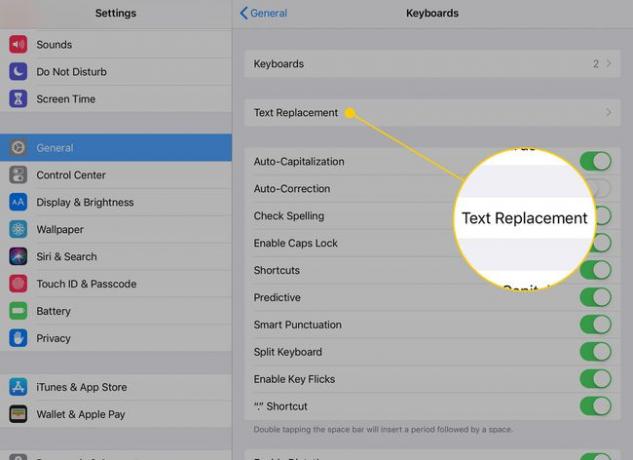
-
Dotaknite se znak plus v zgornjem desnem kotu, da dodate novo bližnjico.
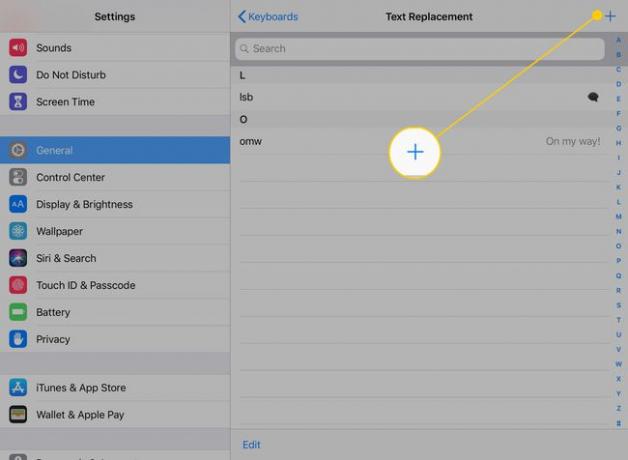
-
Vnesite dlje Fraza ki ga želite uporabiti in Bližnjica da ga aktivirate v besedilnih poljih.
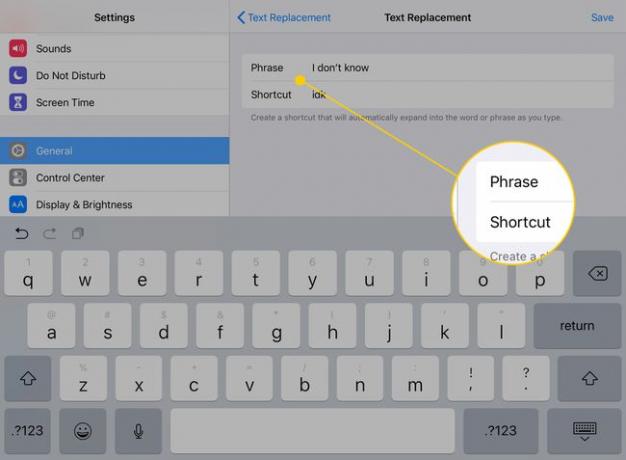
-
Dotaknite se Shrani da shranite bližnjico.
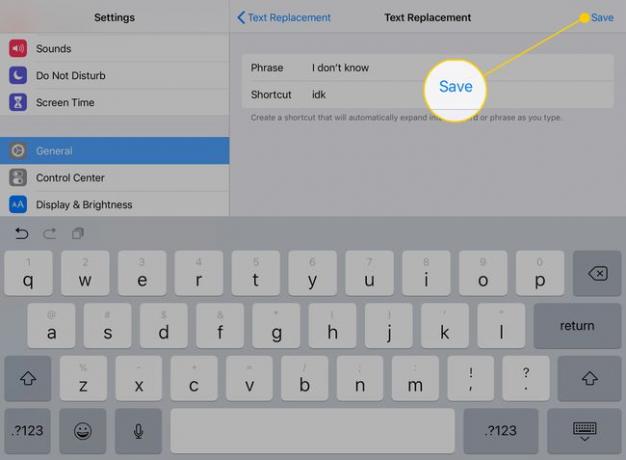
Ko vnesete bližnjico, ki ste jo nastavili, jo bo iPad samodejno zamenjal s frazo, na katero ste jo privezali.
Kako namestiti tipkovnico po meri
Za postavitev a tipkovnica po meri, morate najprej prenesti eno od alternativnih tipkovnic App Store. Nekaj odličnih možnosti je SwiftKey tipkovnico in Googlovo Tipkovnica Gboard. Obstaja celo a tipkovnico iz Grammarlyja ki bo med tipkanjem preverjal vašo slovnico.
Prenesite tipkovnico, ki jo želite dodati iz App Store.
-
V nastavitvah tipkovnice tapnite Tipkovnice naslov.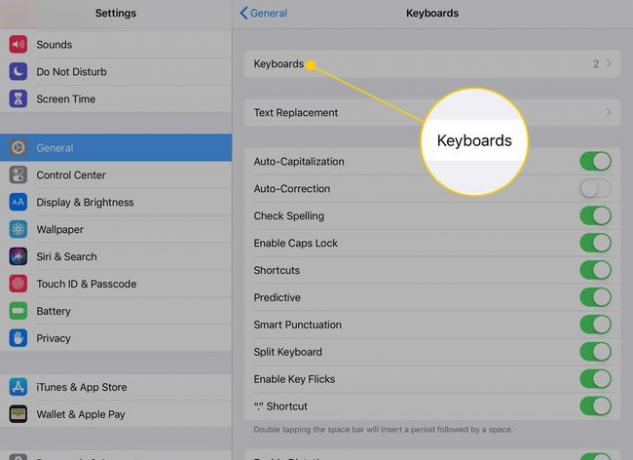
-
Dotaknite se Dodaj novo tipkovnico.
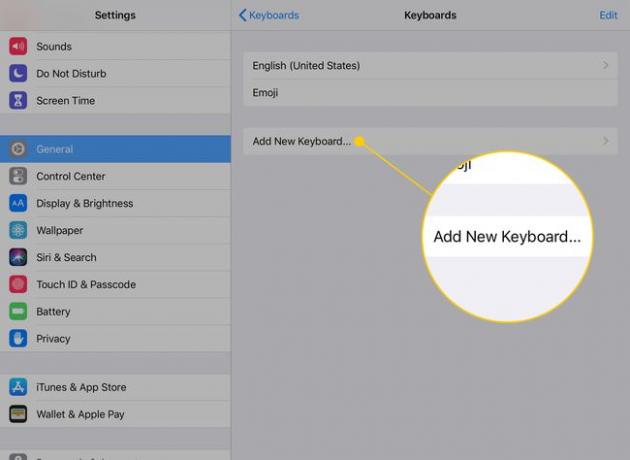
Dobili boste seznam razpoložljivih tipkovnic, ki ste jih namestili na iPad. Tapnite tipkovnico, ki jo želite aktivirati.
Tipkovnico lahko odstranite tako, da tapnete Uredi na strani s tipkovnicami po meri. Tap razkrije rdeč krog z znakom minus poleg razpoložljivih tipkovnic. Če se dotaknete tega gumba, boste tipkovnico odstranili s seznama aktiviranih.
Če deaktivirate tipkovnico, je ne odstranite. Moraš odstranite aplikacijo da popolnoma izbrišete tipkovnico.
Kako spremeniti tipkovnico iPad v QWERTZ ali AZERTY
Znana tipkovnica QWERTY je dobila ime po petih črkah na vrhu črkovnih tipk, dve priljubljeni različici (QWERTZ in AZERTY) pa sta dobili ime na enak način. V nastavitvah tipkovnice spremenite postavitev tipkovnice iPad na katero koli od teh različic.
Do teh alternativnih postavitev lahko dostopate z izbiro Dodajte tipkovnico in jih nato poiščete na seznamu razpoložljivih postavitev. Obe sta različici angleške različice v ZDA. Poleg QWERTZ in AZERTY lahko izbirate med drugimi postavitvami, kot sta ameriška razširjena ali britanska.
- Postavitev QWERTZ se uporablja v srednji Evropi in je včasih znana kot nemška postavitev. Njegova največja razlika je v zamenjani postavitvi tipk Y in Z.
- Francosko govoreči v Evropi pogosto uporabljajo postavitev AZERTY. Glavna razlika je v zamenjani postavitvi tipk Q in A.
