5 najbolj uporabnih bližnjic na tipkovnici GIMP
GIMP ima veliko uporabnih privzetih bližnjic na tipkovnici, ki pospešijo vaš potek dela, ko jih izpopolnite.
Lahko celo nastavite lastne bližnjice na tipkovnici z urejevalnikom bližnjic GIMP ali z uporabo GIMP dinamične bližnjice na tipkovnici.
Prekliči izbor
GIMP ponuja široko paleto orodja za izbor, vendar morate po končanem delu z izbiro preklicati izbor. Namesto uporabe menijev Izberite > NobenaČe želite odstraniti obris izbire mravelj, lahko pritisnete bližnjico na tipkovnici Shift+Ctrl+A.
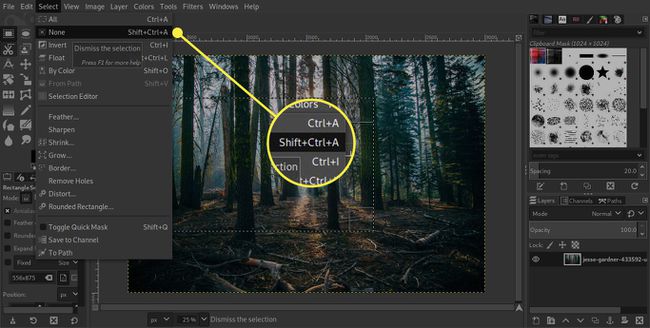
Ta bližnjica na tipkovnici ne vpliva na plavajočo izbiro. Dodate lahko nov sloj, da zasidrate izbor, ali pa greste Sloj > Sidrni sloj oz Ctrl+H da ga združite z naslednjo plastjo navzdol.
Za premikanje dokumenta uporabite preslednico
Uporaba drsnih trakov na desni in spodnji strani okna za premikanje po sliki, ko jo povečate, je lahko počasna, vendar obstaja hitrejši način. Držite pritisnjeno Preslednica in kazalec se spremeni v kazalec Premakni. Lahko kliknete gumb miške in povlečete sliko v oknu, da se pomaknete na drug del slike.
Ne pozabite na Prikaz navigacije paleto, če želite boljši občutek celotnega konteksta dela slike, na katerem trenutno delate. To možnost je mogoče izklopiti ali nastaviti na Preklopite na orodje za premikanje v Slika Windows razdelku nastavitev GIMP.
Povečanje in pomanjšanje
Vsak uporabnik GIMP bi se moral navaditi uporabljati bližnjice na tipkovnici za povečavo, da bi pospešil način dela z vašimi slikami. Bližnjice za povečavo ponujajo hiter način za povečavo in krmarjenje po sliki, ne da bi odšli v meni Pogled ali preklopili na orodje za povečavo, če imate odprto paleto za navigacijo zaslona.
- Pritisnite na + (plus) za postopno povečevanje.
- Pritisnite na - (vezij) tipka za pomanjšanje v korakih.
- Pritisnite na 1 tipko za povečavo na 100 odstotkov, pri čemer se ena slikovna pika na vaši sliki ujema z eno slikovno piko na vašem monitorju.
- Pritisnite Shift+Ctrl+E da se slika prilega oknu.
Izpolnite bližnjice
Če ugotovite, da želite sloju ali izboru dodati trdno polnilo, lahko to storite hitro s tipkovnico, namesto da greste v meni Uredi.
- Pritisnite Ctrl+, (vejica), da zapolnite z barvo ospredja.
- Pritisnite Ctrl+. (pika), da zapolnite z barvo ozadja.
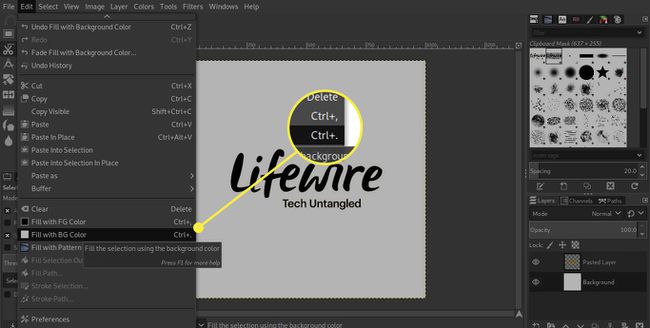
Privzete barve
GIMP nastavi barva ospredja privzeto na črno, barva ozadja pa na belo. Čeprav sta to pogosto ti dve barvi, ki ju želite uporabiti, lahko pritisnete D ključ za ponastavitev teh barv. Barve ospredja in ozadja lahko zamenjate tudi s pritiskom na X ključ.
