Nasveti za tipkovnico iPad in pametne bližnjice na tipkovnici
Odlična stvar pri iPad na zaslonu tipkovnico je, da je veliko lažje tipkati kot s tipkovnico iPhone. Medtem ko je brezžična fizična tipkovnica še vedno boljša za daljše dokumente, je precej preprosto vnašati daljše dokumente E-naslov na iPadu. Toda za tiste, ki resnično želijo kar najbolje izkoristiti svoje naprave, je tukaj nekaj bližnjic na tipkovnici, s katerimi lahko hitreje tipkate in vam omogočijo hitrejši dostop do nekaterih posebnih tipk.
Ta priročnik velja za iOS 12+.
Bližnjice na tipkovnici na zaslonu iPad
Morda je najboljši način za pospešitev tipkanja na zaslonski tipkovnici, da se naučite vseh različnih majhnih trikov in bližnjic, ki lahko celoten postopek bistveno pospešijo.
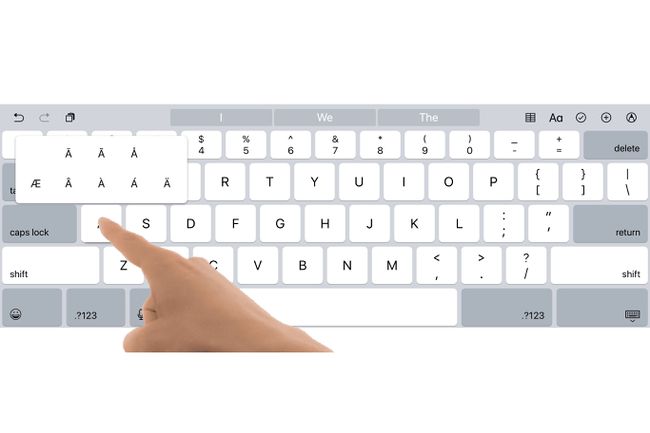
Hitreje končajte stavke
Na koncu stavka lahko dvakrat zapored tapnete preslednico in iPad bo izpisal piko, presledek in vklopil tipko za velike črke, tako da ste pripravljeni na naslednji stavek.
Preskoči apostrof
Če imate samodejni korektor črkovanja, v vaših kontrakcijah ni potrebe po apostrofu. Lahko vnesete »Im« za »sem« in »cant« za »ne morem« in pustite, da iPad opravi dodatno delo namesto vas.
Dostopajte do posebnih simbolov
Na iPad Pro lahko vtipkate te posebne simbole nad številkami tako, da povlečete navzdol po tipki ali držite prst na tipki, da ustvarite pojavno okno s posebnim simbolom.
Hitrejši narekovaji
Tukaj je čeden trik s tipkovnico, da nekaj postavite v narekovaje: samo tapnite in pridržite vprašanje tipka za označevanje/piko na običajni postavitvi za dvojne narekovaje ali če želite enojne narekovaje, tapnite in držite tipka za klicaj/vejico.
Posebni poudarki
Potrebujete posebne poudarke? Do posebnih naglasnih oznak za določeno jezikovno podporo lahko dobite tako, da tapnete in držite ustrezno črkovno tipko.
Enostaven začetek in konec citatov
Ali ste vedeli, da lahko vstavite začetne in končne narekovaje? Na postavitvi številk samo tapnite in držite tipko za narekovaje za začetek in konec narekovajev. Tapnite in pridržite tipko za enojne narekovaje za enake možnosti za enojne narekovaje. S to tehniko lahko dobite tudi naglas na ključu z enojnim narekovajem.
Za večjezične uporabnike
Na postavitvi številk se lahko dotaknete in držite klicaj za obrnjen klicaj in vprašaj za obrnjen vprašaj. Toda za tiste, ki imajo radi premori, je trik za izbiro držanje tipke s piko na postavitvi številk, da pridete do trotočkov.
Kako hitro vnašati številke
Ste utrujeni od prelivanja naprej in nazaj od črk do številk? Namesto da tapnete tipko "?123", da pridete do številk, držite prst na njej in nato s prstom povlecite do tipke, ki jo potrebujete. Ko spustite prst, bo iPad ustvaril vaš lik in samodejno preklopil nazaj na prvotno postavitev tipkovnice.
Izvedete lahko tudi trik s pritiskom in držanjem tipke Shift, da hitro dobite veliko začetnico.
Ustvarite lastne bližnjice
Ni se vam treba zanašati samo na te nasvete. Apple vam to olajša ustvarite lastne bližnjice na tipkovnici iPada.
Ne pozabite na gumbe bližnjic na vrhu tipkovnice
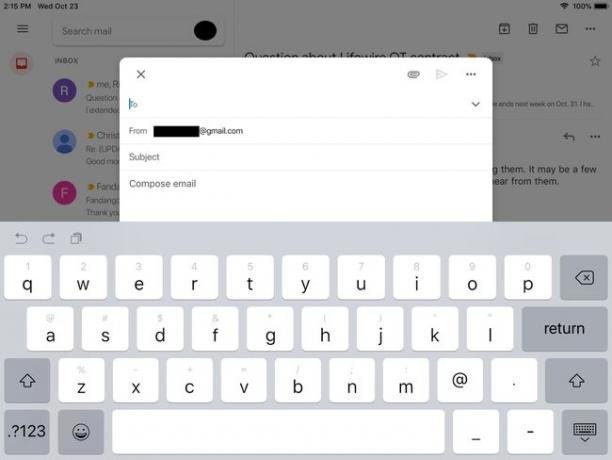
Če pogledate nad zgornjo vrstico črk, boste videli vrsto bližnjic. Na levi strani sta dve puščici, ki se zavijeta v polovične kroge. Puščica, ki se zavije v levo, je tipka za razveljavitev, ki bo razveljavila zadnjo spremembo, ki ste jo naredili v dokumentu. Puščica, ki se zavije v desno, je tipka za ponovno uveljavitev, ki bo "razveljavila" dejanje razveljavitve. Desno od teh dveh gumbov je gumb, ki je videti kot kos papirja pred odložiščem. To je gumb za lepljenje. Lahko ga uporabite za prilepite karkoli je v navideznem odložišče v dokument.
Na drugi strani tipkovnice so dodatni gumbi. Gumb "BIU" vam omogoča krepko, poševno in podčrtano besedilo. Gumb za kamero vam omogoča dostop do zvitka fotoaparata, da prilepite sliko, pojavila se bo sponka za papir iCloud Drive, ki vam omogoča, da dokumentu priložite datoteko. Morda imate tudi zakrivljeno črto, ki se uporablja za ustvarjanje hitre risbe.
Ti gumbi za bližnjice niso vedno prisotni. Če na primer aplikacija, ki ste jo odprli, ne podpira prilog, gumb za sponke za papir ne bo prikazan.
Ne tipkajte: diktirajte!
Ali ste vedeli iPad podpira glasovno narekovanje? To je enostavno najboljša funkcija zamenjave tipkovnice na iPadu. Glasovni narek je eden izmed mnogih trikov Siri lahko deluje, in morda boste presenečeni, kako natančen je, da ne omenjam, kako hitrejši je v primerjavi s tipkanjem.
Začnite narekovati tako, da tapnete gumb mikrofona poleg preslednice na zaslonski tipkovnici. Uporabite lahko tudi glasovne ukaze, kot je "nov odstavek", in narekujete posebne simbole, kot sta "narekovaj" ali "klicaj". Ko se navadite, lahko glasovno narekovanje močno prihrani čas.
Uporabite predvideno tipkanje za pospešitev vnosa vsebine
Predvidljivo tipkanje je ena najbolj kul in najlažje spregledanih funkcij, ki so bile dodane zaslonski tipkovnici v zadnjih letih. Med gumbi za bližnjice na vrhu tipkovnice so presledki za tri različne napovedi. Med tipkanjem iPad poskuša uganiti besedo.
Zavedajte se teh napovedi, ko tipkate, še posebej, ko tapnete daljše besede. Hiter dotik gumba za napovedovanje lahko prihrani veliko lova in kljuvanja.
Prav tako se morate zavedati napovedi z narekovaji. Tako boste preskočili vse poskuse samodejnega popravljanja besedila in bo ostalo popolnoma enako, kot ste ga vnesli.
Lahko tudi izklopite samodejni popravek. To je lahko reševanje, če vtipkate veliko žargona, ki ga iPad ne prepozna. Ko je samodejni popravek izklopljen, imate nadzor nad popravki. Napačno črkovane besede so še vedno označene in če jih tapnete, se vam prikažejo možnosti za popravljanje besede.
Namestite tipkovnico po meri, kot je Swype ali SwiftKey
Swype in SwiftKey sta tipkovnici drugih proizvajalcev, ki omogočata "tipkanje" besed, ne da bi dvignili prst. Namesto tega drsi od črke do črke. Sliši se nerodno, vendar bi bili presenečeni, kako hitro se navadite na to. Dlje ko uporabljate te tipkovnice, hitreje si vaša roka zapomni kretnje za preproste besede, kar še dodatno pospeši vaš vnos vsebine.

Te drsne tipkovnice nimajo raje vsi, nekateri pa prisegajo nanje. Če želite namestiti eno od tipkovnic, morate najprej prenesti aplikacijo iz App Store in jo nato omogočiti v Aplikacija za nastavitve iPada. Če se sliši malo zapleteno, je. Vendar je to dovolj enostavno, če sledite našim navodilom za namestitev tipkovnice drugega proizvajalca.
Večina aplikacij za tipkovnico drugih proizvajalcev vam daje tudi navodila, kako jih namestiti, če aplikacijo za tipkovnico zaženete neposredno.
Bližnjice na pametni tipkovnici in (nekaterih) tipkovnicah Bluetooth
Pametna tipkovnica, ki je na voljo za iPad Pro, doda ukazno tipko in tipko možnosti. Podobno je tipkovnicam, zasnovanim za Mac. (Uporabniki sistema Windows si jih lahko predstavljajo kot podobne tipkama Control in Alt). Od iOS 9, iPad podpira bližnjice na tipkovnici z uporabo določenih kombinacij tipk. Te bližnjice bodo delovale z uporabo pametne tipkovnice, Applove brezžične tipkovnice in večine Bluetooth tipkovnice ki imajo tipke za ukaze in možnosti.
Tukaj je nekaj priročnih kombinacij bližnjic:
- Command + B, Command + I, in Command + U za krepko, poševno in podčrtano.
- Command + N za nove dokumente: nov zapisek v Notesu, novo sporočilo v pošti itd.
- Command + F za iskanje besedila v dokumentu
- Command + R da odgovorite na e-pošto
- Command + T da odprete nov zavihek v Safariju
- Command + W da zaprete zavihek v Safariju
- Ukaz + Tab za prikaz naslednjega zavihka v Safariju
