Kako kopirati datoteko v operacijskih sistemih Windows 11, 10, 8, 7, Vista in XP
Obstaja veliko, veliko razlogov, zakaj bi morda želeli kopirati datoteke v sistemu Windows, še posebej, če poskušate odpraviti težavo.
Kopija datoteke je morda potrebna med postopkom odpravljanja težav, če na primer sumite, da je sistemska datoteka poškodovana ali manjka. Po drugi strani pa boste včasih kopirali datoteko, da bi zagotovili varnostno kopijo, medtem ko boste spreminjali pomembno datoteko, kar bi lahko negativno vplivalo na vaš sistem.
Ne glede na razlog je postopek kopiranja datoteke standardna funkcija katere koli operacijski sistem, vključno z vsemi različicami sistema Windows.
Kaj pomeni kopirati datoteko?
Kopija datoteke je prav to – an natančno kopijo ali dvojnik. Izvirna datoteka ni na noben način odstranjena ali spremenjena. Kopiranje datoteke pomeni preprosto premestitev popolnoma iste datoteke na drugo mesto, spet brez spreminjanja izvirnika.
Kopijo datoteke je enostavno zamenjati z datoteko rezati, ki kopira izvirnik tako kot navadna kopija, potem pa izvirnik izbrišem
Kako kopirati datoteko v sistemu Windows
Kopiranje datoteke je najlažje izvesti v Raziskovalcu Windows, vendar obstaja še nekaj drugih načinov, kako lahko kopirate datoteke (glejte razdelek na samem dnu te strani).
Kopiranje datotek iz Raziskovalca Windows je res, zelo enostavno, ne glede na to, kateri operacijski sistem Windows uporabljate. Morda poznate Windows Explorer kot Moj PC,Računalnik, Raziskovalec datotek, oz Moj računalnik, vendar je vse isti vmesnik za upravljanje datotek.
Windows 11, Windows 10, Windows 8, Windows 7, Windows Vista, in Windows XP vsi imajo nekoliko drugačne postopke za kopiranje datotek:
Glej Katero različico sistema Windows imam? če niste prepričani, katera od teh več različic sistema Windows je nameščena v vašem računalniku.
Windows 11
-
Odprite File Explorer tako, da izberete gumb Start in nato poiščete in izberete Raziskovalec datotek.
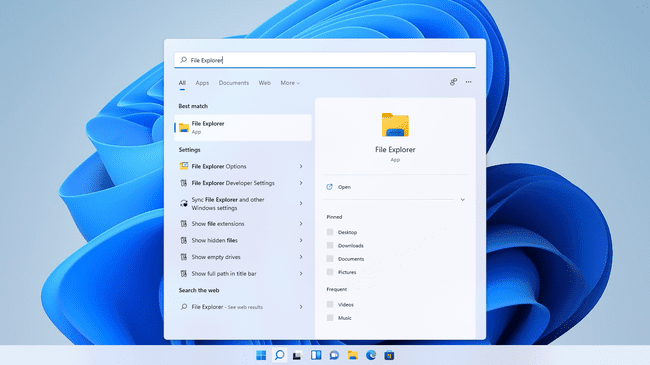
-
Uporabite navigacijsko vrstico na vrhu ali mape na levi, da poiščete mapo, v kateri je shranjena datoteka, ki jo želite kopirati. Dvoklik na mapo ali podmapo vas premakne skozi datotečni sistem.
Uporaba Ta računalnik iz levega podokna za dostop do diska, zunanji trdi disk, ali drug trdi disk.
Izberite datoteko (ne dvoklikajte je).
-
Izberite gumb za kopiranje na vrhu okna. Izgleda kot dva kosa papirja drug na drugem.
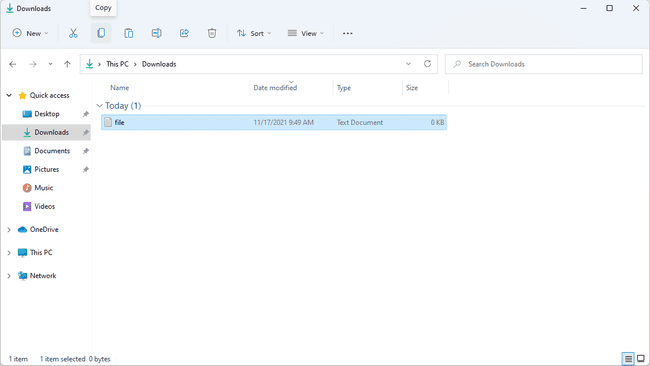
Z uporabo iste metode, opisane prej, za iskanje datoteke, zdaj poiščite mapo, kamor želite, da se ta datoteka kopira.
-
Ko ste znotraj ciljne mape, uporabite gumb za lepljenje na vrhu okna. To je tisti desno od gumba za kopiranje.
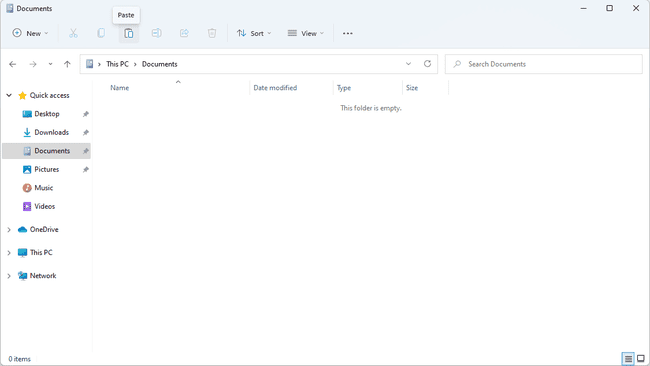
Ta korak lahko ponovite tolikokrat, kot želite, v drugih mapah, da kopirate isto datoteko na druge cilje.
Windows 10 in Windows 8
-
Če uporabljate Windows 10, izberite gumb Start in nato izberite dokumenti z leve strani. To je tista, ki izgleda kot datoteka.
Uporabniki sistema Windows 8 lahko iščejo Ta računalnik z začetnega zaslona.
Obe različici sistema Windows podpirata tudi odpiranje Raziskovalec datotek oz Ta računalnik z ZMAGA+E bližnjico na tipkovnici.
-
Poiščite mapo, v kateri se nahaja datoteka, tako da dvokliknete vse potrebne mape ali podmape, dokler ne pridete do datoteke.
Če se vaša datoteka nahaja na drugem trdem disku kot vaš primarni, izberite Ta računalnik na levi strani odprtega okna in nato izberite pravi trdi disk. Če te možnosti ne vidite, odprite Ogled meni na vrhu okna in nato pojdite na Podokno za krmarjenje > Podokno za krmarjenje.
Če dobite poziv za dovoljenja, ki pravi, da morate potrditi dostop do mape, nadaljujte.
Verjetno se vaša datoteka nahaja globoko v več mapah. Morda boste morali na primer najprej odpreti zunanji trdi disk ali disk, nato pa dve ali več podmap, preden pridete do datoteke, ki jo želite kopirati.
-
Izberite datoteko tako, da jo enkrat kliknete ali tapnete. To bo poudarilo.
Če želite kopirati več kot eno datoteko hkrati iz te mape, pridržite tipko Ctrl in izberite vsako dodatno datoteko, ki jo želite kopirati. Popolnoma enak postopek deluje tudi za kopiranje map.
-
Ko so datoteke še vedno označene, odprite datoteko Domov meni na vrhu okna in izberite Kopirati možnost.
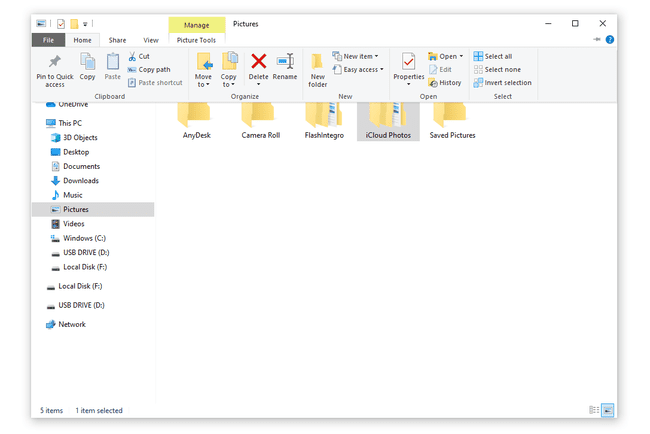
Vse, kar ste pravkar kopirali, je zdaj shranjeno v odložišče in pripravljeno za podvajanje drugje.
-
Pomaknite se do mape, kamor želite kopirati datoteko. Ko ste tam, odprite mapo, da si lahko ogledate vse datoteke ali mape, ki že obstajajo v njej (morda je celo prazna).
Ciljna mapa je lahko kjer koli; na drugem notranjem ali zunanjem trdem disku, DVD-ju, v vašem Slike mapo ali na vašem namizje, itd Lahko celo zaprete okno, kjer ste kopirali datoteko, in datoteka bo ostala v odložišče, dokler ne kopirate česa drugega.
-
Iz Domov meni na vrhu ciljne mape, izberite Prilepite.
Če ste pozvani, da potrdite lepljenje, ker mapa zahteva skrbniška dovoljenja za lepljenje datotek, pojdite in navedite to. To samo pomeni, da Windows meni, da je mapa pomembna in da morate biti previdni pri dodajanju datotek vanjo.
Če ste izbrali isto mapo, v kateri je izvirna datoteka, bo Windows samodejno naredil kopijo, vendar bo na konec imena datoteke dodal besedo "copy" (tik pred razširitev datoteke) ali pa vas prosimo, da bodisi zamenjate/prepišete datoteke ali preskočite njihovo kopiranje.
Datoteka, izbrana v 3. koraku, je zdaj kopirana na lokacijo, ki ste jo izbrali v 5. koraku. Ne pozabite, da je izvirna datoteka še vedno tam, kjer je bila, ko ste jo kopirali; shranjevanje novega dvojnika nikakor ni vplivalo na izvirnik.
Windows 7 in Windows Vista
Izberite Začni gumb in nato Računalnik.
-
Poiščite trdi disk, omrežno lokacijo ali napravo za shranjevanje, ki jo izvirno se nahaja datoteka, ki jo želite kopirati, in dvokliknite, da odprete vsebino pogona.
Če nameravate kopirati datoteke iz nedavnega prenosa iz interneta, preverite svojo Prenosi mapa, dokumenti knjižnica in namizje mape za preneseno datoteko. Najdete jih v Uporabniki mapo.
Številne prenesene datoteke so v stisnjeni obliki, npr ZIP, zato boste morda morali razpakirati datoteko, da poiščete posamezno datoteko ali datoteke, ki jih iščete.
-
Nadaljujte s pomikanjem navzdol po vseh potrebnih pogonih in mapah, dokler ne najdete datoteke, ki jo želite kopirati.
Če ste pozvani s sporočilom, ki pravi "Trenutno nimate dovoljenja za dostop do te mape", izberite Nadaljuj za nadaljevanje v mapo.
-
Označite datoteko, ki jo želite kopirati, tako da jo enkrat izberete. Ne odpirajte datoteke.
Želite kopirati več kot eno datoteko (ali mapo)? Držite pritisnjeno Ctrl tipko na tipkovnici in izberite vse datoteke in mape, ki jih želite kopirati. Sprostite tipko, ko označite vse datoteke in mape, ki jih želite kopirati. Vse te označene datoteke in mape bodo kopirane.
-
Izberite Organizirajte in potem Kopirati iz menija na vrhu okna mape.
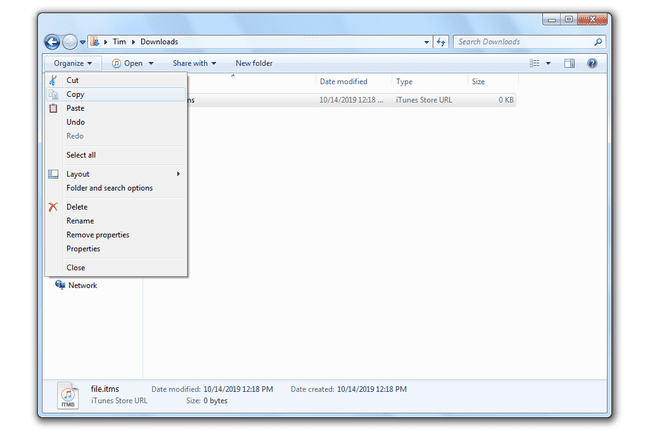
-
Pomaknite se do mesta, kamor želite kopirati datoteko do. Ko najdete mapo, jo enkrat kliknite, da jo označite.
Da ponovim, izberete ciljno mapo, v kateri želite, da je kopirana datoteka. Ne bi smeli klikati nobenih datotek. Datoteka, ki jo kopirate, je že v odložišče računalnika.
-
Izberite Organizirajte in potem Prilepite iz menija okna mape.
Če ste pozvani, da zagotovite skrbniška dovoljenja za kopiranje v mapo, izberite Nadaljuj. To pomeni, da mapo, v katero kopirate, Windows 7 šteje za sistemsko ali drugo pomembno mapo.
Če prilepite datoteko v točno isto mapo, kjer obstaja izvirnik, bo Windows preimenoval dvojnik, tako da bo na koncu imena datoteke napisana beseda "copy". To je zato, ker v isti mapi ne moreta obstajati dve datoteki z enakim imenom.
Datoteka, ki ste jo izbrali v 4. koraku, bo zdaj kopirana v mapo, ki ste jo izbrali v 6. koraku. Izvirna datoteka bo ostala nespremenjena, natančna kopija pa bo ustvarjena na mestu, ki ste ga določili.
Windows XP
Izberite Začni in potem Moj računalnik.
-
Poiščite trdi disk, omrežni pogon ali drugo pomnilniško napravo izvirno se nahaja datoteka, ki jo želite kopirati, in dvokliknite, da odprete vsebino pogona.
Če nameravate kopirati datoteke iz nedavnega prenosa iz interneta, preverite svojo Moje dokumente in namizje mape za preneseno datoteko. Te mape so shranjene v mapi vsakega uporabnika znotraj Dokumenti in Nastavitve imenik.
Številne prenesene datoteke so v stisnjeni obliki, zato boste morda morali razpakirati datoteko, da poiščete posamezno datoteko ali datoteke, ki jih iščete.
-
Nadaljujte s pomikanjem navzdol po vseh potrebnih pogonih in mapah, dokler ne najdete datoteke, ki jo želite kopirati.
Če ste pozvani s sporočilom, ki pravi "Ta mapa vsebuje datoteke, ki zagotavljajo pravilno delovanje vašega sistema. Ne bi smeli spreminjati njegove vsebine.", izberite Pokaži vsebino te mape nadaljevati.
-
Označite datoteko, ki jo želite kopirati, tako da jo enkrat izberete (ne dvokliknite, sicer se bo datoteka odprla).
Želite kopirati več kot eno datoteko (ali mapo)? Držite pritisnjeno Ctrl tipko na tipkovnici in izberite vse datoteke in mape, ki jih želite kopirati. Ko končate, spustite ključ. Vse označene datoteke in mape bodo kopirane.
-
Izberite Uredi in potem Kopiraj v mapo iz menija na vrhu okna mape.
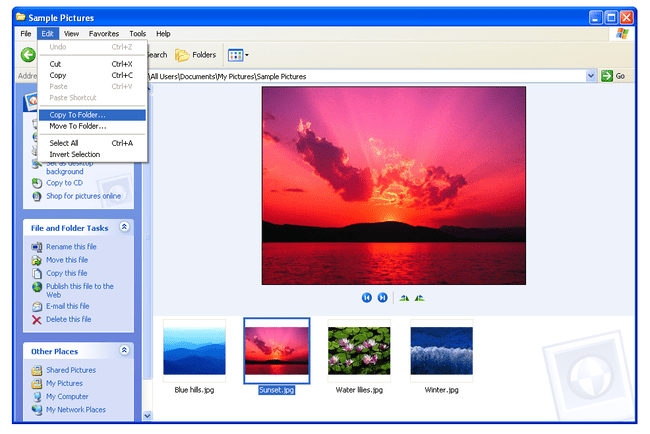
-
V Kopiraj predmete okno, uporabite (+), da poiščete mapo, v katero želite kopirati datoteko, ki ste jo izbrali v 4. koraku.
Če mapa še ne obstaja, v katero želite kopirati datoteko, izberite Ustvari novo mapo.
-
Izberite mapo, v katero želite kopirati datoteko, in nato izberite Kopirati.
Če kopirate datoteko v isto mapo, v kateri je izvirnik, bo Windows podvojeno datoteko preimenoval v besede Kopija od pred izvirnim imenom datoteke.
Datoteka, ki ste jo izbrali v 4. koraku, bo kopirana v mapo, ki ste jo izbrali v 7. koraku. Izvirna datoteka bo ostala nespremenjena, natančna kopija pa bo ustvarjena na mestu, ki ste ga določili.
Nasveti in drugi načini za kopiranje datotek v sistemu Windows
Ena najbolj znanih bližnjic za kopiranje in lepljenje besedila je Ctrl+C in Ctrl+V. Ista bližnjica na tipkovnici lahko kopira in prilepi datoteke in mape v sistemu Windows. Samo označite, kaj je treba kopirati, in vnesite Ctrl+C da shranite kopijo v odložišče in nato uporabite Ctrl+V da bi vsebino prilepili drugam.
Ctrl+A lahko označi vse v mapi, če pa ne želite kopirati vsega, kar ste označili, in namesto tega želite izključiti nekaj elementov, lahko nato uporabite Ctrl tipko, da prekličete izbor katerega koli označenega elementa. Kar ostane poudarjeno, bo kopirano.
Datoteke je mogoče kopirati tudi iz ukazni poziv v kateri koli različici sistema Windows, z kopirati oz ukaz xcopy.
Raziskovalec Windows lahko odprete tudi tako, da z desno miškino tipko kliknete Začni gumb. Možnost se imenuje Raziskovalec datotek oz Raziščite, odvisno od različice sistema Windows, ki jo uporabljate.
Če ne veste, kje se datoteka nahaja v vašem računalniku, ali pa raje ne iščete po številnih mapah, da bi jo našli, lahko hitro poiščete datoteko po celotnem sistemu z brezplačnim Vse orodje. Datoteke lahko celo kopirate neposredno iz tega programa in se izognete uporabi Windows Explorerja. Drugo orodja za iskanje datotek imajo podobne lastnosti.
