Kako priključiti AirPods na prenosni računalnik Lenovo
Kaj je treba vedeti
- Kliknite Bluetooth > Dodaj napravo Bluetooth nato dodajte slušalke AirPods, ko se pojavijo.
- Če slušalk AirPods ni na seznamu, držite gumb za seznanjanje na polnilni ohišju.
- AirPods delujejo z vsemi prenosniki, vključno s prenosniki Lenovo, pod pogojem, da ima prenosnik Bluetooth povezavo.
Ta članek pojasnjuje, kako AirPods priključite na prenosni računalnik Lenovo in kako jih odklopite. Ta navodila veljajo za vsak prenosnik Lenovo in vse modele AirPod.
Kako povežem svoje AirPods z mojim prenosnim računalnikom Lenovo?
Apple AirPods se na splošno obravnavajo kot slušalke, ki se združijo samo z napravami Apple, delujejo pa tudi s prenosniki Lenovo in drugimi napravami prek nastavitev Bluetooth. Tukaj je opisano, kako sinhronizirate slušalke AirPods s prenosnikom Lenovo.
Med postopkom morate imeti slušalke AirPods in polnilno ohišje relativno blizu prenosnika Lenovo.
-
Na prenosnem računalniku Lenovo kliknite Bluetooth ikono v sistemski vrstici.
Morda boste morali klikniti puščico poleg sistemske vrstice, da prikažete ikono.
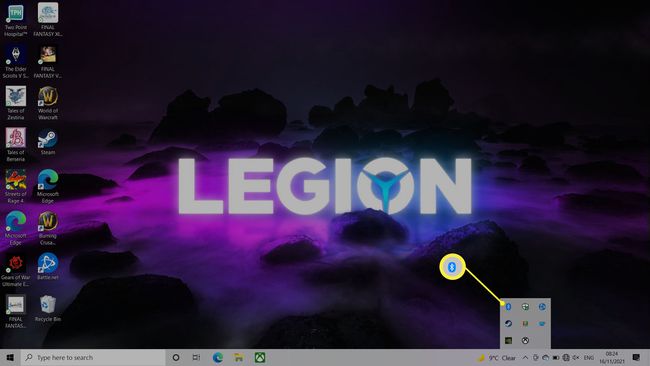
-
Kliknite Dodajte napravo Bluetooth.

-
Kliknite Dodajte Bluetooth ali drugo napravo.

-
Počakajte, da prenosnik zazna slušalke AirPods.
Če slušalke AirPods niso prikazane na seznamu, držite gumb Setup/Pair na zadnji strani slušalk AirPods, dokler lučka na njih ne zasveti belo.
-
Kliknite AirPods.
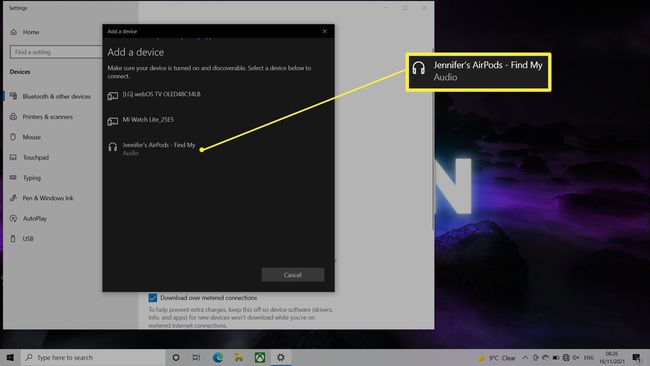
Naprava je zdaj seznanjena z vašim prenosnikom Lenovo.
Kako odklopiti Apple AirPods iz prenosnega računalnika Lenovo
Če želite prekiniti povezavo med slušalkami AirPods in prenosnim računalnikom Lenovo, izklopite povezavo Lenovo Bluetooth ali pritisnite in držite gumb Pair na zadnji strani ohišja AirPods.
Ali AirPods delujejo z Lenovo?
Da, AirPods delujejo z vsemi prenosniki in napravami s povezavo Bluetooth, vključno s prenosniki Lenovo. AirPods se hitreje združijo z napravami, ki temeljijo na Apple, kot so iPadi ali MacBooki, vendar za karkoli drugega, mogoče jih je seznaniti na enak način, kot bi dodali katero koli drugo napravo Bluetooth v svoj sistem.
Zakaj moj prenosnik Lenovo ne prepozna mojih Airpods?
Če vaš prenosnik Lenovo ne prepozna vaših slušalk AirPods, so lahko krivi številni različni razlogi. Tukaj je pogled na nekaj najučinkovitejših popravkov.
- Izklopite in ponovno vklopite. Poskusite izklopiti in znova vklopiti prenosni računalnik Lenovo. To pogosto odpravi najpreprostejše težave, vključno s težavami s seznanjanjem.
- Preverite, ali so vaše slušalke AirPods v načinu seznanjanja. Preverite, ali so vaše slušalke AirPods v načinu seznanjanja in ali pravilno držite gumb za nastavitev/seznanjanje. Poskusite odpreti pokrov ohišja za polnjenje, da ga spodbudite.
- Odklopite in popravite slušalke AirPods. Če so vaše slušalke AirPods že delovale in so še vedno navedene pod vašimi napravami Bluetooth na prenosnem računalniku Lenovo, jih poskusite prekiniti in popraviti.
- Druge naprave hranite stran. Včasih lahko prekinitev povezave prekine vaše predhodno seznanjene naprave v bližini. To lahko še posebej velja za naprave Apple. Naj bodo fizično ločeni, da zagotovite, da deluje.
-
Posodobite svoje slušalke AirPods. Če se vaše slušalke AirPods ne združijo z vašim prenosnikom Lenovo, jih poskusite posodobiti prek iPhona ali iPada. Posodobitev vdelane programske opreme pogosto odpravi težave.
