Kako namestiti spletni brskalnik na Fire Stick
Kaj je treba vedeti
- Na strani aplikacije spletnega brskalnika na spletnem mestu Amazon Appstore izberite ime svojega Fire Stick in izberite Dostavite.
- Druga možnost je, da izberete Trgovina z aplikacijami na vašem Fire TV Stick poiščite aplikacijo spletnega brskalnika in izberite Pridobite.
- Google Chrome lahko naložite na Fire TV Stick, vendar brskalnik ni optimiziran za televizorje.
Za dostop do spletnih mest lahko uporabljate aplikacije spletnega brskalnika na Amazonovih Fire TV Sticks tako kot v računalniku ali pametni napravi. Ta vodnik vas bo vodil skozi postopek prenosa spletnega brskalnika na Fire TV Sticks, kako uporabljati Google Chrome in kateri internetni brskalniki so priljubljeni pri uporabnikih Fire Stick.
Kako prenesti spletne brskalnike na Amazon Fire TV Sticks
The postopek za prenos in namestitev aplikacij na Fire Sticks velja tudi za aplikacije spletnega brskalnika. Brskalnik lahko namestite prek razdelka Amazon Appstore na nadzorni plošči Fire TV Stick ali sprožite prenos in namestitev s spletnega mesta Amazon.
Tukaj je postopek, kako prenesti in namestiti aplikacijo spletnega brskalnika Fire TV Stick s spletnega mesta Amazon. Ta metoda je priporočljiva za tiste, ki imajo težave pri krmarjenju po vmesniku Fire TV Stick z daljinskim upravljalnikom.
-
Odprite spletno mesto Amazon Imenik Fire TV Apps v želenem brskalniku.
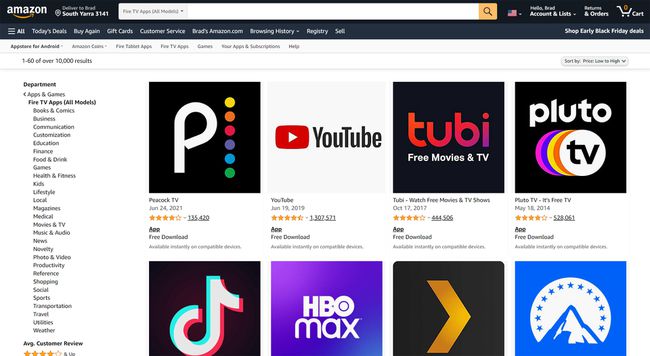
-
Izberite aplikacijo spletnega brskalnika, ki jo želite namestiti na vaš Fire TV Stick. Za ta primer bomo uporabili brskalnik Amazon Silk.
Če ne najdete želenega brskalnika, vnesite njegovo ime v iskalno vrstico na vrhu zaslona.
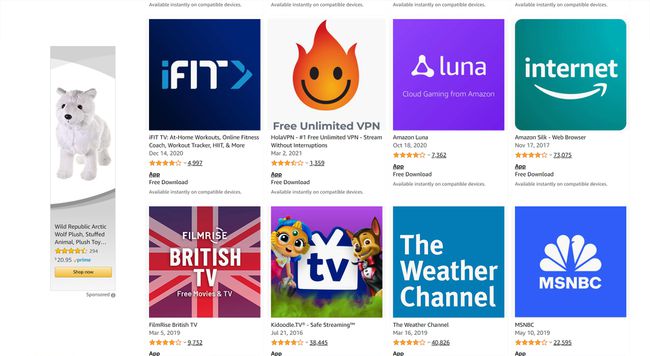
-
V spustnem meniju na desni strani zaslona izberite ime svoje Fire TV Stick.
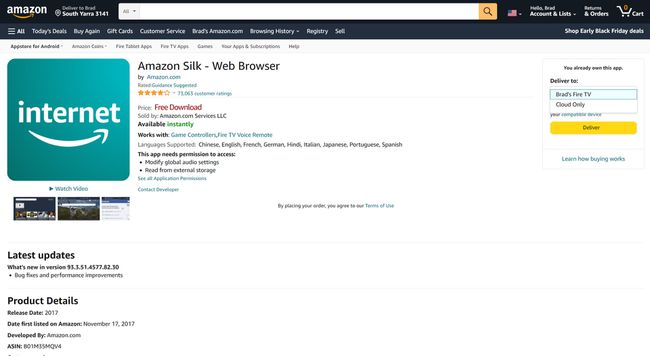
-
Izberite Dostavite. Aplikacija spletnega brskalnika se mora samodejno namestiti na vaš Fire TV Stick.
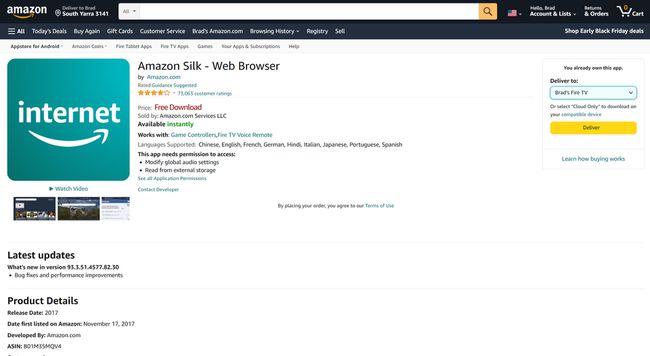
Ali obstaja spletni brskalnik na Amazon Fire Stick?
Vse naprave Amazon Fire TV v takšni ali drugačni obliki podpirajo spletne brskalnike. Amazon Silk je najbolj priljubljena aplikacija za spletni brskalnik pri uporabnikih Fire TV Stick, saj je izdelek Amazon in je zasnovan posebej za uporabo z daljinskim upravljalnikom Fire TV Stick.
Druge priljubljene aplikacije za spletni brskalnik, zasnovane za Fire TV Sticks, so Prenosnik in TV Cast za Fire TV. Oba pa imata vgrajeno funkcionalnost internetnega brskalnika. Prenosnik lahko uporabite tudi za prenos in namestitev datotek na vašo Fire TV Stick, medtem ko TV Cast za Fire TV ponuja funkcije brezžičnega predvajanja za oddajanje vsebine iz vašega pametnega telefona ali tabličnega računalnika.
Firefox za Fire TV je bil nekoč priljubljena aplikacija za spletni brskalnik Fire TV Stick, vendar se je podpora zanjo končala v začetku leta 2021. Ta aplikacija ni več na voljo.
Kako namestim Silk Browser na Fire Stick?
Ker je spletni brskalnik Silk lastna aplikacija Amazon, je morda že na vašem Fire TV Stick. Vklopite vaš Fire TV Stick in izberite Nastavitve > aplikacije da vidite, ali je Amazon Silk na seznamu vseh vaših nameščenih aplikacij.
Lahko tudi rečete »Alexa, odprite Amazon Silk«, da odprete Silk, če je nameščen.
Če Silk še ni nameščen, ga lahko prenesete iz trgovine z aplikacijami na vaš Fire TV Stick ali prek spletnega mesta Amazon, tako kot katero koli drugo aplikacijo.
Kako brskam po internetu na Fire Stick?
Če želite brskati po internetu na vašem Fire TV Stick, morate samo namestiti aplikacijo spletnega brskalnika, kot je Amazon Silk. Ko je spletni brskalnik nameščen, ga odprite kot katero koli drugo aplikacijo in uporabite daljinski upravljalnik Fire TV Stick za vnos naslovov spletnih mest, izbiro povezav in pomikanje po spletnih straneh.
Tukaj je nekaj hitrih nasvetov za uporabo interneta na vašem Fire TV Stick.
- Z velikim obročem na daljinskem upravljalniku Fire Stick se pomikajte navzgor in navzdol ter izberite gumbe in povezave. Navigacija spletnega brskalnika deluje enako kot glavni meni Fire TV Stick.
- Uporabite gumb za krog na sredini obroča daljinskega upravljalnika, da izberete povezavo. Ta gumb lahko uporabite tudi za izbiro elementov menija spletnega brskalnika.
- Pritisnite gumb Meni in izberite ikono Zaznamek, da dodate spletno stran med zaznamke. The meni Gumb je tisti s tremi vodoravnimi črtami.
- Alexa lahko uporabljate med brskanjem. Reci "Alexa, pomik (desno/levo/gor/dol)” za krmarjenje po spletnih straneh in “Alexa, izberite” za izbiro vsebine.
Ali lahko prenesem Google Chrome na Firestick?
Spletni brskalnik Google Chrome ni na voljo kot izvorna aplikacija Fire TV Stick, zato ga ne morete namestiti prek Appstore ali spletnega mesta Amazon.
Vendar pa lahko Google Chrome namestite na Fire TV Stick z uporabo Način stranskega nalaganja aplikacije Fire Stick. Ta postopek vključuje ročni prenos in namestitev namestitvene datoteke aplikacije Google Chrome.
Če se odločite za uporabo postopka stranskega nalaganja, boste morali uporabiti ta URL https://www.apkmirror.com/apk/google-inc/chrome/ za prenos spletnega brskalnika Google Chrome.
Pomembno je omeniti, da ker spletni brskalnik Google Chrome ni optimiziran za delo na televizorjih, daljinski upravljalnik Fire TV Stick z njim ne bo deloval. Precej enostavnejša alternativa je uporaba Google Chroma v drugi napravi in ogledalo, ki se prikaže na vašem Fire TV Stick.
Ti lahko predvajajte svoj zaslon iz naprav Android, računalniki in iPhone in iPad. Postopek traja le nekaj sekund, poleg tega pa lahko s svojimi napravami vnašate iskalne izraze in naslove spletnih mest, kar je veliko lažje kot z daljinskim upravljalnikom Fire Stick.
