Kako narediti posnetke zaslona z Windows 10 Xbox Game DVR
Včasih je edini način, kako nekaj razložiti, pokazati, kako je to storjeno. Za tiste čase, snemanje posnetka zaslona je lahko zelo koristno. Vgrajeni Xbox app za Windows 10 ima orodje, imenovano Igralna vrstica ki ga lahko uporabite za zajem dogajanja na vašem zaslonu kadar koli.
Navodila v tem članku veljajo izključno za okno 10.
Kaj je screencast?
Screencast je posnet videoposnetek vašega namizja Windows. Pogosto se uporabljajo za ustvarjanje video posnetkov z navodili za izvajanje niza dejanj znotraj programa. Če bi želel nekoga naučiti kako pretvoriti dokument v Microsoft Word od DOCX do DOC, na primer, lahko posnamete posnetek zaslona, v katerem ste prehajali skozi korake.
Igralna vrstica Xbox vam omogoča prav to. Čeprav je Game Bar zasnovan za snemanje igranja za računalniške igre, se lahko uporablja tudi za snemanje drugih aplikacij. Posnetke lahko nato delite s platformami, kot je YouTube, Twitch, in Omrežje Xbox.
Na žalost obstajajo nekatere omejitve. Igralna vrstica ne more zajeti celotnega namizja; opravilna vrstica Windows je izpuščena. Deloval bo samo znotraj enega programa naenkrat in morda obstajajo programi, pri katerih funkcija snemanja sploh ne deluje.
Starejše različice sistema Windows ne omogočajo snemanja posnetkov zaslona, zato se morate zanašati na strojno ali programsko opremo drugih proizvajalcev.
Kako posneti posnetek zaslona v sistemu Windows 10
Za snemanje zaslona z igralno vrstico Windows 10:
-
Vrsta nastavitve igralne vrstice v iskalnem polju Windows in izberite Nastavitve igralne vrstice.
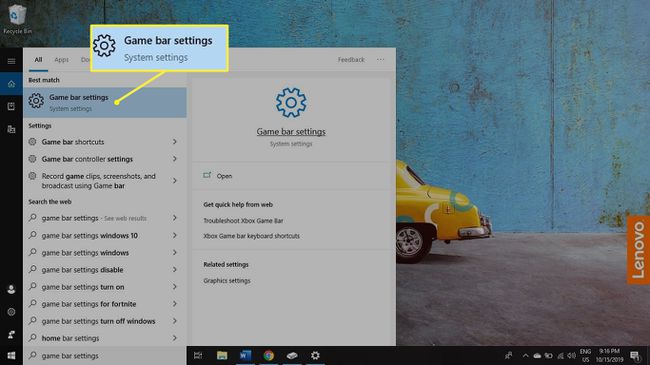
-
Prepričajte se, da je preklopno stikalo pod Snemajte posnetke iger, posnetke zaslona in oddaje z igralno vrstico je nastavljeno na Vklopljeno.
Na tem zaslonu lahko nastavite bližnjice na tipkovnici za snemanje videa in posnetke zaslona.
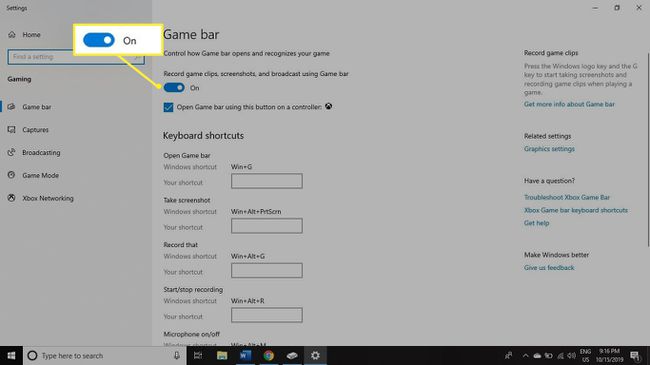
-
Vrsta xbox v iskalnem polju Windows in izberite Spremljevalec konzole Xbox.
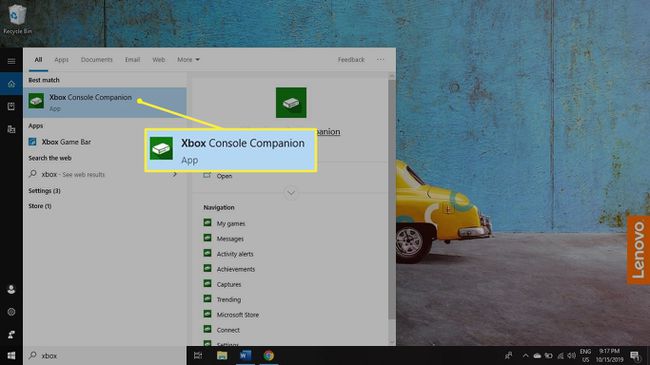
-
Ko se aplikacija Xbox zažene, pritisnite tipka Windows + G da prikličete vrstico z igrami.
Aplikacija Xbox Console Companion mora ostati odprta in povečana za snemanje zaslona z igralno vrstico.
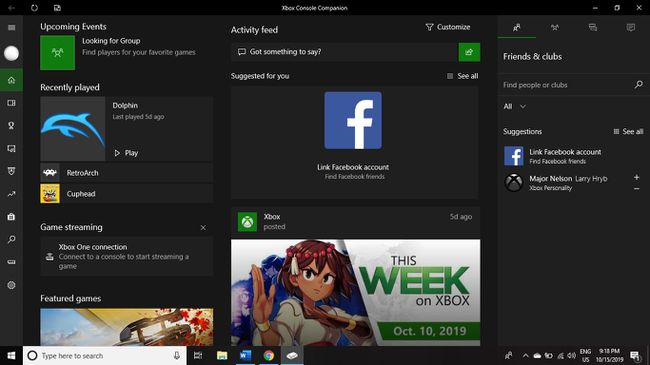
-
Izberite Zapis (beli krog) pod Oddajanje in zajemanje v zgornjem levem kotu, da začnete snemati zaslon.
Če ne vidite Oddajanje in zajemanje okno, izberite Spletna kamera ikono na vrhu zaslona poleg ure.

-
V zgornjem desnem kotu zaslona se bo pojavila rdeča pika skupaj s časovnikom in dvema drugim ikonama. Izberite Ustavi snemanje ikona (bel kvadrat), da končate snemanje. Izberite mikrofon ikona za omogočanje/onemogočitev snemanja zvoka.
Igralna vrstica bo posnela zvoke, ki prihajajo iz vašega računalnika (na primer glasbo), ne bo pa posnela zunanjih zvokov, kot je vaš glas.
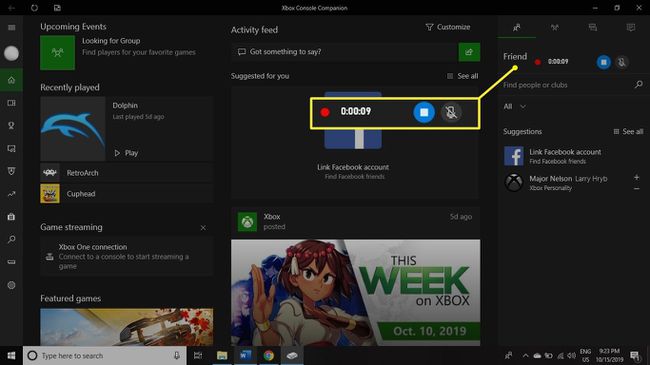
-
Za ogled svojih posnetkov pritisnite tipka Windows + G da prikličete vrstico z igrami in izberete Pokaži vse posnetke Spodaj Oddajanje in zajemanje.
Izberite Odprite lokacijo datoteke pod videoposnetkom, da si ogledate mapo, ki vsebuje datoteko.
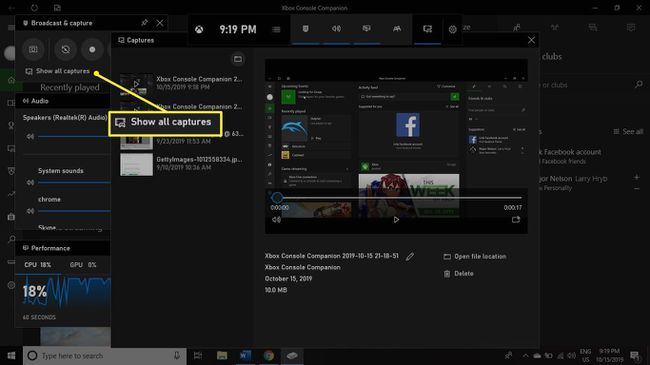
Kako prilagoditi svoj videoposnetek
Do posnetkov zaslona lahko dostopate in jih urejate v aplikaciji Xbox Console Companion. Izberite Zajame zavihek na levi strani (izgleda kot filmska celica z igralnim krmilnikom pred njo), da si ogledate vse svoje posnete posnetke. Vsak videoposnetek bo samodejno naslovljen z imenom datoteke, ki ste jo posneli, imenom programa ter datumom in uro.
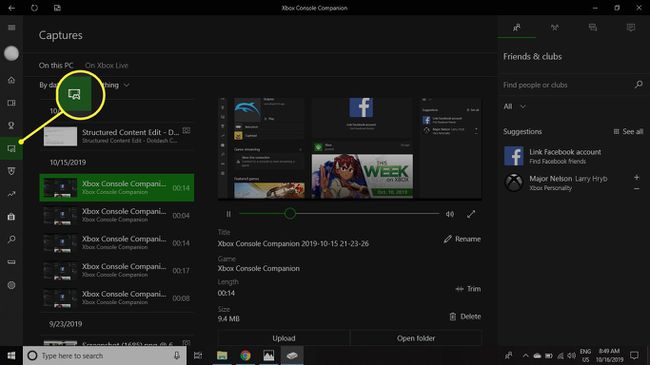
Izberite videoposnetek, ki ga želite uporabiti, in razširil se bo v aplikaciji Xbox, da ga boste lahko predvajali. Izberite Trim če obstajajo deli, ki jih želite urediti. Videoposnetek lahko tudi izbrišete, preimenujete ali naložite v omrežje Xbox. Če si želite ogledati lokacijo datoteke, izberite Odpri mapo.
Posnetki zaslona igralne vrstice so shranjeni Ta računalnik > Video posnetki > Zajame privzeto. Za dostop do posnetkov zaslona brez odpiranja igralne vrstice ali aplikacije Xbox, pritisnite Windows ključ + E na tipkovnici, da odprete File Explorer v sistemu Windows 10, nato izberite Video posnetki na levi plošči in dvokliknite Zajame mapo.
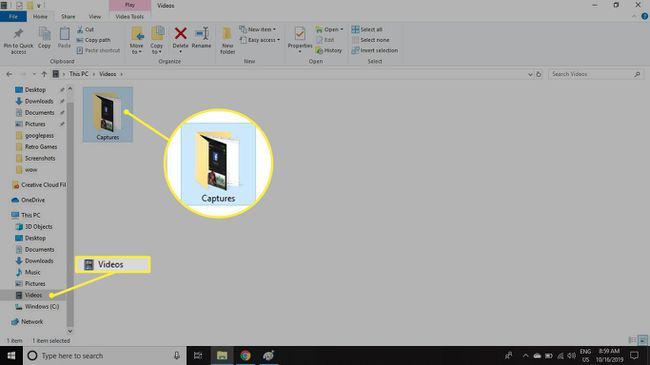
Videoposnetki, posneti z igralno vrstico, so lahko precej veliki. Če želite večji nadzor nad velikostjo datoteke, prenesite program za predvajanje zaslona z naprednejšimi funkcijami.
