Kako počistiti predpomnilnik na iPadu
Kaj je treba vedeti
- Če želite počistiti predpomnilnik brskalnika Safari, pojdite na Nastavitve > Safari > Počisti zgodovino in podatke spletnega mesta.
- V Chromu odprite brskalnik, tapnite meni s tremi pikami > Nastavitve > Zasebnost > Počisti podatke brskanja > Počisti podatke brskanja.
- Če želite počistiti predpomnilnik aplikacije iPad, boste morali naložiti ali izbrisati aplikacije, vendar lahko to storite brez izgube podatkov.
V tem članku je prikazano, kako izbrišete predpomnilnik aplikacij v brskalnikih Safari in Chrome na katerem koli iPadu (iPadOS 14.2 in starejši), pa tudi kako izbrišete predpomnilnik aplikacije, ne da bi pri tem izgubili podatke aplikacije.
Kako počistiti predpomnilnik Safari na iPadu
Če ste opazili, da vaš iPad postaja počasen ali se obnaša neenakomerno, vam lahko pomaga brisanje predpomnilnika, vendar boste morali predpomnilnik počistiti iz brskalnika in iz aplikacij. Ker večina ljudi uporablja brskalnik Safari, nameščen na iPadu, je opisano, kako počistiti predpomnilnik brskalnika Safari.
-
Na iPadu tapnite Nastavitve.

-
Na Nastavitve stran, izberite Safari iz levega navigacijskega menija. Morda se boste morali pomakniti, da ga najdete.

-
V Safari stran z nastavitvami, se pomaknite navzdol in izberite Počisti zgodovino in podatke spletnega mesta.

-
Nato v potrditvenem polju, ki se prikaže, tapnite Jasno.

Brisanje predpomnilnika Safari lahko traja nekaj minut, odvisno od tega, koliko časa je minilo od zadnjega dela. Ko je končana, bi morali opaziti razliko v odzivnosti vašega iPada, če ste pred tem imeli težave z upočasnitvijo.
Kako počistiti predpomnilnik v brskalniku Chrome na iPadu
Če uporabljate Chrome na iPadu namesto Safarija, lahko natrpan predpomnilnik upočasni vaš sistem. Tukaj je opisano, kako počistite predpomnilnik v Chromu za iPad.
-
Odprite brskalnik Chrome in tapnite meni s tremi pikami v zgornjem desnem kotu strani.

-
V meniju, ki se prikaže, tapnite Nastavitve.

-
V Nastavitve pogovorno okno, ki se odpre, izberite Zasebnost.

-
V Zasebnost okno, tapnite Počisti podatke brskanja.

-
V Počisti podatke brskanja v pogovornem oknu izberite vrsto podatkov, ki jih želite izbrisati:
- Zgodovina brskanja: To je zgodovina vseh spletnih mest, ki ste jih obiskali.
- Piškotki, podatki o spletnih mestih: To so majhni koščki informacij, shranjenih v vašem spletnem brskalniku, ki pomagajo spletnim mestom, da se samodejno prijavijo in/ali hitreje naložijo. Piškotki lahko vsebujejo tudi druge informacije o vašem sistemu in drugim spletnim mestom lahko razkrijejo vaše navade brskanja.
- Predpomnjene slike in datoteke: Predpomnjene slike in datoteke pomagajo, da se spletna mesta nalagajo hitreje, vendar lahko zavzamejo prostor in upočasnijo splošno delovanje brskalnika.
- Shranjena gesla: To vključuje vsa uporabniška imena ali gesla, ki ste jih brskalniku povedali, naj se prijavi namesto vas. Bodite previdni in poskrbite, da so vsa vaša pomembna gesla shranjena nekje drugje, preden jih počistite, da se boste lahko pozneje vrnili na ta spletna mesta.
- Podatki samodejnega izpolnjevanja: To lahko vključuje imena, naslove, številke kreditnih kartic in vse druge podatke, ki ste jih brskalniku dovolili zapomniti, da bi olajšali izpolnjevanje obrazcev.
Ko izberete svoje, tapnite Počisti podatke brskanja.
Najbrž bi morali vsaj počistiti svoje Zgodovina brskanja, Piškotki, Podatki o spletnem mestu, in Predpomnjene slike in datoteke približno enkrat na mesec samo za optimalno delovanje brskalnika.

-
V potrditvi, ki se prikaže, tapnite Počisti podatke brskanja znova, da začnete postopek brisanja vaših podatkov brskanja. To lahko traja nekaj minut, odvisno od tega, kako močno uporabljate spletni brskalnik in kdaj ste nazadnje počistili predpomnilnik.

Kako počistiti predpomnilnik aplikacije na vašem iPadu
Še ena stvar, ki jo lahko naredite, da počistite nekaj prostora, je, da počistite predpomnilnik posamezne aplikacije za aplikacije, ki ste jih namestili. To lahko storite tako, da naložite ali izbrišete aplikacije.
-
Na iPadu izberite Nastavitve.

-
Če Nastavitve se ne odpre na General možnost, izberite General in nato izberite Shramba za iPad.

-
Traja od nekaj sekund do nekaj minut, da se stran za shranjevanje iPada naloži, odvisno od tega, koliko ste tam shranili. Ko se naloži, bi morali videti razčlenitev, kako se uporablja vaš pomnilnik iPad, in a Priporočila oddelek.
Stran iPad Storage je mesto, kjer operacijski sistem priporoča aplikacije ali prenose, ki že nekaj časa niso bili uporabljeni. Če ste na primer prenesli filme ali TV, jih lahko vidite na seznamu. Prav tako se lahko dotaknete teh, da izbrišete vse prenose ali aplikacije, ki jih ne želite več obdržati.

-
Nato se pomaknite po seznamu aplikacij in tapnite tisto, za katero želite počistiti predpomnilnik.
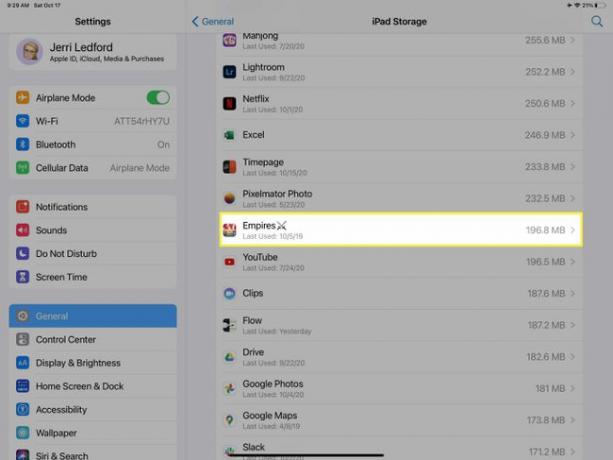
-
Na strani aplikacije imate dve možnosti za brisanje aplikacije iz pomnilnika:
- Aplikacija za razbremenitev: s tem odstranite aplikacijo iz vašega iPada, vendar ohranite Dokumenti in podatki povezana z aplikacijo. Izbira za Aplikacija za razbremenitev učinkovito počisti predpomnilnik. Ko jo naložite, lahko znova namestite čisto, novo kopijo aplikacije, ki še vedno vsebuje vaše podatke.
- Izbriši aplikacijo: Ta možnost naredi to, kar pravi. Izbriše aplikacijo in vse podatke, povezane z aplikacijo. Aplikacijo lahko znova namestite, če se odločite, vendar bodo vsi podatki, povezani z aplikacijo, trajno izgubljeni.

-
Ne glede na to, katero možnost izberete, boste pozvani, da potrdite svojo izbiro. Dotaknite se Aplikacija za razbremenitev oz Izbriši aplikacijo še enkrat za potrditev izbire.
Lahko se tudi dotaknete Prekliči če si premislite o dejanju, ki ga želite izvesti.
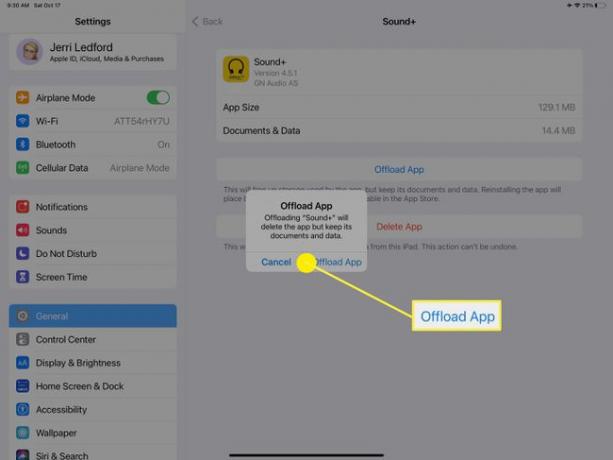
-
Morda boste naleteli na sistemske aplikacije, kot je Fotografije aplikacijo, ki nimajo možnosti za odlaganje aplikacije ali brisanje aplikacije. Če to velja za aplikacijo, ki uporablja veliko prostora na vaši napravi, je vaša edina možnost, da greste v aplikacijo in izbrišete posamezne elemente. Kako se ti elementi izbrišejo, je odvisno od elementa, vendar se običajno z izbiro ali daljšim pritiskom na aplikacijo odpre meni, ki vsebuje Izbriši možnost.

